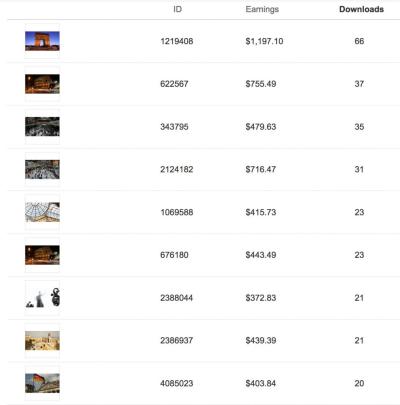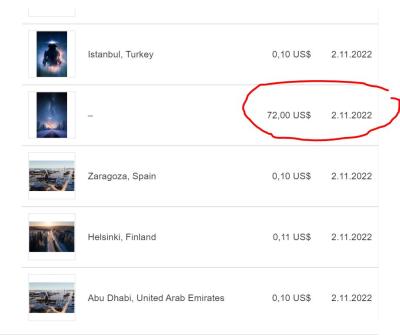If you’ve ever browsed through stunning product images or wanted to make your visuals pop, you’ve probably come across transparent backgrounds. Shutterstock offers a fantastic way to access high-quality images, and knowing how to create transparent backgrounds can really elevate your designs. Whether you’re designing a logo, a social media graphic, or a website element, removing the background helps your visuals blend seamlessly. In this guide, we’ll walk through the simple steps to create transparent backgrounds using Shutterstock‘s tools and explain why it’s such a game-changer for your creative projects. Let’s get started!
Understanding When and Why to Use Transparent Backgrounds

Before diving into the how-to, it’s important to understand the when and why behind transparent backgrounds. Think of a transparent background as the “invisible coat” that allows your image to sit perfectly on any surface—be it a website, a flyer, or social media post—without any awkward white or colored box around it.
When should you use transparent backgrounds? Here are some common scenarios:
- Creating logos that need to be placed on various backgrounds
- Designing product images for e-commerce sites
- Making collages or composite images
- Designing icons or interface elements
- Enhancing social media graphics to look cleaner and more professional
Why are transparent backgrounds so useful? Well, they give you flexibility and a polished look. Instead of being limited by the background color of an image, you can seamlessly incorporate images into your projects, making them look more professional and cohesive. Plus, transparency reduces the need for extra editing or cropping, saving you time and effort. It also ensures your visuals look great across different platforms and devices, maintaining consistency and clarity. So, mastering transparent backgrounds is a smart move for anyone serious about creating clean, versatile visuals!
Tools and Features Available in Shutterstock for Background Removal

When it comes to removing backgrounds from images, Shutterstock offers a suite of powerful tools designed to make your life easier. Whether you’re a professional designer or just someone looking to create cleaner visuals, understanding these features can really streamline your workflow.
First up, Shutterstock’s background removal tools are integrated directly into their platform, meaning you don’t need to juggle multiple software applications. Here are some of the key features you’ll find:
- Auto-Remove Background: This is a quick and efficient tool that uses AI to automatically detect and remove backgrounds from images. Perfect for bulk editing or when you’re short on time.
- Manual Brush Tool: Sometimes, automatic tools might not catch every detail. The manual brush allows you to refine the edges, erase unwanted areas, or add back parts of the image you want to keep.
- Refinement Tools: These include options like edge smoothing, feathering, and contrast adjustments, helping you achieve a clean and natural look after removing the background.
- Layer Management: Shutterstock’s editor allows you to work with multiple layers. This is especially useful if you’re combining images or want to make specific adjustments without affecting the entire image.
- Preview and Undo Options: Always a lifesaver! You can preview your changes in real-time and undo any steps if you’re not satisfied, ensuring you get the perfect transparent background.
Another great thing is that Shutterstock’s interface is user-friendly. Even if you’re new to background removal, these tools are designed to be intuitive, offering tutorials and tips along the way. Plus, with cloud-based access, you can work from anywhere, on any device, without the need for complicated downloads or installations.
Overall, Shutterstock’s background removal features combine automation with manual control, giving you the flexibility to create professional-looking transparent images quickly and easily.
Step-by-Step Instructions for Making a Transparent Background
Ready to learn how to create a transparent background using Shutterstock? Let’s walk through the process step-by-step. Don’t worry — I’ll keep it simple and straightforward, so even beginners can follow along.
Step 1: Upload Your Image
First, log into your Shutterstock account and navigate to the image editor. Upload the image you want to edit by clicking the Upload button. You can choose files from your computer or drag and drop directly into the editor.
Step 2: Select the Background Removal Tool
Once your image loads, find the background removal options. Usually, there’s a button labeled Remove Background or similar. Click on it, and Shutterstock’s AI-powered tool will start analyzing your image.
Step 3: Use Auto-Remove for a Quick Start
If you’re in a hurry, hit the auto-remove button. The tool will try to detect the main subject and eliminate the background automatically. Take a moment to review the result. If it looks good, you can move to the next step. If not, don’t worry — there’s room for manual adjustments.
Step 4: Refine Your Edges Manually
Click on the manual brush tool to fine-tune the edges. Carefully brush over areas that need correction — for example, stray background pixels or parts of the subject that might have been accidentally erased. Use the zoom feature for precision work, especially around detailed edges like hair or intricate objects.
Step 5: Adjust Refinement Settings
Use options like feathering or edge smoothing to make the cutout look natural. Play around with contrast and contrast edges if your subject looks a bit harsh or unnatural. These tweaks help create a seamless transparent background.
Step 6: Preview and Make Final Edits
Preview your image with the transparent background. If you’re satisfied, proceed. If anything looks off, go back and make additional adjustments. Remember, you can always undo or redo steps until you’re happy with the result.
Step 7: Save and Download
Once your transparent background is perfect, save your work. Choose the appropriate file format — PNG is usually the best choice for transparent images. Download the file to your device, and you’re all set to incorporate it into your project.
And voilà! Creating a transparent background with Shutterstock is that straightforward. With a little practice, you’ll become a pro at cleaning up images and making your visuals stand out.
Tips for Ensuring a Clean and Professional Look
Creating a transparent background is a fantastic way to make your images stand out, but to really nail that professional, polished appearance, there are a few key tips to keep in mind. First off, always start with a high-quality image. The better your original photo, the easier it will be to achieve a clean cutout. Blurry or pixelated images can make the final result look messy or amateurish.
Next, pay close attention to the edges of your subject. When using tools like Shutterstock’s editing features or any background removal software, zoom in and carefully refine the edges. Look out for leftover pixels or jagged lines—these can distract from a professional look. Many tools offer edge smoothing options, so take advantage of those to create softer, more natural borders.
Another tip is to use the correct tools for the job. Shutterstock provides intuitive editing options, but if you’re using additional software, consider dedicated tools like Adobe Photoshop’s Select and Mask feature or GIMP’s path tool. These give you more control and precision, especially around tricky areas like hair or fur.
Also, consider the background you’re replacing. A plain, contrasting background can really help your subject pop and make the cutout look more seamless. Avoid backgrounds that are too busy or similar in color to your subject, as this can make the cutout look fuzzy or imprecise.
Finally, take your time. Rushing through the process often results in sloppy edges or missed spots. Step back and review your work frequently, toggling the background on and off to see how clean your cutout looks. Small adjustments can make a big difference in achieving that crisp, professional finish.
Exporting Your Image with a Transparent Background
Once you’re happy with your cutout, it’s time to save or export your image. The key here is choosing the right file format to preserve that transparency. The most common and reliable format for transparent images is PNG. Unlike JPEGs, PNGs support transparency without sacrificing image quality.
Here’s a quick step-by-step on how to export your image from Shutterstock’s editor:
- Click on the export or download button in the editor interface.
- Select PNG format from the available options.
- If there are options for quality or resolution, choose the highest quality possible to ensure your image looks sharp, especially if you’re planning to print or display on large screens.
Before finalizing, double-check that transparency is preserved. Some programs might default to saving as a JPEG, which will flatten your background into a solid color—usually white or black—ruining the transparent effect. Make sure the PNG option is selected, and that transparency is enabled or visible in the preview.
Once saved, test your image by opening it in different viewers or inserting it into your projects. If the background remains transparent, congratulations! You now have a versatile, professional-looking image ready to use for websites, marketing materials, or creative projects.
Remember, if you need to make further edits or adjustments later, keep a copy of the original layered file (like a PSD if you’re using Photoshop) so you can go back and tweak it without losing quality. Export as PNG for final use, and you’re all set to impress with your clean, transparent background images!
Common Challenges and How to Overcome Them
Creating a transparent background in Shutterstock can sometimes come with a few hurdles. Don’t worry—most of these challenges are pretty common and have simple solutions. Let’s walk through some of the typical issues you might face and how to tackle them.
Challenge 1: Complex Backgrounds
When your image has a busy or intricate background, it can be tricky to isolate the subject cleanly. Details like hair, fur, or fine edges often get lost or cut out unevenly.
- Solution: Use the “Refine Edge” or “Select and Mask” tools available in Shutterstock’s editing interface. These tools help you fine-tune the selection, especially around tricky areas like hair or fur.
- Zoom in for precision, and take your time to carefully adjust the edge detection sliders.
Challenge 2: Color Bleeding or Halo Effect
This happens when a faint outline or halo remains after removing the background, making the cutout look unnatural.
- Solution: Adjust the edge smoothing and feathering options. You can also erase or paint back parts manually using the brush tools to clean up the edges.
Challenge 3: Low-Resolution Images
Attempting to remove backgrounds from low-res images can result in jagged edges and loss of detail.
- Solution: Always try to work with the highest resolution version of your image. If that’s not possible, consider upscaling slightly before editing, but be cautious not to reduce quality too much.
- Sometimes, re-taking the photo or sourcing a higher-quality image is the best route for professional results.
Challenge 4: Time-Consuming Manual Edits
Manually refining selections can become tedious, especially with complex images.
- Solution: Use keyboard shortcuts and save your progress frequently. Practice makes perfect, and as you get more familiar with the tools, your efficiency will improve.
- Explore keyboard shortcuts for quicker access—like toggling between selection tools—to speed up your workflow.
Remember, patience is key! Don’t be discouraged if your first few attempts aren’t perfect. With practice and these tips, you’ll become more comfortable overcoming these challenges and creating stunning images with transparent backgrounds.
Additional Resources and Tutorials for Advanced Editing
If you’re ready to take your background removal skills to the next level, there’s a wealth of resources out there to help you master advanced techniques. Whether you want to perfect intricate details or learn how to automate parts of your workflow, these tutorials and tools will be invaluable.
Online Tutorials and Courses
- Adobe Creative Cloud Tutorials: Offers in-depth guides on using Photoshop for advanced masking, selection, and compositing techniques.
- LinkedIn Learning (Lynda): Features courses on professional photo editing, including background removal and retouching.
- Piximperfect YouTube Channel: Free tutorials that delve into complex editing tricks for Photoshop, perfect for sharpening your skills.
Specialized Tools and Plugins
| Tool/Plugin | Description | Best For |
|---|---|---|
| Remove.bg | Automated background removal with AI-powered precision | Quick, high-quality cutouts for multiple images |
| Topaz Mask AI | Advanced masking and background editing for complex images | Detailed selections and fine edge refinement |
| Fluid Mask | Professional masking plugin for Photoshop | Handling intricate edges and semi-transparent areas |
Community Forums and Support
- Adobe Support Community: Ask questions and share tips with fellow Photoshop users.
- RedSkull Tutorials: Offers detailed walkthroughs on advanced editing techniques.
Getting comfortable with advanced editing takes time, but by exploring these resources, practicing regularly, and experimenting with different tools, you’ll soon be creating professional-grade transparent backgrounds that make your images stand out. Happy editing!