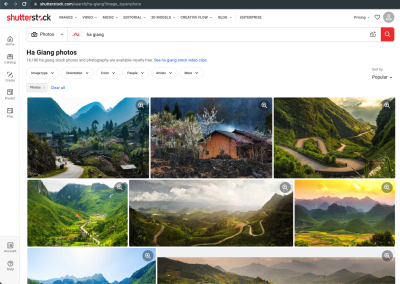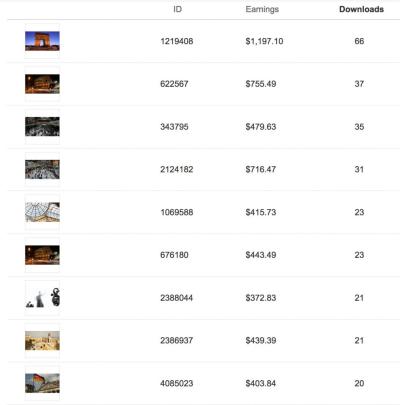If you’ve ever purchased footage from Shutterstock, you know how exciting it is to bring your projects to life with high-quality visuals. But sometimes, finding and accessing that purchased footage can feel a bit confusing, especially if you’re new to the platform. Don’t worry! In this guide, we’ll walk you through the simple steps to access your purchased Shutterstock footage easily. Whether you’re working on a big project or just need quick access to your clips, understanding how to navigate your account will save you time and frustration. Let’s get started!
Logging Into Your Shutterstock Account

The first step to accessing your purchased footage is to log into your Shutterstock account. It’s straightforward, and once you’re logged in, you’ll be able to find all your downloads, subscriptions, and saved assets in one place. Here’s how to do it:
- Visit the Shutterstock website: Open your preferred web browser and go to www.shutterstock.com.
- Click on the ‘Log In’ button: You’ll find this at the top right corner of the homepage. It’s usually a blue button labeled “Log In.”
- Enter your credentials: Type in your registered email address and password. If you’ve forgotten your password, just click on the “Forgot Password?” link to reset it.
- Access your account: Once logged in, you’ll be directed to your dashboard. Here, you’ll see your profile icon, account settings, and most importantly, your downloads and purchased assets.
If you don’t have an account yet, you can create one quickly by clicking on the “Sign Up” button and following the prompts. Having your account set up is essential for managing your footage, licenses, and downloads effectively. Once logged in, your journey to your purchased footage becomes much smoother, and you can access everything you need in just a few clicks!
Locating Your Purchased Footage in Your Account
So, you’ve bought some fantastic footage on Shutterstock and now you’re eager to access it. The first step is to locate your purchased files within your account. Don’t worry—it’s pretty straightforward once you know where to look.
Start by logging into your Shutterstock account. Once you’re in, head over to the top right corner where you’ll see your profile icon or your username. Click on it, and from the dropdown menu, select “Downloads” or “My Downloads”. This is usually the hub where Shutterstock keeps track of all your purchased media.
On the Downloads page, you’ll typically see a list of all the assets you’ve bought. Each entry will include details like:
- The filename or title of the footage
- Date of purchase
- File format and resolution
- Download status
If you have a lot of files, you might find it helpful to use the search bar or filters to narrow down your options. For example, you can filter by date, license type, or file format. This makes it easier to find the specific footage you want to work with.
Another handy tip is to organize your downloads by creating folders or playlists within your account. While Shutterstock‘s platform doesn’t allow you to move files into folders directly, you can keep track of your assets by making notes or using external folders on your device once downloaded.
Remember, your purchased footage isn’t stored on Shutterstock forever—it’s available for as long as your account is active and your license is valid. So, if you don’t see a file you recently bought, double-check that you’re logged into the correct account.
Downloading Your Shutterstock Footage
Once you’ve located your footage in your account, the next step is to download it. Let’s walk through the process to ensure you get the files you need without any hiccups.
First, find the specific file you want to download from your Downloads page. There will usually be a “Download” button or icon next to each file. Click on it, and you’ll often be presented with a few options, such as:
- Download in different resolutions (if available)
- Download in different formats (e.g., MOV, MP4, or other video formats)
Choose the resolution and format that best suit your project. Keep in mind that higher resolutions will take up more storage space but will give you better quality for editing or professional use.
Before confirming your download, Shutterstock might ask you to select a license type or agree to terms of use. Make sure you review these details to ensure you’re compliant with their licensing policy.
Once you hit the download button, your browser will start fetching the file. Depending on your internet speed and the size of the footage, this might take a few moments. The file will typically download to your default downloads folder unless you’ve specified a different location in your browser settings.
After the download completes, locate the file on your device. It’s a good idea to rename the file to something descriptive if the default filename isn’t clear. For example, instead of “VID123456.mp4,” you might rename it to “Cityscape_Sunset.mp4” for easier identification later.
Lastly, remember to back up your downloaded footage. Save it to an external drive or cloud storage to prevent accidental loss. Having multiple copies ensures your valuable footage stays safe, and you’re ready to use it whenever inspiration strikes!
And that’s it! Accessing and downloading your Shutterstock footage is simple when you follow these steps. Happy editing!
Managing and Organizing Your Downloaded Files
Once you’ve downloaded your Shutterstock footage, the next step is to keep everything organized so you can find what you need quickly and easily. Trust me, nothing is more frustrating than trying to locate that perfect clip when your files are all over the place!
Start by creating a dedicated folder on your computer for all your Shutterstock downloads. You might want to break it down further by project, client, or video type. For example:
- Projects: Wedding, Corporate, Travel
- Clients: Client A, Client B
- Video Types: B-Roll, Main Footage, Inserts
Within each folder, consider adding subfolders with descriptive names to help distinguish different clips. For example, “Beach Sunrise” or “City Timelapse.” This way, when you’re editing, you won’t waste time digging through dozens of files.
Another helpful tip is to use consistent naming conventions. Instead of generic names like “clip1.mp4,” try to include details such as the clip’s content, resolution, or date, like “BeachSunrise_4K_2024-04-15.mp4.” This small change can save you tons of time later.
Additionally, consider utilizing media management software or digital asset management (DAM) tools if you’re handling a very large library. These tools can help you tag, categorize, and search your clips more efficiently.
Finally, always keep backups of your downloaded footage. Use cloud storage services or external drives to ensure you don’t lose valuable assets if something happens to your primary workstation. Managing your files proactively keeps your workflow smooth and stress-free!
Troubleshooting Common Access Issues
Even with the best plans, sometimes you might run into trouble when trying to access your Shutterstock footage. Don’t worry—most issues are simple to resolve once you know where to look. Here are some common problems and how to fix them:
1. Download Links Not Working
If your download link has expired or isn’t working, first check your email or Shutterstock account to confirm the link is still valid. Sometimes, links expire after a certain period or download limits are reached.
Solution:
- Log into your Shutterstock account and navigate to the “Downloads” section.
- Re-initiate the download if possible.
- If the problem persists, contact Shutterstock support for assistance—they’re usually quick to help.
2. Files Not Opening or Corrupted
Sometimes, files can become corrupted during download or transfer. This can be frustrating, especially if you need the footage urgently.
Solution:
- Try re-downloading the file to ensure it wasn’t a download glitch.
- Use a different media player or video editing software to open the file.
- If the file still won’t open, contact Shutterstock support and provide details about your system and the error message.
3. Access Restrictions or Licensing Issues
Occasionally, you might find that a clip isn’t available due to licensing restrictions or account issues.
Solution:
- Review your license agreement to ensure you’re authorized to use the footage for your intended purpose.
- Check your account status—make sure your subscription or purchase is active.
- Contact Shutterstock support if you believe there’s an error or if you need clarification on usage rights.
4. Compatibility Problems
If your footage isn’t compatible with your editing software or device, verify the file format and resolution. Shutterstock usually provides standard formats like MP4 or MOV, but compatibility can vary.
Solution:
- Convert the footage using a reliable video converter tool.
- Ensure your editing software supports the file format and resolution.
- Update your media players or editing applications if needed.
Remember, patience is key when troubleshooting. If you’re ever stuck, reaching out to Shutterstock’s customer support can save you a lot of time and hassle. They’re there to help you make the most of your footage library!
Additional Tips for Using Shutterstock Footage Effectively
To make the most out of your purchased Shutterstock footage, consider implementing some best practices that enhance the quality and impact of your projects. First, always verify the licensing restrictions associated with your footage to ensure proper usage and avoid copyright issues. Next, pay attention to the resolution and aspect ratio to ensure your footage seamlessly integrates into your project without unnecessary cropping or quality loss.
Here are some practical tips:
- Color Correction & Grading: Adjust the colors to match your project’s tone or to create a specific mood. Tools like Adobe Premiere Pro or Final Cut Pro offer robust color grading features.
- Trim and Edit: Cut unnecessary segments to keep your project concise and engaging. Use editing software to remove unwanted parts and focus on the most impactful moments.
- Overlay Text & Graphics: Enhance your footage with titles, captions, or branding elements to convey your message clearly.
- Combine Clips: Create dynamic sequences by blending multiple clips with transitions, effects, or overlays for a more polished look.
Additionally, consider creating a folder system on your computer to organize footage by project or theme. This can save time during editing and keep your assets easily accessible. Always preview your footage in the context of your entire project to ensure consistency and cohesiveness.
In conclusion, utilizing Shutterstock footage effectively involves not just selecting high-quality clips but also editing and customizing them to fit your creative vision. By applying these tips, you can produce more professional and compelling content that resonates with your audience.