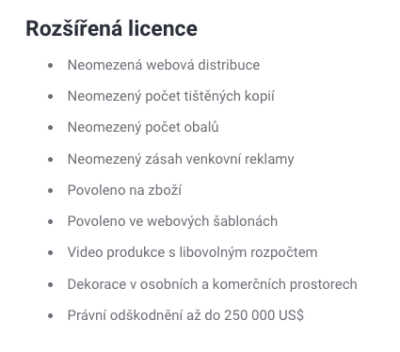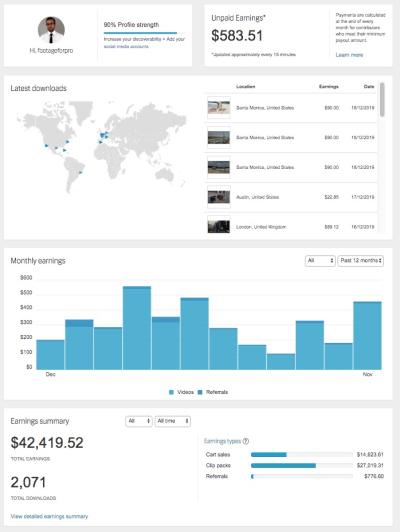If you’ve ever found yourself stuck trying to fix a computer problem, you know how frustrating it can be. Sometimes, reading lengthy instructions just doesn’t cut it—you need clear, visual cues to guide you through the process. That’s where visual guides come into play. They make troubleshooting more accessible, especially for those who aren’t tech experts. Using images that are easy to understand can turn a confusing mess into a manageable task. In this post, we’ll explore how Shutterstock-style images can be your secret weapon in fixing computers more effectively and confidently.
Understanding the Role of Shutterstock-Style Images in Technical Support
When it comes to technical support, images are incredibly powerful. They serve as visual shortcuts that help users quickly grasp complex concepts without wading through pages of text. Shutterstock-style images—those high-quality, professional-looking photos and illustrations—are especially useful because they look polished and clear, making instructions more trustworthy and engaging.
Imagine trying to explain how to replace a hard drive. A block of text might describe the steps, but a well-designed image shows the exact screwdriver to use, the part to disconnect, and the orientation of the new drive. This reduces confusion and mistakes, saving you time and effort.
Here are some ways Shutterstock-style images enhance technical support:
- Clarity: High-resolution images eliminate ambiguity, showing exactly what each component looks like.
- Engagement: Visually appealing images keep users interested and motivated to follow through with troubleshooting steps.
- Accessibility: Visuals break down language barriers, helping users who may not be fluent in the support language.
- Efficiency: Users can quickly identify parts or issues, making problem resolution faster.
In essence, Shutterstock-style images act as a bridge between complicated technical language and user-friendly guidance. When integrated into troubleshooting guides, tutorials, or support materials, they turn what could be a daunting task into a straightforward, even enjoyable, process. Whether you’re a tech support professional or someone fixing your own PC, leveraging these high-quality visuals can make all the difference.
Gathering the Right Visual Resources for Computer Repairs
When it comes to fixing a computer, having the right visual resources can make all the difference. Whether you’re troubleshooting an issue yourself or guiding someone else through the repair process, clear and accurate images help ensure everyone is on the same page. But where do you find these images, and what should you look for? Let’s break it down.
First off, you want images that are high-quality and detailed. Think of these as the visual equivalent of a good step-by-step manual—crisp, clear, and easy to interpret. Shutterstock, Unsplash, and Pexels are popular sources for professional-style images, but since we’re focusing on Shutterstock-style images, we’ll primarily discuss how to utilize
Here’s what you should consider when gathering images:
- Relevance: Make sure the images depict exactly what you need. For example, if you’re troubleshooting a loose RAM stick, find images showing the inside of a computer with the RAM slot clearly visible.
- Step-by-step clarity: Look for images that illustrate each step of the repair process. The more detailed, the better.
- Consistency: Use images that match in style and perspective to keep your troubleshooting visually cohesive.
- Labels and annotations: Sometimes images with labels or arrows can help highlight important parts or actions, making the instructions clearer.
Also, consider creating a visual library or folder on your device where you save these images. Organizing your resources ahead of time saves you hassle during the repair process. Remember, the goal is to make complicated procedures as simple and accessible as possible—good visuals are your best friend here.
Step-by-Step Guide to Using Shutterstock-Style Images for Troubleshooting
Now that you’ve gathered your perfect images, it’s time to put them to work. Using Shutterstock-style images effectively can turn a daunting repair task into a straightforward step-by-step guide. Here’s how to do it:
Step 1: Outline the Repair Process
Start by breaking down the entire repair into clear, manageable steps. Write down each action needed to fix the issue. For example, if replacing a hard drive:
- Power down the computer and unplug it.
- Open the case door or panel.
- Locate the hard drive.
- Disconnect the cables.
- Remove the hard drive from the bay.
- Install the new hard drive and reconnect cables.
- Close the case and power on the computer.
Step 2: Match Images to Each Step
Next, find an image that visually represents each step. For example, for opening the case, select an image showing a person removing a side panel with tools. For disconnecting cables, choose an image showing the cables being unplugged from the drive.
- Ensure each image clearly demonstrates the action.
- Use images with arrows or labels if available to emphasize key parts.
- If an image isn’t perfectly aligned with the step, consider editing it slightly to add annotations or highlights.
Step 3: Incorporate the Images into Your Troubleshooting Guide
Place each image next to its corresponding step in your guide or presentation. Keep the layout simple—either a sequential list with images inserted after each step or a side-by-side format. This visual flow helps users understand exactly what to look for and do at each stage.
Step 4: Add Clear Descriptions and Tips
Accompany each image with a brief explanation or tip. For example:
“Ensure the power is completely off before opening the case to avoid electrical shock.”
Or:
“Use an anti-static wrist strap to prevent damaging sensitive components.”
Step 5: Test Your Troubleshooting Guide
Finally, review your visual guide by walking through the process yourself or asking someone else to follow it. Make sure the images align well with the instructions and that the steps are easy to follow. Adjust as needed based on feedback.
By combining clear, Shutterstock-style images with straightforward instructions, you create an effective troubleshooting resource that demystifies computer repairs. Whether you’re creating a tutorial, a repair manual, or just helping a friend, this visual approach makes fixing tech issues less intimidating—and even a little fun!
Tips for Creating Effective Visual Aids for Computer Fixes
When it comes to troubleshooting computers, visuals can be a game-changer. They make complex steps easier to understand and help users feel more confident working through the problem. But not all images are created equal—so, here are some tips to craft visuals that truly make a difference.
Keep It Simple and Clear
People appreciate visuals that are straightforward. Focus on highlighting the specific parts or steps involved. Use arrows, circles, or annotations to draw attention to key areas. Avoid cluttered images with too much information—less is more!
Use High-Quality, Well-Lit Images
Blurry or dark images can be confusing. Make sure your photos are clear, well-lit, and in focus. If you’re capturing screenshots, ensure that the resolution is high enough to read labels or buttons easily.
Label Everything
Labels help users identify components or actions quickly. Use bold or colored text overlays directly on the image to point out important parts. For example, if you’re showing how to replace a RAM stick, label the slot, the RAM module, and the screwdriver.
Maintain Consistent Style and Format
Consistency helps users follow along without distraction. Use the same font styles, colors, and iconography throughout your visuals. This creates a cohesive look and feels professional.
Break Down Complex Steps
If a fix involves multiple steps, create a series of images rather than one complicated picture. This step-by-step approach guides users gradually, reducing confusion and frustration.
Use Annotated Screenshots for Software Troubleshooting
When guiding users through software fixes, screenshots with callouts are invaluable. Highlight menu options, buttons, or error messages to direct attention precisely where it’s needed. Remember, clarity is king!
Test Your Visuals
Before publishing, test your images with someone unfamiliar with the process. Watch for questions or points of confusion. Feedback can help you refine your visuals for maximum effectiveness.
Common Computer Problems and Corresponding Visual Solutions
Many folks face similar issues with their computers, and visuals can make troubleshooting much easier. Here’s a quick rundown of common problems paired with visual solutions that can help users fix their devices confidently.
1. Slow Computer Performance
Problem: Your computer takes forever to open programs or websites.
Visual Solution: Create a screenshot showing how to access the Task Manager or Activity Monitor. Highlight the processes consuming the most resources and show users how to end unnecessary tasks.
| Step | Image Description |
|---|---|
| Open Task Manager | Screenshot showing the right-click menu on the taskbar and selecting “Task Manager” with an arrow pointing to it. |
| Identify Resource-Heavy Processes | Highlight the CPU and Memory columns in Task Manager, with examples of high-consuming processes. |
| End Unnecessary Tasks | Show the “End Task” button being clicked on a process, with an annotation explaining why. |
2. Internet Connectivity Issues
Problem: Your Wi-Fi isn’t working or keeps disconnecting.
Visual Solution: Use a screenshot of the network icon in the system tray. Show users how to open Network Settings, select their Wi-Fi network, and troubleshoot connection issues.
- Highlight the Wi-Fi icon and click to open network options.
- Show the “Troubleshoot Problems” button and explain how to run the diagnostic.
- Illustrate checking modem/router connections and resetting the device if needed.
3. Printer Not Printing
Problem: The printer is connected but won’t print documents.
Visual Solution: Include screenshots of the printer queue, showing pending or stuck jobs. Demonstrate how to clear the queue and set the printer as default.
- Highlight the printer icon in the system tray.
- Show opening the printer queue window with specific jobs highlighted.
- Guide users through canceling jobs and restarting the printer.
4. Software Errors or Crashes
Problem: An application crashes or displays an error message.
Visual Solution: Provide screenshots of the error message with annotations explaining what the message means. If possible, include images of the troubleshooting options or support links.
- Show the error pop-up with a callout pointing to the “Report” or “Help” button.
- Demonstrate how to close the application safely and reopen it.
- If applicable, show how to update or reinstall the software with step-by-step visuals.
Wrapping Up
Using visuals to communicate computer fixes isn’t just helpful—it’s often essential. Clear, well-designed images make troubleshooting less intimidating and more accessible for everyone, whether they’re tech-savvy or not. Remember, the key is to keep visuals simple, consistent, and focused on the critical steps. With these tips and solutions, you’re well on your way to creating effective, Shutterstock-style images that empower users to fix their computers with confidence.
Benefits of Using High-Quality Images in Technical Instructions
When you’re trying to teach someone how to fix a computer, clarity is king. That’s where high-quality images, like those you’d find on Shutterstock, come into play. They might seem like just pretty pictures, but in reality, they can make a huge difference in how effectively your instructions are understood and followed.
First off, clear visuals eliminate confusion. Imagine trying to follow a step-by-step guide with blurry or pixelated images. It’s frustrating and can lead to mistakes. Sharp, detailed images show exactly what part of the computer you’re referring to, what a healthy component looks like, or what a particular error message entails.
Second, high-quality images add professionalism to your instructions. If you’re creating a troubleshooting guide for clients or sharing repair tips with friends, polished images make your content look trustworthy and well-prepared. This can boost confidence in your guidance and encourage others to follow your advice.
Here are some key benefits of using top-notch images:
- Enhanced Clarity: Precise visuals help users quickly identify components, issues, and solutions.
- Reduced Errors: Clear images minimize misunderstandings, decreasing the chances of accidental damage or incorrect repairs.
- Better Engagement: Visually appealing content keeps readers interested and motivated to follow through with the steps.
- Universal Understanding: High-res images transcend language barriers, making your instructions accessible to non-native speakers or those with limited tech knowledge.
Additionally, using high-quality images can save time in the long run. Instead of repeatedly explaining a step or clarifying a confusing point, a sharp image can do the heavy lifting, making your instructions more efficient and less prone to misunderstandings. Whether you’re creating a detailed repair manual or just sharing quick tips online, investing in good visuals ensures everyone is on the same page—and that your repair process is smoother and more successful.
Conclusion and Additional Resources for Computer Repair Assistance
Fixing a computer can sometimes feel like solving a complex puzzle. But with the right tools, clear instructions, and high-quality images—like those you can find on Shutterstock—you can make the process much more manageable. Remember, the key is to be patient, methodical, and thorough. Use detailed visuals to guide yourself or others through each step, ensuring that every component and message is easily recognizable.
If you’re new to computer repair or want to expand your knowledge, don’t hesitate to seek out additional resources. Here are a few options to help you along the way:
- Online Tutorials and Forums: Websites like Tech Support Forum or Instructables offer step-by-step guides and community support.
- YouTube Channels: Visual learners can benefit greatly from channels like Linus Tech Tips, JayzTwoCents, or PC Gamer, which provide detailed repair videos.
- Official Manufacturer Support: Check out the support pages of your device’s brand (Dell, HP, Lenovo, etc.) for troubleshooting guides and downloadable manuals.
- Local Workshops or Classes: Some communities offer classes on basic computer maintenance and repair—great for hands-on learning.
Remember, every repair is a learning opportunity. Keep a stash of good images, stay patient, and don’t hesitate to ask for help when needed. With time and practice, you’ll become more confident in fixing computers, saving money, and helping others do the same.