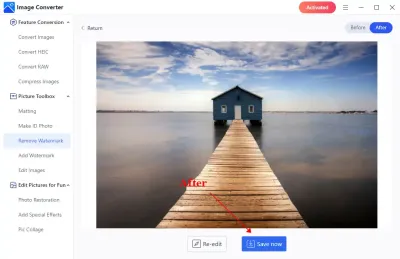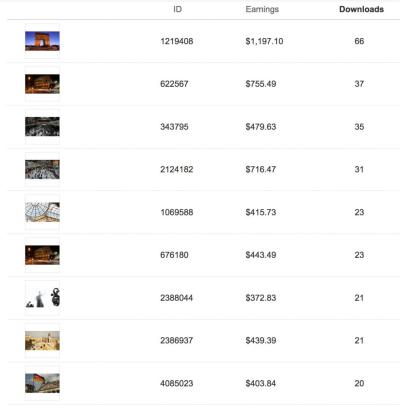Creating eye-catching videos doesn’t have to be a daunting task, especially when you have the right tools at your fingertips. Shutterstock offers a wide range of ready-made templates that can elevate your video projects, making them look professional and polished. On the other hand, iMovie is a popular and user-friendly video editing software for Mac users that allows you to bring your creative ideas to life. Combining Shutterstock templates with iMovie can streamline your editing process and help you produce stunning videos without needing advanced editing skills. Let’s explore how these two powerful tools work together to make your video projects stand out!
Getting Started with Shutterstock Templates
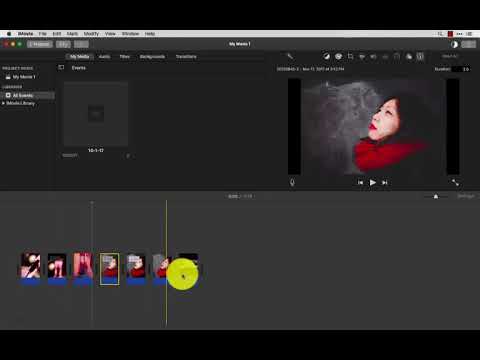
Starting your journey with Shutterstock templates in iMovie is easier than you might think. First, it’s helpful to understand what these templates offer. Shutterstock provides a vast library of templates designed specifically for various themes like business, travel, social media, and more. These templates typically include animated graphics, text overlays, transitions, and sometimes even entire scene layouts that you can customize to fit your project.
Step 1: Browse and Select Templates
Head over to the Shutterstock website and navigate to the templates section. Use filters to narrow down options based on your project’s theme, style, or format. Once you find a template you love, review the details, including the preview video, to ensure it matches your vision.
Step 2: Download the Template
After selecting the perfect template, you can purchase or download it if it’s free. Make sure to choose the right format compatible with iMovie, typically MP4 or MOV files. Download the files to a dedicated folder so you can easily access them during editing.
Step 3: Import into iMovie
Open iMovie and create a new project. To add your Shutterstock template, simply drag and drop the downloaded files into your project timeline. These templates often come with placeholders for your footage or images, so you’ll want to prepare your media accordingly.
Keep in mind that while iMovie doesn’t support direct editing of template files, you can layer your clips over the Shutterstock assets, add text, music, and make adjustments to customize the look and feel of your video. With a little practice, you’ll be able to seamlessly incorporate Shutterstock templates into your iMovie projects for professional-looking results.
Downloading and Preparing Shutterstock Templates for iMovie
So, you’ve found the perfect Shutterstock template that you think will take your video project to the next level. Before jumping into iMovie, there are a few important steps to ensure everything goes smoothly. First, let’s talk about downloading these templates and getting them ready for editing.
Step 1: Purchase or Download the Template
- Visit Shutterstock and locate the template you want to use. Make sure it’s compatible with your editing software—most templates are in formats like MP4, MOV, or even project files if specified.
- If it’s a paid template, go ahead and purchase or license it. For free templates, simply download the file. Always double-check the licensing terms to ensure you’re allowed to use it in your project.
- Once downloaded, save the file in a dedicated folder on your computer—something like “iMovie Templates” so you can find it easily later.
Step 2: Check the File Format and Compatibility
Most Shutterstock templates come in standard video formats such as MP4 or MOV, which are compatible with iMovie. However, if the download is a ZIP file, you’ll need to extract it first. Here’s how:
- Right-click the ZIP file and select “Extract All” (Windows) or double-click on it (Mac).
- Locate the extracted video files and verify they play properly by opening them with your default media player.
Step 3: Prepare Your Files
Before importing into iMovie, it’s good practice to organize your templates and assets:
- Rename files for easy identification, especially if you plan to use multiple templates.
- Check the resolution and aspect ratio. Most templates are designed for standard 16:9, but if you’re working with a different aspect ratio, you might need to adjust or crop the template later.
- If the template includes any additional assets like overlays or graphics, gather them together in the same folder for quick access during editing.
Taking these initial steps ensures that when you’re ready to import into iMovie, everything is tidy, compatible, and prepared for a seamless editing experience. Now, let’s move on to how you actually bring these templates into iMovie and start customizing your stunning video project!
Importing Shutterstock Templates into iMovie
Now that you’ve downloaded and prepared your Shutterstock templates, it’s time to bring them into iMovie. The process is pretty straightforward, but a few tips can help you get the most out of your templates and make your editing smooth and enjoyable.
Step 1: Open Your iMovie Project
- Launch iMovie on your Mac or iOS device and create a new project or open an existing one where you want to add the template.
- Set your project settings, like aspect ratio, to match the template’s format for the best results.
Step 2: Import the Template Files
- In iMovie, click on the Import Media button (the downward arrow icon).
- Navigate to the folder where you stored your Shutterstock template files.
- Select the video files you want to use and click Import Selected.
Step 3: Add Templates to Your Timeline
Once imported, the templates will appear in your media library. To include them in your project:
- Drag and drop the template clips directly onto your timeline where you want them to appear.
- If the template includes multiple segments, arrange them in the desired order.
- To customize, you can trim, split, or overlay other media on top of the template clips.
Step 4: Customize Your Templates
Most Shutterstock templates are designed to be flexible. To make them your own:
- Replace placeholder text with your own titles or captions by selecting the text overlay and editing it.
- Adjust colors, fonts, or effects if the template allows customization—some templates come with built-in options.
- Add your footage or images to replace or overlay parts of the template for a personalized touch.
Step 5: Preview and Fine-Tune
Before finalizing, always preview your project:
- Play through the timeline to see how everything flows together.
- Make adjustments as needed—move clips, change transitions, or tweak effects to ensure everything looks polished.
And there you have it! Importing Shutterstock templates into iMovie is a straightforward process that, with a little preparation, can save you a ton of editing time while giving your videos that professional, eye-catching flair. Now, you’re all set to combine those stunning templates with your creative vision—happy editing!
Customizing Templates to Fit Your Video Content
Once you’ve selected a Shutterstock template that catches your eye, the real magic begins—making it your own! Customization is key to ensuring that your video feels authentic and tailored to your unique story or brand. Luckily, iMovie makes this process straightforward and fun.
Start by importing your footage into iMovie and dragging your chosen template into the timeline. Most Shutterstock templates come with placeholders—think of them as blank canvases waiting for your content. To replace these placeholders:
- Replace Text: Click on the text box within the template to edit the wording. You can customize fonts, sizes, colors, and placement to match your style.
- Insert Your Clips: Drag your clips from the media library directly into the placeholders. iMovie automatically adapts the clips to fit the template’s design, but you can also trim or adjust them as needed.
- Adjust Colors and Fonts: If the template allows, tweak color schemes or font styles to align with your branding or personal preference.
- Add or Remove Elements: Some templates come with extra elements like icons or overlays. Feel free to add your own images, logos, or remove elements that don’t suit your project.
Another handy tip is to maintain consistency. For example, if you’re creating a series of videos, keep the color palette and font choices uniform across all templates. This creates a professional, cohesive look that viewers will recognize and appreciate.
Don’t be afraid to experiment! Play around with different clips, text styles, and timing until your video feels just right. Remember, the goal is to make the template serve your story, not the other way around. With a little patience and creativity, you’ll transform a basic template into a polished, personalized masterpiece that resonates with your audience.
Tips for Creating Professional-Looking Videos with Shutterstock Templates and iMovie
Creating professional-looking videos might sound intimidating, but with the right approach and these handy tips, you’ll be impressing viewers in no time. Here’s what you should keep in mind when using Shutterstock templates with iMovie:
1. Choose the Right Template
Start by selecting a template that matches the tone and purpose of your video. Whether it’s sleek and modern for a corporate presentation or vibrant and fun for a social media post, the right template sets the foundation. Consider your audience and message before making your pick.
2. Keep It Simple and Focused
Less is often more. Avoid overcrowding your video with too many effects or cluttered text. Use clean layouts and ample white space to make your content easy to digest. Stick to a consistent color palette and font style throughout the project for a polished look.
3. Use High-Quality Footage and Images
Since templates often include placeholders for your media, ensure your clips and images are high resolution. Blurry or pixelated media can undermine the professionalism of your project. Take the time to select the best quality content you have.
4. Pay Attention to Timing and Transitions
Timing is crucial. Make sure your clips are trimmed to fit the flow of the template and that transitions are smooth. Avoid abrupt cuts unless stylistically intentional. Preview your video multiple times to fine-tune pacing and transitions.
5. Incorporate Branding Elements
If you’re creating content for a business or personal brand, include your logo, brand colors, and signature fonts. Many Shutterstock templates are customizable enough to accommodate these elements, reinforcing brand recognition.
6. Use Music and Sound Thoughtfully
Background music can elevate your video, but choose tracks that complement the mood and don’t overpower your message. iMovie offers built-in music options, or you can import your own. Make sure to balance sound levels and add subtle sound effects if appropriate.
7. Review and Seek Feedback
Before finalizing, watch your video multiple times and ask others for feedback. Fresh eyes might catch issues you missed or suggest improvements. Small adjustments can make a big difference in the overall quality.
By following these tips, you’ll be well on your way to creating professional, engaging videos using Shutterstock templates and iMovie. Remember, practice makes perfect—so don’t hesitate to experiment and refine your process. With time and a bit of patience, your videos will look slick, polished, and ready to impress!
Troubleshooting Common Issues When Using Shutterstock Templates with iMovie
Hey there! If you’ve been diving into using Shutterstock templates with iMovie, you might run into a few hiccups along the way. Don’t worry — these issues are pretty common, and the good news is that most can be fixed with a little troubleshooting. Let’s go over some of the most frequently encountered problems and how to tackle them.
Template Not Importing Correctly
Sometimes, your Shutterstock template might not import into iMovie as expected. If you see a blank screen or the template isn’t showing up, double-check the following:
- File Compatibility: Ensure the template file is in a supported format (usually MP4 or MOV). Sometimes, downloading a template in an incompatible format causes issues.
- Proper Extraction: If the template came in a ZIP file, make sure you’ve extracted it properly before importing.
- Import Method: Drag and drop the file directly into iMovie’s media library or use the import menu.
Templates Not Playing Smoothly
If your video stutters or plays with glitches after adding a Shutterstock template, it could be due to file size or hardware limitations. Here’s what to do:
- Reduce Resolution: Try lowering the resolution or bitrate of the template if possible.
- Close Other Apps: Free up system resources by closing unnecessary applications.
- Update Software: Make sure both iMovie and your macOS are up to date for optimal performance.
Missing Audio or Visual Elements
If the template appears to be missing expected audio or visual components, verify the following:
- Check the Source Files: Sometimes, the template might depend on linked media files. Ensure all components were included during download.
- Re-download the Template: The download might have been corrupted. Try re-downloading from Shutterstock.
- Manual Replacement: If certain elements are missing, consider replacing or adding your own media within iMovie.
General Tips for Smooth Editing
• Keep your software updated to avoid bugs.
• Save your project frequently.
• Use a fast storage drive if working with large files.
• Preview your edits regularly to catch issues early.
Remember, patience is key! Most problems have straightforward solutions, and with a little troubleshooting, you’ll be back to creating stunning videos in no time.
Conclusion and Additional Resources for Video Editing Enthusiasts
And there you have it — a comprehensive guide to using Shutterstock templates with iMovie to elevate your video projects! Whether you’re a beginner or a seasoned creator, combining these resources can save you time and boost your creativity. Remember to experiment, explore different templates, and don’t be afraid to customize them to fit your style.
If you’re eager to learn more and sharpen your video editing skills, here are some fantastic resources to check out:
| Resource | Description |
|---|---|
| iMovie Help & Support | Official Apple support page with tutorials, tips, and troubleshooting guides for iMovie. |
| Shutterstock Tutorials | Shutterstock’s own tutorials on how to find, customize, and best utilize templates. |
| Creative Video Editing Courses | Platforms like Udemy, Skillshare, or LinkedIn Learning offer courses for all skill levels. |
| Online Communities | Join forums like Reddit’s r/videoediting or Apple’s Support Communities to get feedback and tips from fellow enthusiasts. |
Keep experimenting, stay curious, and most importantly — have fun with your video projects! With a little practice and these resources at your fingertips, you’ll be creating professional-looking videos in no time. Happy editing!