If you’re a graphic designer, photographer, or content creator, you’ve probably heard of Shutterstock—it’s a goldmine for high-quality images, vectors, and illustrations. But did you know you can now access Shutterstock directly within Photoshop? The
Benefits of Using the Shutterstock Photoshop Plugin
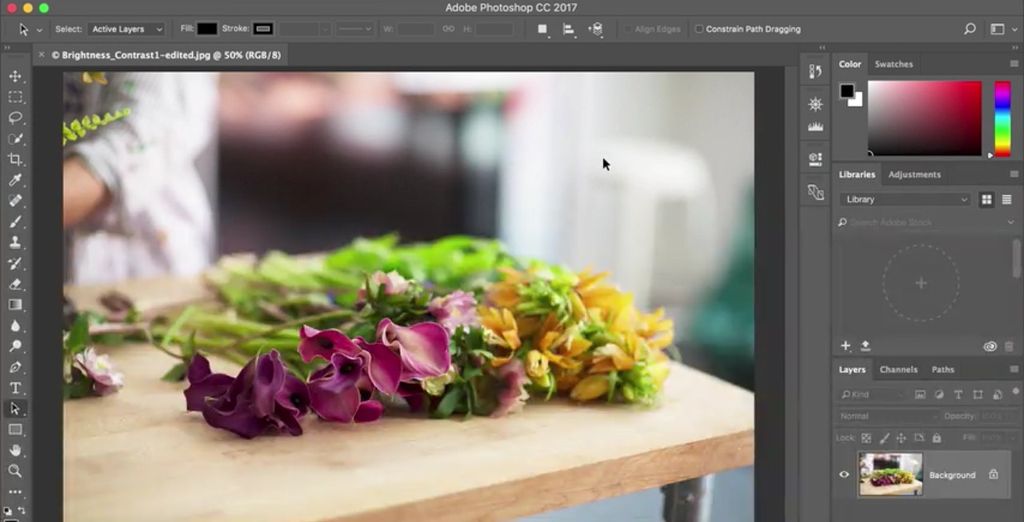
Using the Shutterstock Photoshop Plugin offers several compelling advantages that can really boost your productivity and enhance your creative process. Here’s a rundown of the key benefits:
- Seamless Integration: The plugin embeds Shutterstock’s vast library directly into Photoshop, so you can search, browse, and select images without switching apps. This seamless experience means fewer interruptions and a more efficient workflow.
- Time-Saving Search: With built-in search filters—such as orientation, color, image type, and licensing options—you can quickly find exactly what you need. No more endless browsing or sifting through irrelevant images.
- Preview Before Download: The plugin allows you to preview images at full resolution within Photoshop. This way, you can evaluate whether an image fits your project before committing to a download, helping you make smarter choices.
- Direct Insertion: Once you’ve found the perfect image, you can insert it directly into your project with a click. The image will automatically open as a new layer, ready for editing—saving you the extra steps of downloading and importing.
- Access to Licensing Options: The plugin clearly displays licensing details, so you know whether an image is free or paid, and what usage rights you have. This transparency helps you stay compliant and avoid licensing headaches.
- Regular Updates and New Features: Shutterstock frequently updates its plugin, adding new features and improving performance based on user feedback. Staying current means you always have access to the latest tools to enhance your productivity.
In short, the Shutterstock Photoshop Plugin isn’t just a convenient addition—it’s a powerful tool that can streamline your creative process, reduce repetitive tasks, and give you faster access to the assets you need. Once you start using it, you’ll wonder how you ever worked without it!
Step-by-Step Guide to Installing the Plugin
Getting started with the Shutterstock Photoshop plugin is pretty straightforward, but it’s important to follow each step carefully to ensure everything works smoothly. Here’s a simple guide to help you install the plugin without any hiccups.
Step 1: Sign Up or Log In to Shutterstock
If you haven’t already, head over to Shutterstock’s website and create an account or log in. Having an active account is essential because you’ll need it during the plugin setup and for licensing images.
Step 2: Access the Adobe Exchange or Adobe Creative Cloud Desktop App
Depending on how you prefer to install plugins, you can do it via the Adobe Exchange marketplace or through the Creative Cloud desktop app:
- Open the Adobe Creative Cloud desktop app.
- Navigate to the Marketplace or Plugins section.
Step 3: Search for the Shutterstock Plugin
In the marketplace, type “Shutterstock” into the search bar. You should see the official Shutterstock Photoshop plugin listed.
Step 4: Install the Plugin
- Click on the Shutterstock plugin listing.
- Hit the Install button. The plugin will automatically download and install into Photoshop.
Step 5: Launch Photoshop and Activate the Plugin
Once installed, open Adobe Photoshop. You should see a new menu item or panel for Shutterstock. If not, go to Window > Extensions > Shutterstock or similar, depending on your Photoshop version.
Step 6: Sign In Within Photoshop
Click on the Shutterstock plugin panel, then sign in using the same credentials you used on the Shutterstock website. This step connects the plugin to your account, allowing you to browse and license images directly.
And that’s it! Your Shutterstock Photoshop plugin is now installed and ready to help you find stunning images quickly and easily.
How to Access and Use the Shutterstock Plugin in Photoshop
Now that you’ve installed the plugin, let’s walk through how to access it and make the most of its features. It’s designed to be user-friendly, so even if you’re new to plugins, you’ll find it intuitive to use.
Accessing the Plugin
- Open Adobe Photoshop and ensure your workspace is set up the way you like.
- Navigate to Window > Extensions > Shutterstock or look for the Shutterstock icon in the toolbar or panels.
- Click on the icon to open the plugin panel. You may need to log in if prompted.
Browsing and Searching for Images
The Shutterstock plugin provides a built-in search bar. Here’s how to find images:
- Type in keywords that describe the images you’re looking for. For example, “sunset,” “business meeting,” or “mountains.”
- Use filters such as orientation, color, image type, or license type to narrow down results.
- Browse through the thumbnails that appear. Clicking on an image gives you a larger preview and details.
Licensing and Insert Images
Once you find an image you like:
- Click on the License button to purchase or license the image directly through the plugin.
- After licensing, you can insert the image directly into your Photoshop canvas by clicking Insert.
Managing Your Downloads and Licenses
The plugin also allows you to manage your downloaded images and licenses:
- Access your licensed images through the plugin’s My Library or Downloads section.
- Re-license or purchase higher-resolution versions if needed.
Additional Tips
- Use keyboard shortcuts if available for faster access.
- Keep the plugin updated to benefit from new features and improvements.
- Experiment with filters and search terms to discover more relevant images quickly.
And there you have it! Using the Shutterstock plugin in Photoshop is a seamless way to access high-quality images without leaving your workflow. Whether you’re creating social media graphics, marketing materials, or just enhancing your artwork, this plugin can save you tons of time and boost your productivity.
Tips for Finding the Perfect Images Quickly
Let’s face it — time is precious, especially when you’re working on tight deadlines or juggling multiple projects. Luckily, the Shutterstock Photoshop plugin is designed to make your image search fast and efficient. Here are some handy tips to help you find that perfect image in no time:
- Use Specific Keywords: Instead of broad terms like “nature,” try more descriptive phrases such as “sunset over mountains” or “urban street art.” The more detailed your keywords, the better your search results will be.
- Leverage Filters: The plugin offers filters for orientation, color, image type, and even image size. Use these to narrow down your options and skip scrolling through hundreds of irrelevant images.
- Save Your Favorites: When you find images you like, add them to your favorites or collections within the plugin. This way, you can revisit and compare without having to redo your search.
- Preview Before Downloading: Take advantage of the preview feature to see how an image looks within your project. This can save you from downloading and then realizing it doesn’t quite fit.
- Use Boolean Search: Some versions of the plugin support advanced search operators like AND, OR, and NOT. For example, searching for “business AND team” can help you find images that include both concepts, making your search more precise.
Remember, mastering the search features takes a little practice, but once you get the hang of it, you’ll be able to locate high-quality images swiftly and efficiently. It’s all about being specific, using filters wisely, and keeping your favorites organized for quick access later.
Common Troubleshooting Tips and Support Resources
Even with the best tools, sometimes things don’t go as planned. If you run into issues while using the Shutterstock Photoshop plugin, don’t worry — there are straightforward troubleshooting steps and support resources to help you get back on track:
Common Troubleshooting Tips
- Plugin Not Loading or Responding: Make sure your Photoshop and plugin are both updated to the latest versions. Restart Photoshop, and if needed, reinstall the plugin.
- Image Search Isn’t Returning Results: Double-check your internet connection, as the plugin requires online access. Also, verify your search keywords and filters are correctly set.
- Images Are Low Resolution or Not Displaying Properly: Confirm that you’re viewing the images in the appropriate size or resolution. Some images may be preview-only; ensure you’re downloading the high-resolution version.
- Download Errors or Failures: Check your storage permissions and available disk space. Sometimes, antivirus or firewall settings can interfere, so consider temporarily disabling them to test.
- Issues with Payment or Licensing: If you encounter billing or licensing problems, contact Shutterstock support directly to resolve account-specific issues.
Support Resources
If troubleshooting doesn’t resolve your problem, don’t hesitate to reach out to the following resources:
- Shutterstock Help Center: Offers comprehensive FAQs, tutorials, and guides on using the plugin and managing your account. Visit: https://support.shutterstock.com
- Plugin Support Contact: For technical issues, submit a support ticket directly through the plugin or the Shutterstock website. Be sure to include details like your Photoshop version, operating system, and a description of the problem.
- Community Forums: Engage with other users in forums or social media groups. Sharing experiences and solutions can often lead to quick fixes and helpful tips.
- Update Notifications: Keep an eye out for plugin updates. Developers frequently release patches that fix bugs and improve functionality, so staying current can prevent many common issues.
Remember, encountering a hiccup isn’t the end of the world. Most problems are solvable with a few simple steps or by tapping into available support channels. The key is to stay patient and proactive, so you can get back to creating stunning visuals with minimal fuss.
Conclusion and Final Tips for Maximizing Efficiency with the Shutterstock Photoshop Plugin
Incorporating the Shutterstock Photoshop Plugin into your workflow can significantly streamline your creative process and save valuable time. To maximize its potential, remember to keep the plugin updated to access the latest features and improvements. Familiarize yourself with the search filters, such as image orientation, color, and licensing options, to quickly find the most suitable assets for your project. Utilizing keyboard shortcuts within Photoshop can further speed up your editing tasks, so take a moment to customize and learn these shortcuts for the plugin and Photoshop itself.
Here are some final tips to enhance your productivity:
- Organize your Shutterstock collections for quick access to frequently used images.
- Create preset searches for recurring projects to reduce search time.
- Leverage the licensing filters to ensure compliance and avoid licensing issues.
- Use the ‘Insert’ feature to seamlessly incorporate images into your design without manual resizing or positioning.
- Regularly review and clean your asset library to stay organized and efficient.
By applying these strategies, you can make the most of the Shutterstock Photoshop Plugin, turning it into a powerful tool that enhances your productivity and elevates your creative output. Remember, consistent practice and exploration of its features will help you work smarter, not harder.

