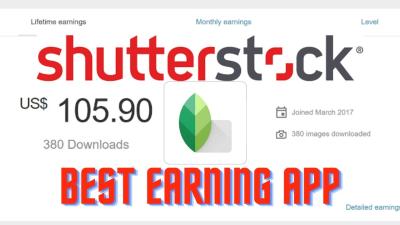If you’ve ever wanted to create seamless, eye-catching videos for your projects, you probably considered looping a video. Shutterstock offers a vast library of high-quality videos perfect for various uses, from presentations to social media content. Looping these videos ensures they play continuously without any awkward gaps, making your content look professional and polished. Whether you’re a beginner or a seasoned creator, knowing how to effectively loop a Shutterstock video can elevate your visuals and make your project stand out. Let’s dive into how you can achieve smooth looping step-by-step!
Understanding Video Formats and Compatibility
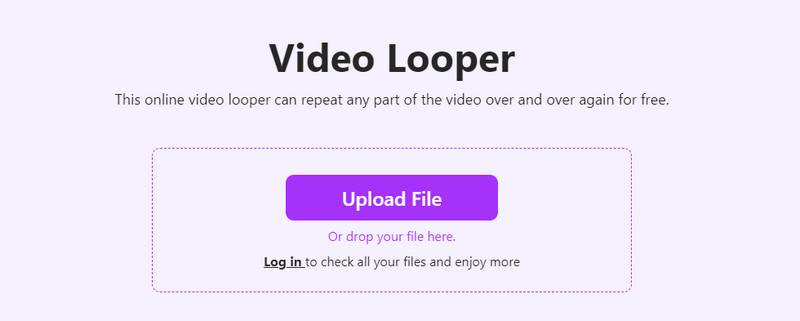
Before you start looping a Shutterstock video, it’s essential to understand the different video formats and their compatibility with your editing software. Shutterstock typically provides videos in popular formats like MP4 (H.264 codec), which is widely supported across most editing tools and playback devices. However, some videos might come in other formats such as MOV or AVI, depending on the download options or licensing agreements.
Here’s what you need to keep in mind:
- Compatibility with Editing Software: Ensure your editing program supports the video format. Most modern software like Adobe Premiere Pro, Final Cut Pro, DaVinci Resolve, and even free options like Shotcut or HitFilm support MP4 files.
- Device Playback: For smooth playback on different devices, MP4 is usually the safest choice as it offers good quality with manageable file sizes.
- Quality vs. File Size: Sometimes, higher-quality formats like MOV provide better resolution but can be larger in size, which might slow down your editing process or take longer to upload.
If the video format isn’t compatible with your software, you’ll need to convert it using a reliable video converter. Popular tools include HandBrake, VLC Media Player, or online converters. Always choose the format that best balances quality and compatibility to make your looping process smooth and hassle-free.
Methods to Loop a Shutterstock Video on Different Platforms
So, you’ve got a fantastic video from Shutterstock, and now you’re wondering how to make it loop seamlessly across different platforms. The good news is, there are several straightforward methods depending on where you want to showcase your video. Let’s explore some of the most common options.
Playing on a Website: If you’re embedding the video on a website or blog, most HTML5 video players support a simple attribute called loop. Just add it to your <video> tag like this:
<video src="your-video.mp4" loop autoplay muted></video>
This makes the video automatically start over once it reaches the end, creating a seamless loop. Remember to include autoplay and muted attributes if you want it to play immediately without user interaction, which is often necessary for autoplay to work smoothly across browsers.
Using Video Players: Platforms like YouTube and Vimeo have built-in looping features. For example, on Vimeo, you can right-click on the video and select “Loop” if the option is available. On YouTube, you can right-click on the video player and select “Loop” too. Alternatively, there are browser extensions that can add looping functionality for videos that don’t natively support it.
Social Media Platforms: Many social media sites like Instagram, Facebook, or TikTok don’t have a native loop feature for videos you upload directly. However, you can prepare your video beforehand by editing it to include a seamless loop, or use platform-specific tools or apps to achieve the effect. For example, Instagram Reels and TikTok automatically loop videos, so uploading a short, loop-ready clip often does the trick.
Mobile Devices: For mobile playback, most media players support the loop feature. For instance, on iOS, the built-in Photos app allows you to loop videos by selecting the video, tapping the share icon, and choosing “Loop” (if available). On Android, many default video players have a loop toggle in their controls. If not, consider downloading a third-party video player app that supports looping.
In summary, the method to loop your Shutterstock video depends on where and how you’re displaying it. Whether through HTML tags, media players, or platform-specific features, there’s usually an easy way to ensure your video plays on a continuous loop.
Using Video Editing Software to Loop Your Shutterstock Video
If you want complete control over how your Shutterstock video loops—say, creating a perfectly seamless transition or adding effects—then editing the video with dedicated software is the way to go. Let’s walk through the process and some popular options.
Why Use Video Editing Software? Unlike simple platform-based methods, editing software allows you to craft a custom loop. You can trim the video precisely, add crossfades, adjust timing, or even overlay graphics. It’s especially useful if you want the loop to start and end smoothly without any jarring cuts.
Here’s a basic step-by-step outline:
- Import your Shutterstock video: Open your chosen editing software and load the video file.
- Trim or cut the clip: Identify the segment you want to loop. Often, you’ll want to find a section that can seamlessly connect from end to start.
- Create a seamless loop: To make the transition smooth, you might need to add a crossfade or dissolve at the junction point. Some software even has a specific “loop” feature that helps align the start and end frames.
- Preview the loop: Play back the section repeatedly to ensure it looks natural. Adjust timing or effects as needed.
- Export the looped video: Save your project in a format suitable for your intended platform, like MP4 for web or social media.
Popular Video Editing Software Options:
| Software | Key Features | Best For |
|---|---|---|
| Adobe Premiere Pro | Advanced editing, precise trimming, effects, seamless transitions | Professional users, detailed edits |
| Final Cut Pro | High-quality editing, smooth looping tools, optimized for Mac | Mac users, professional editors |
| iMovie | Simple trimming, transitions, easy to use | Beginners, Mac users |
| DaVinci Resolve | Powerful free option, advanced color grading, editing tools | Intermediate to advanced editors |
| Shotcut or HitFilm Express | Free, user-friendly interfaces, basic looping features | Budget-conscious users, beginners |
Once you’ve created your perfect loop, you can export it for use on websites, social media, or presentations. Remember, the key to a seamless loop is in the editing—so take your time to match frames and smooth out transitions.
In the end, whether you choose a simple platform feature or a full-fledged editing software, the goal is to make your Shutterstock video captivating and endlessly repeating without any distracting jumps. Happy editing!
Playing Looped Videos in Media Players
Now that you’ve successfully looped your video using your editing software, it’s time to enjoy that seamless repetition on your preferred media player. The good news is, most media players today have built-in options to play videos on a continuous loop, making it super easy to keep your video playing endlessly without any hiccups.
Here’s a quick rundown of how to do it on some popular media players:
- VLC Media Player:
- Open your video in VLC.
- Look for the loop icon at the bottom—it’s two arrows forming a circle.
- Click it once to enable looping for that video. The icon will turn highlighted, indicating it’s active.
- Windows Media Player:
- Start playing your video.
- Right-click on the video window, select Repeat from the context menu.
- A checkmark will appear next to Repeat, and your video will loop until you stop it manually.
- QuickTime Player (Mac):
- Open your video with QuickTime.
- From the menu bar, go to View > Loop.
- The video will now play on a continuous loop.
Most media players also support keyboard shortcuts for looping, so if you prefer quick controls, it’s worth checking their documentation. Remember, if you want to stop looping, simply click the loop button again or disable the repeat option. Playing your video on a loop is perfect for presentations, displays, or just having some relaxing visuals playing in the background.
Tips for Ensuring Seamless Looping
To make sure your video loops smoothly without any distracting jumps or glitches, a few extra steps can go a long way. Seamless looping is all about maintaining the continuity so that the transition from the end back to the beginning feels natural and invisible.
Here are some tried-and-true tips to help you achieve that perfect loop:
- Start with a short clip: The shorter your video, the easier it is to create a seamless loop. If your video is longer, consider trimming it down to the essential portion that you want to loop.
- Use cross-fades or transitions: Adding a very subtle cross-fade at the start and end of your video can hide any abrupt jumps. Just ensure the fade duration is very short—around 0.5 seconds or less—to keep the loop natural.
- Match the visuals and audio: Pay attention to audio continuity. If your video has sound, make sure the audio at the end matches the beginning, or consider removing the audio altogether for an instrumental or visual-only loop.
- Pay attention to color and lighting: Consistent lighting and color tones throughout the video help make the transition less noticeable. Avoid scenes that drastically change in brightness or color at the start and end points.
- Test multiple times: After creating your loop, play it repeatedly and watch closely. Look for any jumps, flickers, or noticeable changes. Tweak your edits if needed.
Additionally, some editing tools offer features specifically designed for creating seamless loops, such as timeline snapping, fade-in/out effects, or automatic blending. Taking advantage of these can save you time and improve the quality of your loop.
Remember, patience is key. Sometimes, a little trial and error is necessary to perfect your loop. But with these tips, you’ll be able to create a video that plays endlessly without any distractions—perfect for displays, social media, or just adding a professional touch to your multimedia projects.
Conclusion and Additional Resources for Video Looping
Mastering the art of looping videos from Shutterstock can significantly enhance your multimedia projects, providing seamless visual continuity that captivates your audience. By following the step-by-step process outlined earlier—importing your video, adjusting the clip, and exporting the loop—you can achieve professional-quality results even without extensive editing experience. Remember, the key to a smooth loop is meticulous trimming and previewing your work repeatedly.
For further improvement, consider exploring these additional resources:
- Video Editing Tutorials: Websites like YouTube and Vimeo offer numerous tutorials on advanced looping techniques.
- Software Guides: Check out official guides for popular editing tools such as Adobe Premiere Pro, Final Cut Pro, or DaVinci Resolve to deepen your editing skills.
- Stock Video Platforms: Explore other platforms like Adobe Stock or Pond5 for a diverse range of high-quality clips suitable for looping.
Remember, practice makes perfect. With patience and experimentation, you’ll be creating flawless video loops that elevate your projects. Keep exploring tutorials, experimenting with different software settings, and refining your techniques to become more proficient in video looping.