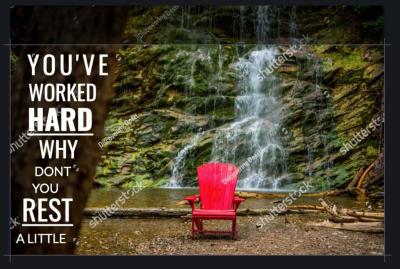If you’re familiar with Shutterstock, you’ve probably come across the term “Lightbox” before, but you might not be entirely sure what it is or how it can help you. Think of the Lightbox as your personal workspace within Shutterstock—a place where you can collect, organize, and easily access your favorite images, videos, and vectors. Whether you’re a designer, marketer, or just someone who loves browsing creative content, Lightboxes make managing your assets super simple. Instead of bookmarking or saving files elsewhere, everything stays neatly in one spot, ready for you whenever you need it.
Benefits of Using Lightboxes for Organizing Your Shutterstock Content

Using Lightboxes offers a bunch of advantages that can make your workflow smoother and more enjoyable. Here’s why you should consider leveraging this feature:
- Efficient Organization: Lightboxes allow you to group related assets together—be it for a specific project, client, or theme. This keeps your ideas organized and easy to find.
- Quick Access: Instead of searching through your entire Shutterstock library every time, you can access your curated collections instantly. This saves you time and effort.
- Collaboration Made Easy: Share your Lightboxes with team members or clients directly. It’s a great way to gather feedback or showcase your preferred assets without sending multiple links or files.
- Streamlined Workflow: As you browse Shutterstock, you can add images to your Lightbox on the fly. This seamless process helps you keep your ideas flowing without interruption.
- Multiple Collections for Different Needs: Whether you’re working on a website, a marketing campaign, or a personal project, you can create separate Lightboxes tailored to each purpose.
Overall, Lightboxes turn a potentially overwhelming library into a curated, manageable collection. They’re perfect for keeping your creative process organized, saving you time, and making collaboration smoother. Once you start using them, you’ll wonder how you ever managed without this handy feature!
Step-by-Step Guide to Creating a Lightbox in Shutterstock
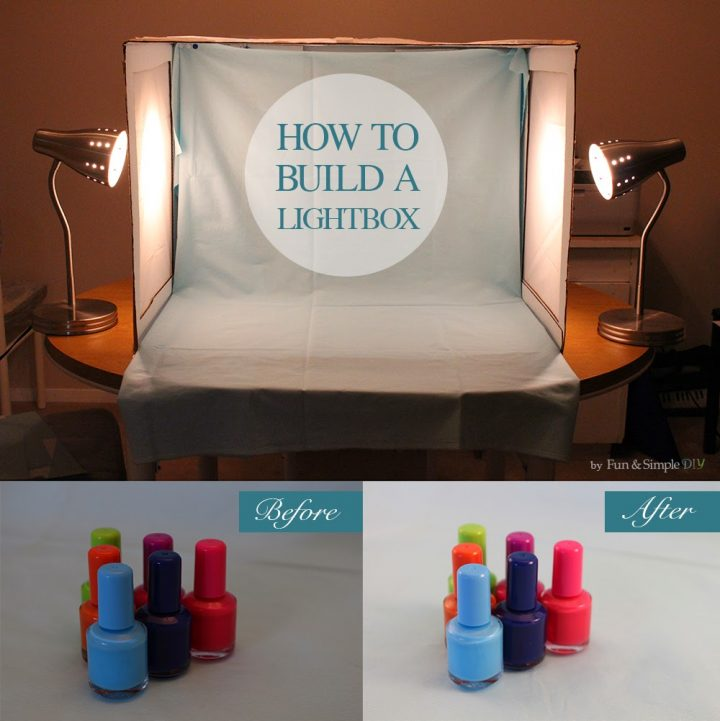
Ready to organize your favorite images and videos on Shutterstock? Creating a lightbox is a fantastic way to keep everything in one place, making it easier to access and share later. Let’s walk through the process together — don’t worry, it’s straightforward!
Step 1: Sign In to Your Shutterstock Account

First things first, head over to Shutterstock and log into your account. If you don’t have one yet, signing up is quick and free. Once you’re in, you’ll see your dashboard, and from there, you can start creating your lightboxes.
Step 2: Find Your Favorite Content
Search for images, videos, or illustrations that catch your eye. When you come across something you want to save, hover over the thumbnail or click on it to view details. Look for the heart icon or the “Add to Lightbox” button—this is your shortcut to saving content.
Step 3: Create a New Lightbox
Click on the “Add to Lightbox” button. If you haven’t created a lightbox before, Shutterstock will prompt you to give it a name. Choose a descriptive name that helps you remember what’s inside, like “Summer Campaign” or “Design Inspiration.”
Step 4: Add Content to Your Lightbox
Whenever you find content you want to include, simply click “Add to Lightbox” and select the appropriate collection. You can add multiple items to the same lightbox, making it easy to organize related assets together.
Step 5: Access and Manage Your Lightboxes
To view your saved collections, click on your profile icon or the “Lightbox” tab in the menu. Here, you’ll see all your lightboxes. You can click into any of them to review, rearrange, or remove items as needed.
Pro Tip:
Want to create a new lightbox on the fly? Just hit “Create New Lightbox” directly from the menu, give it a name, and start adding content. It’s that simple!
Tips for Managing and Sharing Your Shutterstock Lightboxes
Now that you’ve got your lightboxes set up, it’s time to manage them effectively and share them easily with colleagues, clients, or friends. Here are some helpful tips to make your workflow smoother.
Organize Your Collections
- Name your lightboxes clearly: Use descriptive names to quickly identify their purpose.
- Use categories or themes: Group similar content together, like “Website Redesign” or “Event Photos.”
- Rearrange items: Drag and drop images within a lightbox to prioritize or organize your assets visually.
Sharing Your Lightboxes
Sharing is easy! Shutterstock allows you to generate shareable links for your lightboxes, making it simple to collaborate or get feedback. Here’s how:
- Open the lightbox you want to share.
- Look for the “Share” button or icon.
- Select “Copy Link” or “Share via Email.”
- Send the link to your team or clients—they can view the collection without needing an account.
Collaborate Effectively
If you’re working on a team, consider giving team members access to your lightboxes so everyone can add or remove content. This keeps your collections dynamic and ensures everyone’s on the same page.
Keep Your Lightboxes Up-to-Date
Regularly review your collections to remove outdated assets and add new ones. This keeps your lightboxes relevant and saves you from searching through cluttered collections later.
Backup and Export
While Shutterstock doesn’t offer direct export options for lightboxes, you can always keep a record by sharing links or taking screenshots. For backup purposes, consider maintaining a local document with links and descriptions of your collections.
Managing your Shutterstock lightboxes doesn’t have to be complicated. With a little organization and sharing know-how, you can streamline your creative process and make collaboration seamless. Happy organizing!
Common Troubleshooting Tips for Lightbox Issues
Sometimes, despite our best efforts, lightboxes in Shutterstock might not behave as expected. Don’t worry—most issues have simple fixes! Here are some common problems and how to troubleshoot them:
Lightbox Not Saving or Updating
If your changes aren’t saving or the lightbox isn’t updating:
- Refresh your browser. Sometimes, a quick refresh can resolve caching issues.
- Clear your cache and cookies. Old data can interfere with the latest updates.
- Check your internet connection. A weak connection might prevent changes from saving properly.
- Ensure you’re logged in with the correct account. You need the right permissions to modify lightboxes.
Lightbox Not Appearing or Loading
If your lightbox isn’t showing up:
- Disable browser extensions. Some ad blockers or extensions can interfere with Shutterstock’s scripts.
- Try a different browser or device. Sometimes, browser-specific issues cause display problems.
- Update your browser. Using the latest version ensures compatibility.
- Check for any Shutterstock outages or updates. Sometimes, platform updates can temporarily affect features.
Problems with Sharing or Exporting
If you’re having trouble sharing your lightbox or exporting images:
- Verify sharing permissions. Make sure your account has the necessary access rights.
- Check your email or sharing links. Ensure they’re correctly generated and not expired.
- Review file formats and sizes. Large files or unsupported formats might cause export issues.
Contact Support When Needed
If you’ve tried all these tips and still experience issues, don’t hesitate to reach out to Shutterstock’s support team. They can provide tailored assistance and help resolve technical glitches quickly. Remember to include details like your browser version, device type, and a description of the problem—that way, they can help you faster!
Conclusion and Additional Resources for Shutterstock Users
Creating and managing a lightbox in Shutterstock is a fantastic way to organize your favorite images and streamline your workflow. Whether you’re curating inspiration, preparing a project, or just saving your top picks, mastering the lightbox feature can save you time and make your experience more enjoyable.
Throughout this guide, we’ve covered the essentials—from setting up your lightbox to adding images, organizing collections, and troubleshooting common issues. Remember, practice makes perfect! The more you use the feature, the more intuitive it becomes.
For those looking to dive even deeper, here are some helpful additional resources:
- Shutterstock Blog: How to Create and Use Lightboxes
- Shutterstock Help Center
- Shutterstock Tutorials and Tips
- Shutterstock Community Forums
By exploring these resources, you can enhance your skills, troubleshoot more effectively, and make the most out of your Shutterstock experience. Happy creating, and enjoy organizing your images with ease!