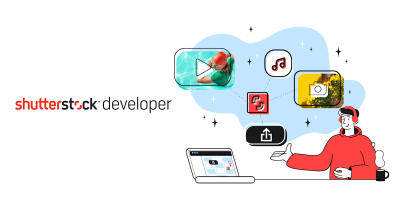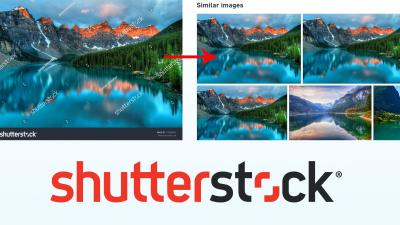Hey there! If you’re a photographer or a digital artist, sharing your work, asking for feedback, or just connecting with other creatives can be super rewarding. The Shutterstock Forum is a fantastic place to do just that. Whether you’re new to the platform or a seasoned contributor, knowing how to post images properly ensures your work gets noticed and appreciated. In this guide, we’ll walk through the steps to post images on the Shutterstock Forum, starting from creating an account to uploading your artwork. Let’s get you started on sharing your creativity with the community!
Creating an Account and Logging In
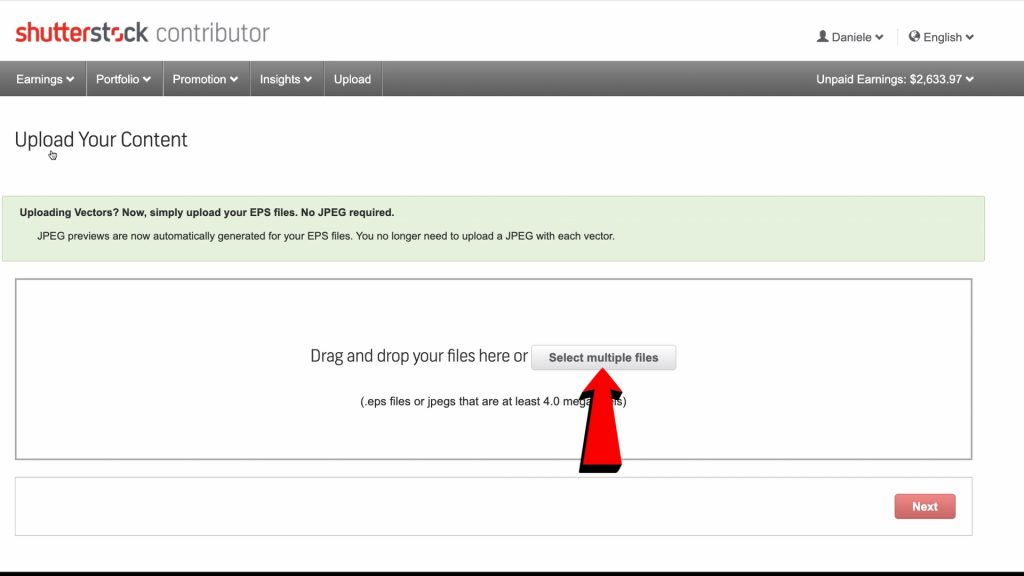
Before you can post images on the Shutterstock Forum, you’ll need to have an account. Don’t worry—it’s quick and straightforward. Just head over to the Shutterstock website and look for the Sign Up button, usually located at the top right corner of the homepage. Click on it, and you’ll be prompted to provide some basic information:
- Email Address: Use a valid email you have access to.
- Username: Choose a unique username that represents you.
- Password: Pick a strong password to keep your account secure.
- Additional Details: Some form fields may ask for your full name, country, or profession—fill these out as required.
Once you’ve entered all the details, click Sign Up. You might need to verify your email address by clicking a link sent to your inbox. This step is crucial to activate your account.
After your account is set up and verified, logging in is simple. Just click the Log In button at the top right of the page, enter your email and password, and hit Enter. Once logged in, you’ll see your user dashboard, and you’re all set to start posting images and engaging with the community.
Tip: If you forget your password, most sites have a Forgot Password link that helps you reset it quickly. Just follow the prompts, and you’ll be back on track in no time.
Navigating to the Appropriate Forum Section
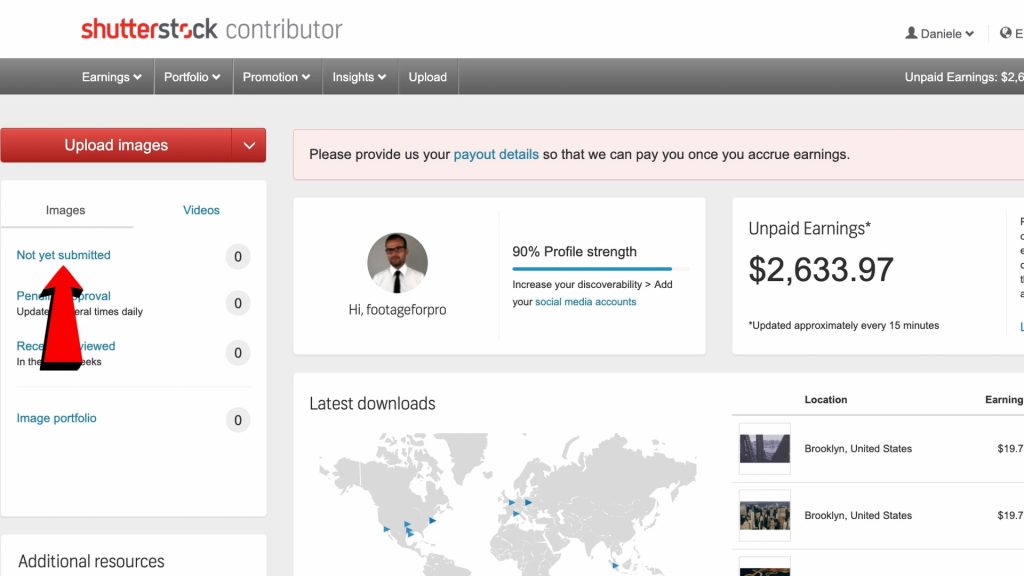
Once you’re logged into your Shutterstock contributor account, the first step to sharing your images or seeking feedback is to find the right place on the forum. Shutterstock has a dedicated community forum where contributors can connect, ask questions, or discuss ideas. To get there, look for the “Community” tab in your dashboard menu. Hover over it, and you’ll see options like Forums, Help, and others.
Click on “Forums”, and you’ll be directed to a page with various categories. These categories are organized based on topics such as Image Uploads & Quality, Keywording & Metadata, or General Discussion. To share an image or ask for feedback, you’ll want to select the “Image Feedback & Critique” or similar section. This is where the community actively discusses images, shares tips, and offers constructive advice.
If you’re unsure which section to choose, look for descriptions or pinned posts that explain each category. Picking the right section ensures your post will reach the most relevant audience—people who can genuinely help or appreciate your work. Also, take a moment to review any forum rules or guidelines before posting. That way, your contribution stays respectful and within community standards.
Once you’re in the correct section, look for a button that says “Create New Thread” or “Post a New Topic”. Clicking this will open a form where you can add your images, describe what you’re seeking, or ask specific questions about your work. Now, you’re all set to prepare your image for upload so you can share it with the community!
Preparing Your Image for Upload
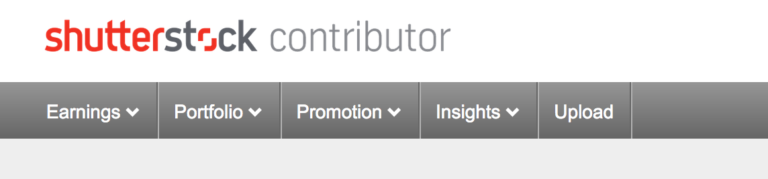
Before you upload your image to the Shutterstock forum, it’s important to make sure it’s properly prepared. High-quality, well-optimized images will get better feedback and make a good impression. Here are some helpful tips to get your image ready:
- Resolution and Size: Ensure your image meets the forum’s minimum resolution requirements. Typically, a good rule of thumb is at least 1000 pixels on the shortest side. Larger images look more professional and detailed.
- File Format: Save your image as a JPEG or PNG. JPEGs are most common for photographs and are widely supported, while PNGs are better for images with transparency or sharp lines.
- Compression and Quality: Compress your image to reduce file size without sacrificing too much quality. You can use tools like Photoshop, GIMP, or online compressors. Avoid overly compressed images that look pixelated or blurry.
- Color Profile: For the best display, embed sRGB color profile in your image. This helps ensure colors look consistent across different screens.
- Watermarks and Signatures: Remove any watermarks or signatures unless you’re sharing a watermarked version for feedback. Remember, forum posts aren’t for copyright infringement—your goal is to get constructive critique.
Additionally, consider adding a descriptive filename that reflects the content of your image, like sunset_beach_vacation.jpg. This makes it easier for others to identify your work at a glance.
If you plan to include your image directly in the forum post, check the forum’s upload limits—some communities restrict the maximum file size or number of images per post. Resize or optimize your images accordingly to avoid upload issues.
When everything is ready, you can proceed to upload your image using the forum’s upload tool—usually a button labeled “Attach Files” or “Insert Image”. Follow the prompts, select your prepared image file, and include any descriptions or questions you want to accompany it. Now, you’re prepared to share your work confidently and get valuable feedback from fellow Shutterstock contributors!
Step-by-Step Instructions for Posting an Image
Ready to share your amazing photos with the Shutterstock community? Posting an image on the forum is straightforward once you know the steps. Let’s walk through the process together so you can start engaging with fellow photographers and enthusiasts in no time!
Step 1: Log Into Your Shutterstock Account
First things first, head over to the Shutterstock website and log into your account. If you don’t have one yet, creating an account is quick and free. Once logged in, navigate to the forum section—usually found in the main menu or under the community tab.
Step 2: Access the Forum or Relevant Thread
Find the appropriate forum or thread where you want to post your image. If you’re starting a new discussion, look for the button labeled “+ New Thread” or “Create Post.” For replying to an existing thread, just open that thread.
Step 3: Prepare Your Image
Make sure your image is ready to upload. It should meet Shutterstock’s image guidelines—high resolution, appropriate content, and in accepted formats like JPEG or PNG. It’s a good idea to add a descriptive filename and consider editing your image if needed to enhance clarity or impact.
Step 4: Click on the Upload Button
Within the forum post editor, look for the upload icon—usually represented by a camera or an upward arrow. Click it, and a file browser window will pop up. Select your image file from your device.
Step 5: Add a Descriptive Caption or Message
While your image uploads, take a moment to write a friendly, engaging message. Share some background info, what inspired the shot, or any technical details. This helps others connect with your work and encourages comments.
Step 6: Finalize and Post
Review your post to ensure everything looks good. Double-check that the image uploaded correctly and your message is clear. When ready, hit the “Post” or “Publish” button. Your image is now live on the Shutterstock forum!
And that’s it! You’re now part of the community, sharing your work and getting feedback. Don’t forget to check back for comments and engage with others’ posts to grow your network.
Tips for Effective Image Sharing and Engagement
Sharing your images on Shutterstock’s forum is a fantastic way to showcase your talent, learn from others, and build connections. But to really stand out and foster meaningful interactions, keep these tips in mind:
- Choose High-Quality Images: Always upload clear, well-composed photos. Blurry or poorly lit images can detract from your credibility and discourage engagement.
- Write Thoughtful Descriptions: Accompany your images with interesting stories or technical details. This sparks curiosity and invites comments.
- Use Relevant Tags and Keywords: If the forum allows tagging, include relevant keywords. This makes your post more discoverable to others interested in similar subjects.
- Engage with the Community: Comment on others’ posts, give constructive feedback, and thank those who comment on your images. Building relationships encourages reciprocal engagement.
- Be Consistent and Active: Regularly share new images and participate in discussions. Consistency helps you grow your presence and credibility over time.
- Respect the Forum Rules: Follow guidelines about content, copyright, and respectful communication. A positive reputation encourages others to engage with your posts.
Another great way to boost engagement is to ask open-ended questions in your posts, like “What do you think of the lighting in this shot?” or “Any suggestions for improvement?” This invites feedback and starts conversations.
Lastly, don’t get discouraged if you don’t get immediate responses. Building a community takes time. Keep sharing your work, stay active, and be genuine. Over time, you’ll find that your images receive more attention and your network grows stronger.
Common Troubleshooting Tips for Upload Issues
Sometimes, despite your best efforts, uploading images to the Shutterstock forum can run into hiccups. Don’t worry—these issues are pretty common and usually easy to fix. Here are some troubleshooting tips to help you get back on track:
Check Your Internet Connection
A slow or unstable internet connection can cause uploads to fail or timeout. Make sure you have a strong, steady connection before attempting to upload again. If you’re on Wi-Fi, try restarting your router or switching to a wired connection for better stability.
Verify Image Requirements
Shutterstock has specific image criteria—file size, format, resolution, etc. Double-check that your image:
- Is in an accepted format (JPEG, PNG, TIFF)
- Meets the minimum resolution (usually 4MP or higher)
- Does not exceed the maximum file size
- Has been properly named without special characters
If your image doesn’t meet these standards, it might not upload successfully. Resize or convert your image if needed.
Clear Browser Cache and Cookies
Sometimes, browser data can interfere with uploads. Try clearing your cache and cookies or use a different browser entirely. Chrome, Firefox, or Edge tend to work well with Shutterstock’s platform.
Disable Browser Extensions or Firewall
Some extensions or firewalls can block upload processes. Temporarily disable extensions that might interfere and check your firewall settings. Remember to enable them again afterward.
Use the Latest Browser Version
Ensure your browser is up to date. Outdated browsers can cause compatibility issues with the Shutterstock forum. Updating your browser is usually straightforward through its settings menu.
Try Uploading from a Different Device
If issues persist, attempt the upload from another device or computer. This can help determine if the problem is device-specific.
Contact Support
If none of these tips resolve your issue, don’t hesitate to reach out to Shutterstock’s support team. Provide details like error messages, screenshots, and steps you’ve already tried—they’ll help you troubleshoot more effectively.
Conclusion and Additional Resources for Shutterstock Forum Users
Getting comfortable with posting images in the Shutterstock forum can seem daunting at first, but with practice, it becomes second nature. Remember, the key is to follow the guidelines, ensure your images meet the technical standards, and stay patient when technical issues arise.
To recap:
- Always check your image specifications before uploading.
- Use reliable internet and updated browsers for smoother uploads.
- Don’t hesitate to troubleshoot common issues using the tips we’ve discussed.
- Engage with the community—asking questions and sharing tips can make the experience more rewarding.
For further assistance and to expand your knowledge, here are some handy resources:
- Shutterstock Help Center: Comprehensive guides and FAQs
- Shutterstock Contributor Blog: Tips, updates, and community stories
- Community Forums: Connect with other contributors, ask questions, and share insights
- Video Tutorials: Step-by-step guides on uploading and managing your images
Remember, every successful contributor started somewhere. Keep experimenting, stay patient, and don’t hesitate to leverage the wealth of resources available. Happy uploading!