Have you ever stumbled upon a stunning image on Shutterstock and wished you could keep it handy for future projects? That’s where lightboxes come into play. They’re like your personal mood board within Shutterstock, allowing you to save and organize your favorite images, vectors, or videos without cluttering your device. Saving downloads to a lightbox makes it super easy to revisit and compare your top picks later. Whether you’re a designer, content creator, or just a visual enthusiast, mastering how to save your
Understanding Lightboxes on Shutterstock
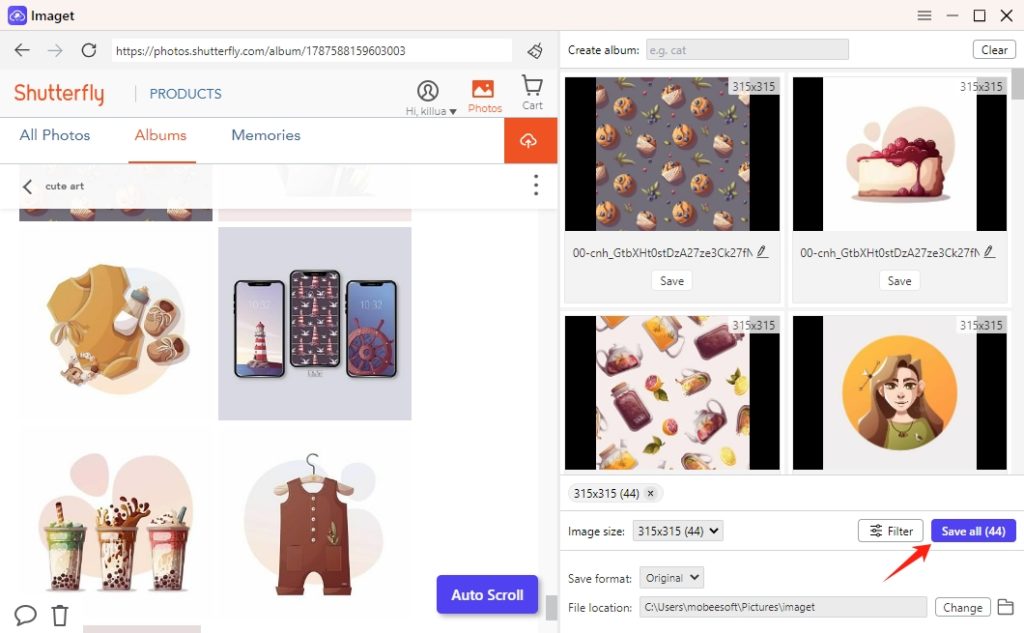
So, what exactly is a lightbox on Shutterstock? Think of it as a virtual collection or folder where you can gather all your favorite images, illustrations, or videos in one place. Unlike simply bookmarking a webpage, a lightbox is integrated directly into Shutterstock’s platform, making it super convenient to organize your selections. You can create multiple lightboxes for different projects or themes, and add or remove content as needed.
Here’s how lightboxes work in a nutshell:
- Creating a Lightbox: You can start a new lightbox by clicking a button and giving it a name that suits your project or mood.
- Adding Content: When browsing Shutterstock, simply click the “Add to Lightbox” button on images you like. You can add multiple items to the same lightbox or different ones.
- Organizing: Inside your lightbox, you can rearrange images, delete ones you no longer need, or even add notes for context.
- Accessing Your Lightboxes: Anytime you log into Shutterstock, your saved collections are just a click away, making it easy to continue your work or inspiration hunt.
One thing to keep in mind is that lightboxes are private by default, so no one else can see what you’ve saved unless you choose to share them. They’re a perfect way to keep your visual ideas organized and ready for when inspiration strikes or when you’re preparing a project. Now that you understand what lightboxes are, you’re all set to start saving your favorite Shutterstock downloads and keep your creative workflow smooth and efficient.
3. Step-by-Step Guide to Saving Downloads to a Lightbox
So, you’ve just found that perfect image on Shutterstock and you’re wondering how to save it to your Lightbox for easy access later? Don’t worry, it’s actually pretty straightforward! Follow these simple steps, and you’ll be organizing your visual inspiration like a pro in no time.
Step 1: Sign in to Your Shutterstock Account
If you’re not already signed in, head over to Shutterstock and log into your account. You’ll need to be logged in to save images to your Lightbox.
Step 2: Find Your Image
Browse or search for the image you want. Once you see it, hover over the thumbnail or click on it to view the full details.
Step 3: Click the “Add to Lightbox” Button
On the image page or thumbnail view, look for the icon that resembles a small bookmark or lightbulb—it’s usually located near the image or below it. Click on this button.
Step 4: Create or Select a Lightbox
- If you haven’t created any Lightboxes yet, Shutterstock will prompt you to create a new one. Just give it a name that makes sense—like “Logo Ideas” or “Travel Inspiration.”
- If you already have Lightboxes, simply select the one you want to save your image to from the dropdown menu.
Step 5: Confirm Your Selection
Once you’ve chosen or created your Lightbox, confirm the addition by clicking the “Save” or “Add” button. The image will now appear in that collection.
Step 6: Verify the Save
To make sure your image was saved correctly, go to your profile or dashboard, find the Lightbox section, and open the collection. Your newly added image should be there, ready for your next project!
And that’s it! Saving images to your Lightbox is that easy. With a little practice, you’ll be curating collections like a seasoned designer or content creator, making your workflow smoother and more organized.
4. Managing and Organizing Your Lightbox Collections
Now that you’ve started saving images to your Lightbox, the next step is keeping everything organized. After all, a cluttered collection can make it harder to find that perfect image when you need it most. Here are some tips and tricks for managing your Lightbox collections effectively.
Creating Multiple Lightboxes
- Segment by Project: For example, create separate Lightboxes for different clients, campaigns, or themes like “Summer Campaign” or “Website Redesign.”
- Categorize by Content Type: Keep images organized by type, such as “Icons,” “Backgrounds,” or “Photos.”
- Prioritize Your Favorites: Have a “Top Picks” Lightbox for quick access to your best finds.
Renaming and Editing Lightboxes
If you need to update a Lightbox name or change its description, simply go to your profile or Lightbox section, click on the collection, and look for an “Edit” option. Clear, descriptive names help you find what you need faster!
Rearranging and Deleting Images
- Rearranging: Drag and drop images within a Lightbox to prioritize or organize them based on your workflow.
- Deleting: If an image is no longer relevant, remove it by clicking the delete or remove icon. This keeps your collection clean and purposeful.
Using Tags and Notes
Some platforms allow you to add tags or notes to each image or collection. Use this feature to jot down ideas, usage rights info, or specific details about each image. It’s a great way to stay organized without cluttering your visual collection.
Regularly Review and Curate
Every once in a while, take a moment to go through your Lightboxes. Delete duplicates, update your collections, and add new images. Keeping your Lightboxes fresh ensures you’re always working with the most relevant and inspiring visuals.
Managing your Lightbox collections might seem like extra work at first, but it’s well worth the effort. Well-organized collections save you time, reduce frustration, and help you craft your projects more efficiently. Plus, they make your visual assets much easier to revisit whenever inspiration strikes!
5. Benefits of Using Lightboxes for Shutterstock Downloads
When you’re working on multiple projects or just love keeping your favorite images organized, lightboxes are a game-changer. They act like your personal digital mood boards, making it super easy to save, categorize, and revisit your Shutterstock downloads whenever you need them. Here are some of the top benefits:
- Organization Made Easy: Lightboxes allow you to group related images together, so you don’t have to sift through endless downloads. Whether it’s for a client project, a blog post, or your personal inspiration board, everything stays neatly in one place.
- Efficient Workflow: Instead of downloading images and then hunting for them later, you can add images directly to your lightbox as you browse. This streamlines your process and saves valuable time.
- Easy Collaboration: If you’re working with a team or a client, sharing a lightbox is simple. Everyone can view, comment, and approve images without needing to send multiple files back and forth.
- Inspiration at Your Fingertips: Keep all your favorite images in one place, making it easier to draw inspiration whenever you need it. Whether you’re designing a website, creating marketing materials, or just decorating your space, having a visual library is invaluable.
- Reduced Clutter: Instead of cluttering your downloads folder or desktop, lightboxes help keep your digital workspace clean and focused. Everything you need is organized in Shutterstock’s platform, ready when you are.
All these benefits make lightboxes not just a handy tool but a vital part of a streamlined creative process. They help you stay organized, save time, and elevate your project management—plus, they’re just plain fun to use!
6. Tips for Efficiently Using Lightboxes for Your Projects
Now that you’re sold on the benefits, let’s talk about how to make the most of lightboxes. Here are some practical tips to help you optimize your workflow and keep your creative process smooth:
- Create Specific Lightboxes for Different Projects – Instead of throwing all your images into one lightbox, dedicate one for each project or theme. For example, have separate lightboxes for website designs, social media campaigns, or personal mood boards. This way, everything stays neatly categorized and easy to find.
- Use Descriptive Names and Tags – When creating your lightboxes, give them clear, descriptive names. You can also add tags or notes to individual images (if the platform allows), making it even easier to locate specific images later.
- Regularly Review and Clean Up – Periodically go through your lightboxes and remove images that no longer fit your needs. Keeping your collection relevant prevents clutter and ensures quick access to your most useful assets.
- Leverage the Share Functionality – If collaborating, share your lightboxes with team members or clients early in the process. Their feedback can guide your choices and help you refine your selection before downloading or finalizing your project.
- Combine Lightboxes with Download Folders – Use your lightboxes for planning and inspiration, then download the selected images into dedicated project folders on your computer. This hybrid approach keeps your digital workspace organized both online and offline.
- Keep Your Lightboxes Updated – As your projects evolve or new ideas come up, don’t hesitate to add, remove, or rearrange images within your lightboxes. Staying adaptable ensures your visual library remains relevant and useful.
- Utilize Keyboard Shortcuts and Platform Features – Familiarize yourself with Shutterstock’s platform features and shortcuts to speed up the process of adding images to your lightboxes. Small efficiencies add up over time!
By applying these tips, you’ll turn your lightboxes into powerful tools that streamline your creative process, keep your ideas organized, and make your Shutterstock experience more enjoyable and productive. Happy organizing!
7. Common Troubleshooting Tips for Saving to Lightboxes
Sometimes, even the most straightforward processes can hit a snag. If you’re having trouble saving your Shutterstock downloads to a lightbox, don’t worry — you’re not alone, and there are several simple troubleshooting steps you can try.
1. Check Your Internet Connection: A stable internet connection is essential. If your connection is slow or intermittent, it might prevent images from saving correctly. Try resetting your router or switching to a more reliable network.
2. Ensure You’re Logged Into Your Shutterstock Account: Saving images to a lightbox requires an active account login. Double-check that you’re signed in before attempting to save. If you’ve recently logged out, simply sign back in.
3. Verify Browser Compatibility and Updates: Shutterstock’s website works best on the latest versions of browsers like Chrome, Firefox, Safari, or Edge. Make sure your browser is up to date. Sometimes, outdated browsers can cause functionality issues.
4. Clear Browser Cache and Cookies: Over time, cache and cookies can interfere with website performance. Clearing them can resolve many minor glitches. You can usually do this through your browser’s settings menu.
5. Disable Browser Extensions: Some extensions or ad blockers might block scripts necessary for saving images. Try disabling extensions temporarily to see if that resolves the issue.
6. Use Incognito or Private Mode: Browsing in incognito mode disables most extensions and uses a fresh session, which can help identify if something else is interfering.
7. Check Your Lightbox Limit: Shutterstock accounts may have limits on the number of images you can add to a lightbox, especially on free or basic plans. Make sure you haven’t exceeded your limit.
8. Contact Support if Needed: If all else fails, reach out to Shutterstock’s customer support. Provide details about your browser, device, and specific issue — they can often help troubleshoot further.
8. Conclusion and Additional Resources for Shutterstock Users
Saving your favorite Shutterstock images to a lightbox is a fantastic way to organize inspiration, plan projects, or prepare for your next creative endeavor. While the process is generally straightforward, technical hiccups can happen. By following the troubleshooting tips above, you can resolve most common issues and get back to curating your collection effortlessly.
Remember, staying updated with Shutterstock’s features and guidelines can enhance your experience. If you’re eager to learn more or want to explore advanced tips, here are some helpful resources:
- Shutterstock Blog — Tips, news, and updates about the platform.
- Shutterstock Support Center — FAQs and technical support.
- How to Use Lightboxes Effectively — A detailed guide on maximizing your lightbox experience.
- Creative Ideas for Using Shutterstock Photos — Inspiring ways to utilize your saved images.
Happy organizing, and keep enjoying your Shutterstock journey! If you encounter any persistent issues, don’t hesitate to reach out to their support team — they’re there to help you make the most of your creative resources.

