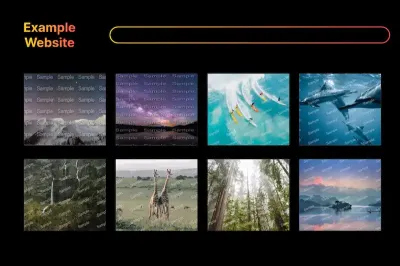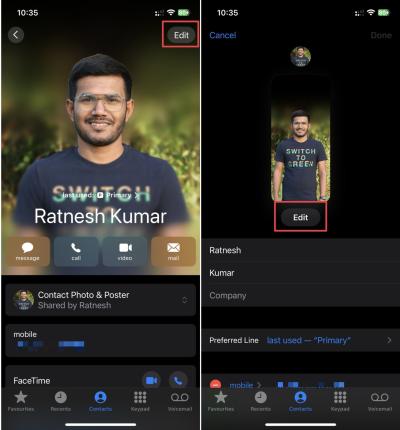Have you ever come across a stunning image on Shutterstock but wished you could use it without the watermark? While Shutterstock’s watermarks are there to protect the creator’s rights, sometimes you might need a clean version for personal projects or learning purposes. If you’re familiar with Adobe Photoshop, you might be wondering how to remove those pesky watermarks smoothly. In this guide, we’ll walk through the process of removing
Prerequisites and Tools Needed for Watermark Removal

Before diving into the editing process, it’s important to gather everything you’ll need. Here’s a quick rundown:
- Adobe Photoshop 2025: The latest version offers advanced tools that make watermark removal easier and more seamless.
- High-Quality Image: Start with a high-resolution image for the best results. Low-quality images can make it harder to blend the watermark area.
- Basic Photoshop Skills: Familiarity with tools like the Clone Stamp, Healing Brush, and Content-Aware Fill will help you work more efficiently.
Optional but helpful tools and tips include:
- Graphics Tablet: For precise control when cloning or healing.
- Layers and Masks: To work non-destructively, allowing you to undo or adjust edits easily.
- Patience and Practice: Removing watermarks can be tricky, especially if they’re over complex backgrounds. Take your time for the best results.
Once you have these tools ready, you’re all set to start the watermark removal process. Remember, the key is to work carefully and subtly to keep the image looking natural and undisturbed.
3. Step-by-Step Guide to Removing Shutterstock Watermarks in Photoshop 2025

Alright, so you’ve got an image with a Shutterstock watermark, and you’re wondering how to clean it up using Photoshop 2025. While it’s important to respect copyright laws and only use images you have rights to, sometimes you might need to remove watermarks from your own images or those you have permission to edit. Let’s walk through a straightforward, step-by-step process to do this effectively.
Step 1: Open Your Image in Photoshop 2025
Start by launching Photoshop 2025 and opening your image file. Simply go to File > Open and select your image. Make sure to duplicate the layer so you can work non-destructively. You can do this by right-clicking the Background layer and choosing Duplicate Layer.
Step 2: Select the Watermark Area
Next, choose the Lasso Tool from the toolbar or press L. Carefully draw around the watermark, trying to include some of the surrounding area for context. You don’t have to be perfect — you’ll refine the selection in the next steps.
Step 3: Use Content-Aware Fill
With your selection active, go to Edit > Content-Aware Fill. Photoshop will open a new workspace showing a preview of the fill. Adjust the Sampling Area options if needed — Photoshop usually does a good job automatically. Once satisfied, click OK.
Step 4: Fine-Tune the Result
Sometimes, the Content-Aware Fill leaves behind some imperfections. Use the Spot Healing Brush Tool or Clone Stamp Tool to smooth out any irregularities. To access these, press J for Spot Healing or S for Clone Stamp. Carefully blend the area so it matches the surrounding pixels.
Step 5: Repeat if Necessary
If remnants of the watermark are still visible, repeat the selection and fill process. Small adjustments often make a big difference, so take your time to get a clean, natural look.
Step 6: Final Touches
Zoom in and examine your work. Use the Smudge Tool or Clone Stamp for subtle corrections. Adjust the overall tone or color if needed with adjustment layers to make the area blend seamlessly.
And voilà! That’s it — your watermark is gone, and the image looks like it was never there. Now, let’s look at some tips to make your results as seamless as possible.
4. Tips for Achieving a Seamless Result
Removing watermarks can sometimes feel tricky, especially if the background is complex or detailed. But don’t worry — with a few handy tips, you can make your edits look natural and professional.
- Work with high-resolution images: The higher the resolution, the easier it is to blend edits seamlessly. It gives you more pixels to work with for subtle corrections.
- Use multiple tools: Don’t rely on just one method. Combine Content-Aware Fill, Spot Healing Brush, Clone Stamp, and the Smudge Tool for best results.
- Zoom in for precision: Work at 100% zoom or higher when fine-tuning. Small details matter, and zooming helps you see imperfections that need fixing.
- Match textures and patterns: When cloning or healing, pay attention to textures, patterns, and lighting. Try to replicate these elements for a more natural appearance.
- Adjust color and tone: After removing the watermark, the area might look slightly different in color or brightness. Use adjustment layers like Levels, Curves, or Hue/Saturation to match the surroundings.
- Patience is key: Sometimes, achieving a seamless look takes time. Take breaks and review your work with fresh eyes — it helps catch small flaws.
- Use Layer Masks: Instead of erasing parts directly, work with layer masks. This way, you can hide or reveal parts of your edits without permanent changes, making adjustments easier.
By following these tips, you’ll be able to remove watermarks cleanly and create images that look untouched. Remember, practice makes perfect — so don’t get discouraged if your first attempts aren’t flawless. Keep experimenting, and soon you’ll master watermark removal in Photoshop 2025!
5. Legal Considerations When Removing Watermarks
Before diving into how to remove watermarks from Shutterstock images in Photoshop, it’s crucial to understand the legal side of things. Watermarks are there for a reason—they’re a clear indication that the image is protected by copyright and that the owner wants to control how it’s used. Removing a watermark without permission can lead to serious legal trouble, including fines or lawsuits.
Think of watermarks as the image’s security badge. They ensure that creators and photographers get credited and compensated for their work. If you remove a watermark and use the image without proper licensing, you’re infringing on copyright laws. This can damage your reputation, result in legal action, and even cost you large sums of money.
Here are some key points to keep in mind:
- Always obtain proper licensing: If you want to use an image without a watermark, buy it legally through Shutterstock or another authorized source.
- Don’t attempt to remove watermarks from copyrighted images: It’s considered copyright infringement and is illegal in many jurisdictions.
- Use images with licenses that allow editing: Some licenses permit modifications, but always check the license terms carefully.
- Respect intellectual property rights: Creators invest time and effort into their work. Removing watermarks to steal or misuse images is unethical and illegal.
In essence, always respect copyright laws and the rights of content creators. If you’re ever unsure whether you have the right to modify or use an image, consult with a legal professional or seek permission from the copyright holder. Remember, the goal is to use images responsibly and ethically, supporting creators rather than infringing on their rights.
6. Alternatives to Removing Watermarks Legally
If you’re interested in using high-quality images without the hassle of removing watermarks, there are plenty of legal and ethical options to explore. Here’s how you can access beautiful images without stepping into legal gray areas:
1. Purchase or License Licensed Images
The most straightforward way is to buy or license images directly from Shutterstock or other stock photo providers. When you purchase a license, you gain the right to use the image legally, often with permissions for modifications, depending on the license type. This way, you get the high-resolution, professional images you want without worrying about watermarks or legal issues.
2. Use Free Stock Photo Websites
There are many websites offering high-quality images for free, with licenses that allow personal and commercial use. Some popular options include:
- Unsplash
- Pexels
- Pixabay
Always check the licensing terms, but generally, these sites allow you to use images freely, often without attribution, or with minimal attribution required.
3. Create Your Own Images
If possible, take your own photos or create graphics. This guarantees that you have full rights to use, modify, and share your images without any legal concerns. Plus, it adds a personal touch to your content!
4. Use Public Domain or Creative Commons Licensed Images
Some images are released into the public domain or under Creative Commons licenses that permit usage and modifications. Be sure to read the license terms carefully—some may require attribution or restrict commercial use.
5. Hire a Photographer or Illustrator
Commissioning original work ensures you have exclusive rights and control over the image. While this may involve a higher upfront cost, it’s a reliable way to get unique, legally sound visuals for your project.
In summary, the best way to avoid legal issues with watermarks is to use images ethically and legally. Whether by purchasing licenses, utilizing free resources, or creating your own content, there are plenty of options to get high-quality visuals without risking copyright infringement. Remember, respecting creators’ rights not only keeps you out of trouble but also supports the creative community that produces the amazing images we enjoy every day.
Conclusion and Final Tips for Watermark Removal
Removing a Shutterstock watermark from an image requires careful attention to detail and the right techniques to ensure a seamless result. While Photoshop 2025 offers powerful tools for this task, it’s important to approach watermark removal ethically and legally, especially if you do not have permission to use the image. Always consider licensing options or seek permission if possible.
Here are some final tips to improve your watermark removal process:
- Use the Clone Stamp and Healing Brush tools: These are essential for blending areas seamlessly. Adjust the brush size and hardness for more precise work.
- Work on duplicate layers: Keep the original image intact by working on copies. This allows easy corrections and non-destructive editing.
- Zoom in for detail: Work closely on the watermark to ensure you remove it without affecting surrounding pixels.
- Be patient: Removing watermarks can be time-consuming. Take your time to avoid rushed, unnatural results.
- Utilize Content-Aware Fill: Photoshop’s Content-Aware Fill feature can automatically fill in the removed watermark area with matching content, saving time.
Remember, always respect copyright laws and use watermark removal techniques responsibly. When in doubt, consider purchasing the licensed image or contacting the copyright holder for permission. With practice and patience, you can achieve professional-looking results in Photoshop 2025.