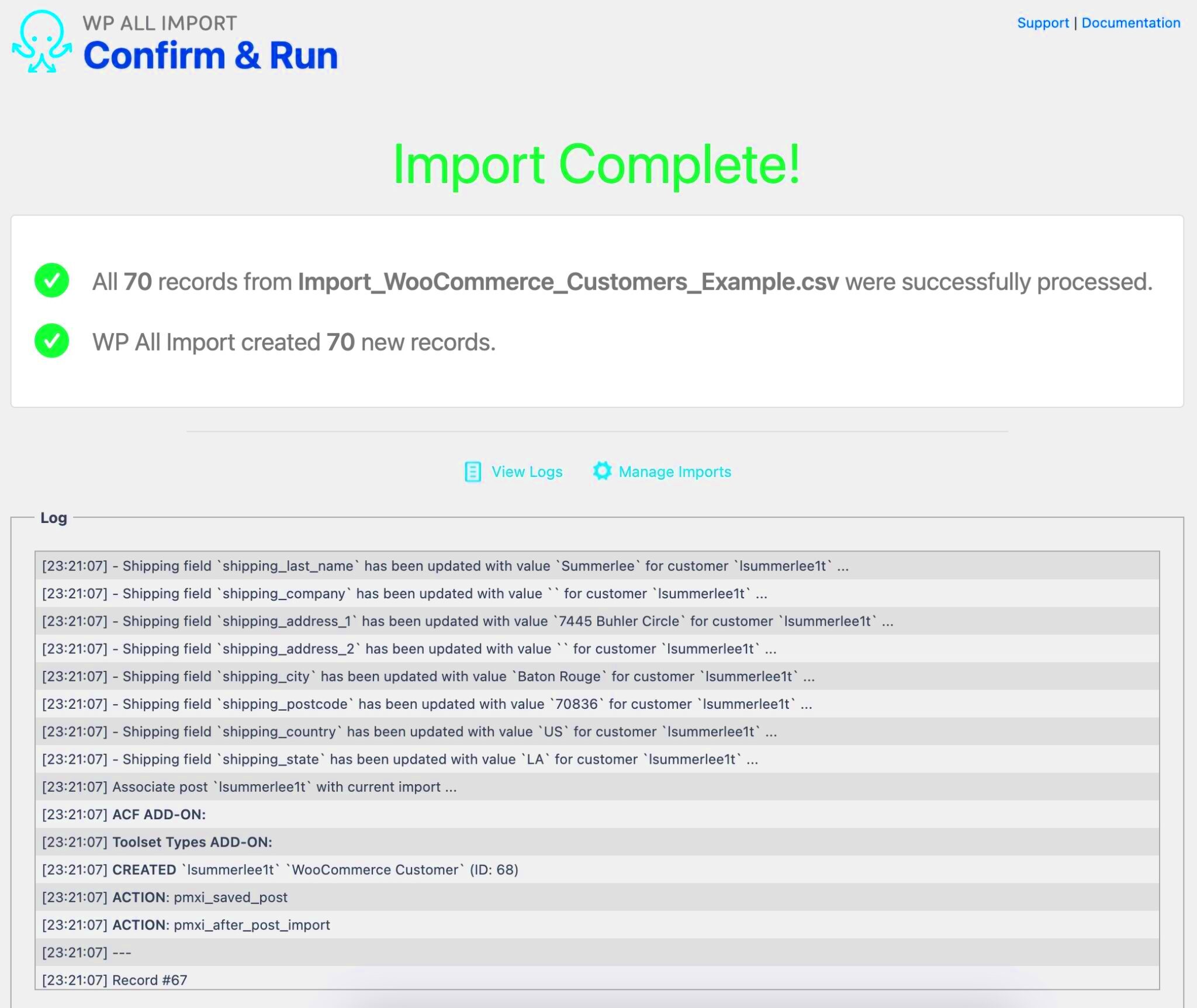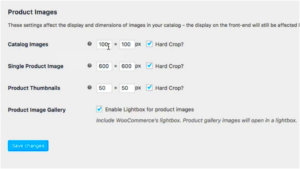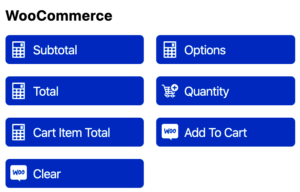WooCommerce is a powerful eCommerce plugin designed for WordPress. It allows you to create an online store with ease, regardless of your technical expertise. As you expand your product offerings, managing your inventory can become a daunting task. This is where Datafeed XML comes into play. Datafeed XML is a standardized format that allows you to structure and exchange product data efficiently. By utilizing this format, you can seamlessly import numerous products into your WooCommerce store, saving time and reducing the potential for errors. Let’s dive deeper into the benefits it brings!
Benefits of Using Datafeed XML for Product Import
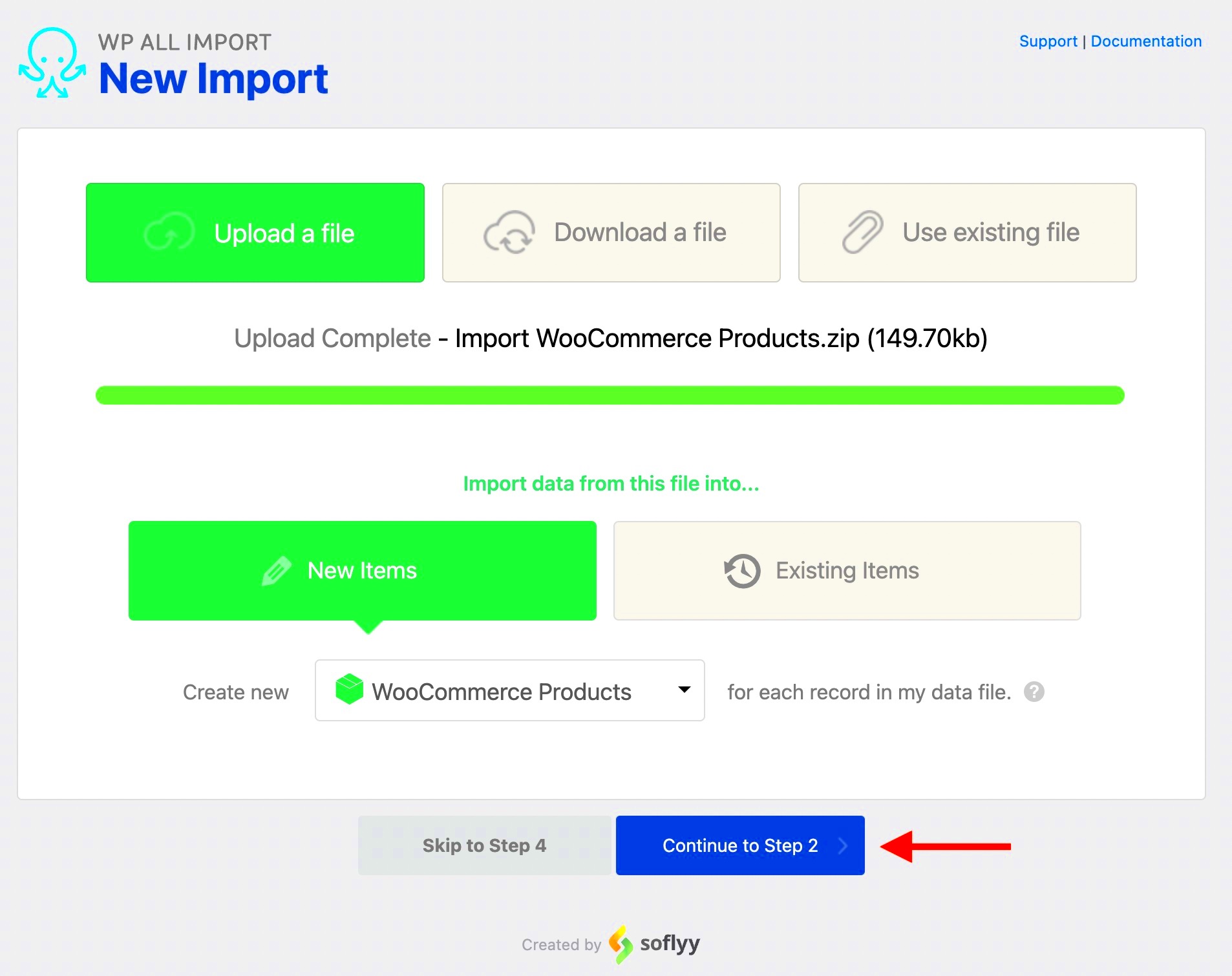
Importing products into WooCommerce using Datafeed XML comes with a range of fantastic benefits. Here’s why you should consider it:
- Efficiency: Instead of adding products one by one, you can bulk import multiple products at once, drastically cutting down the time you spend on inventory management.
- Standardized Data Structure: Datafeed XML follows a consistent format, ensuring that all necessary product information—from titles and descriptions to prices and images—is included.
- Easy Updates: If you need to update product information, simply edit the XML file and re-import. WooCommerce will handle the changes automatically.
- Minimize Errors: Manual entry can lead to typos and inconsistencies. Using Datafeed XML reduces human error, resulting in a cleaner and more accurate product catalog.
- Compatibility: Many suppliers provide product feeds in XML format, making it easy to integrate new products directly from your vendor into your store.
In short, utilizing Datafeed XML not only simplifies product management but also enhances your overall eCommerce experience. Happy selling!
Preparing Your Datafeed XML File
Getting your Datafeed XML file ready is the first crucial step in importing products into WooCommerce. This file acts as the blueprint for what you want to import—think of it as a well-organized catalog of your inventory. So, how do you prepare this file correctly? Let’s break it down.
First things first, your XML file must contain specific elements that WooCommerce recognizes. The basic structure should include:
- Product ID: A unique identifier for each product.
- Name: The name of the product.
- Description: A detailed description to inform your customers.
- Price: The cost of the product.
- Category: The category under which the product falls.
- SKU: Stock Keeping Unit for inventory tracking.
- Images: URLs for the product images.
Make sure each of these elements is well-structured within your XML file. A simple example of a well-formed XML might look like this:
<products> <product> <id>1</id> <name>Sample Product</name> <description>This is a great sample product.</description> <price>29.99</price> <category>Sample Category</category> <sku>SP001</sku> <images> <image>http://example.com/image1.jpg</image> </images> </product></products>Once your XML file is neatly formatted and contains all necessary product information, you’re ready to move on to the next step—setting up WooCommerce for your product import!
Setting Up WooCommerce for Product Import
Now that you’ve prepped your Datafeed XML file, it’s time to get WooCommerce ready for the big import. Setting it up properly is essential to make the import process smooth and efficient. Let’s walk through the steps you need to take.
1. Install WooCommerce: If you haven’t set up WooCommerce yet, you need to start here. Head to your WordPress dashboard, go to ‘Plugins’, and search for WooCommerce. Install and activate it to begin using it.
2. Enable REST API: WooCommerce makes importing easy with the REST API. Go to WooCommerce > Settings > Advanced > REST API. Here, you can create personal access keys. Just click on “Add Key”, and fill in the necessary details like Description, User, and Permissions (Read/Write). Keep these keys safe; you’ll need them later.
3. Choose an Importer Plugin: While WooCommerce can handle CSV imports natively, XML files often require an additional plugin. Popular options include *WP All Import* or *Product Importer for WooCommerce*. Install your chosen plugin from the WordPress repository.
4. Configure Plugin Settings: After activating the importer plugin, navigate to its settings. You’ll often see options specific to how you want to map XML elements to WooCommerce product fields. This part is crucial, so ensure it aligns well with your XML structure.
5. Check for Compatibility: Finally, make sure your theme and any other plugins are compatible with WooCommerce. A conflict can disrupt your import process!
Once you’ve completed these steps, you’re all set to import your products. You’ve laid the groundwork well, and soon your WooCommerce store will be populated with all the products from your Datafeed XML file!
Using Plugins to Import Datafeed XML
When it comes to importing products into WooCommerce using Datafeed XML, using plugins can make your life significantly easier. Instead of diving into complicated coding or manual processes, plugins offer user-friendly interfaces and robust functionality designed specifically for this purpose. Here are a few popular plugins you can consider:
- WP All Import: One of the most versatile plugins available, WP All Import allows you to import XML and CSV files effortlessly. With a drag-and-drop interface, you can map your XML fields to product fields in WooCommerce with just a few clicks.
- Product Importer: This is a more straightforward option that can help you import basic product data quickly. While it may not have all the bells and whistles, it’s perfect for users looking for simplicity.
- WooCommerce XML Product Importer: This plugin is specialized for XML imports, and it provides features to handle variable products, categories, images, and custom attributes without breaking a sweat.
To get started with these plugins, you will usually follow these key steps:
- Install and activate the selected plugin from the WordPress plugin repository.
- Upload your Datafeed XML file.
- Map your XML fields to WooCommerce product fields using the plugin’s interface.
- Run the import process and check for any errors or issues.
So, using plugins not only streamlines the import process but also minimizes the potential for errors. Plus, you have the added bonus of support, tutorials, and documentation to help you along the way!
Step-by-Step Guide to Import Products
Now that you understand the importance of using plugins for your import tasks, let’s dive into a step-by-step guide to help you import products into WooCommerce using Datafeed XML. Follow these simple steps:
- Install Your Selected Plugin: Head over to the WordPress dashboard. Go to Plugins > Add New. Search for your chosen product import plugin, click Install Now, and then Activate.
- Prepare Your Datafeed XML File: Ensure your XML file is structured correctly. Most plugins will provide a sample template, so make sure your data aligns with that structure to avoid any hiccups during import.
- Upload the XML File: Navigate to the plugin’s settings or import section. You’ll generally find an option to upload your XML file. Click Upload and select your prepared file.
- Map Your Fields: Here’s the fun part! Different plugins will offer different mapping options, but the idea is to match your Datafeed XML fields to WooCommerce product fields like title, price, description, and images. Take your time to ensure accuracy!
- Run the Import: Once you’re satisfied with your mappings, hit that Import button. The plugin will process the file and import your products. Make sure to watch for any error messages so you can troubleshoot if something doesn’t go as planned.
- Verify Your Imported Products: After the import is complete, navigate to your WooCommerce products page. Check if the products have been imported correctly, including their images, categories, and attributes.
And there you have it! By following these steps, you will have successfully imported products into your WooCommerce store using Datafeed XML. Remember, practice makes perfect, so don’t hesitate to experiment with different files and plugins until you find what works best for your store!
Common Issues and Troubleshooting Tips
Importing products into WooCommerce using Datafeed XML can be a smooth process, but occasionally, you might encounter some hiccups along the way. Understanding common issues and their solutions will not only save you time but also enhance your experience. Let’s dive into some of the frequent challenges and how to tackle them:
- Malformed XML File: A typical problem arises when the XML file is not formatted correctly. This can lead to import errors.
Solution: Validate your XML file using online validators before importing it. Ensure that all tags are properly closed and that there are no syntax errors. - Missing Fields: Sometimes, the datafeed doesn’t include all the necessary fields, which can result in incomplete product information.
Solution: Review the required fields for your WooCommerce products and ensure your XML has all the essential data, such as product name, SKU, price, and stock status. - Large File Size: Files that are too large may lead to memory exhaustion or timeout errors.
Solution: Try breaking down your XML file into smaller batches. This will make the import process more manageable and reduce the chance of errors. - Plugin Conflicts: Other plugins might interfere with the import process, causing unexpected results.
Solution: Temporarily disable other plugins during the imports to identify any possible conflicts and ensure a smoother import process. - Server Timeouts: Your server might time out during the import due to resource limitations.
Solution: Increase the PHP execution time limit and memory limit in your hosting environment. Consult with your hosting provider for guidance.
By being aware of these common issues and knowing how to address them, you can streamline your product import process in WooCommerce and minimize frustration.
Conclusion and Best Practices
Importing products in WooCommerce using Datafeed XML can seem daunting, but with the right approach and best practices, it transforms into a simple yet powerful tool for managing your eCommerce inventory. Here are a few concluding thoughts and tips to ensure you’re maximizing your efforts:
- Regularly Update Your Datafeed: Make sure your XML datafeed is updated regularly to keep your product information current. Outdated stock levels or prices can mislead customers and negatively impact sales.
- Backup Before Import: Always back up your current WooCommerce store before importing new products. This safety measure means you can revert back if something goes wrong during the import process.
- Test Imports: Start with a small batch of products to test your import process. This way, you can identify any issues without overwhelming your system or making extensive errors.
- Leverage Plugins: Take advantage of plugins designed for importing XML files into WooCommerce. Many of these tools offer advanced features, such as mapping, which can simplify the process significantly.
- Document Your Process: Keep notes of your import process, including which settings worked best. This documentation will be valuable for future imports and can help train team members.
By following these best practices, you can ensure a smoother importing experience and keep your WooCommerce store running efficiently. Happy importing!