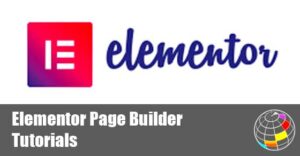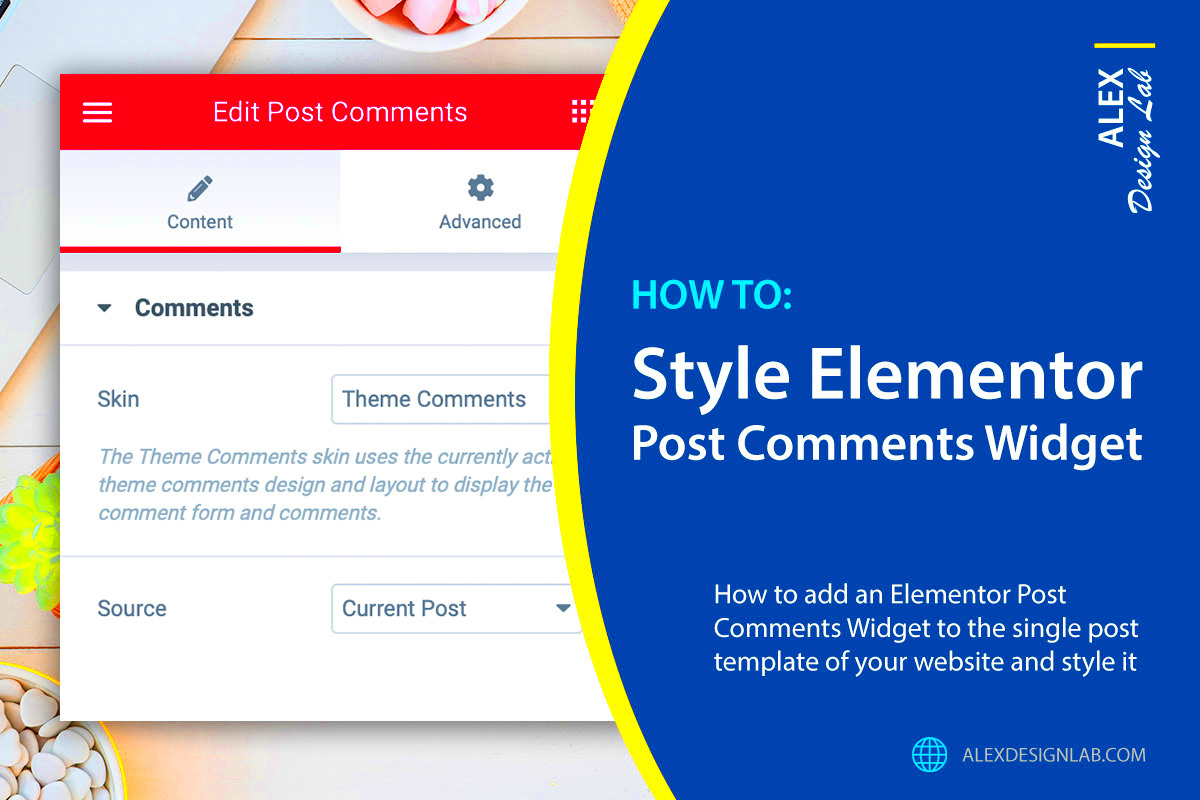
Understanding Elementor Post Content
Elementor is a powerful WordPress page builder that simplifies the website design process for both beginners and experienced developers. With a user-friendly drag-and-drop interface, Elementor enables you to create stunning web pages without any coding skills. It comes packed with a plethora of widgets and templates, allowing you to customize your site’s look and feel with ease. Whether you’re designing a simple blog or a complex e-commerce site,
Overview of Post Content in Elementor
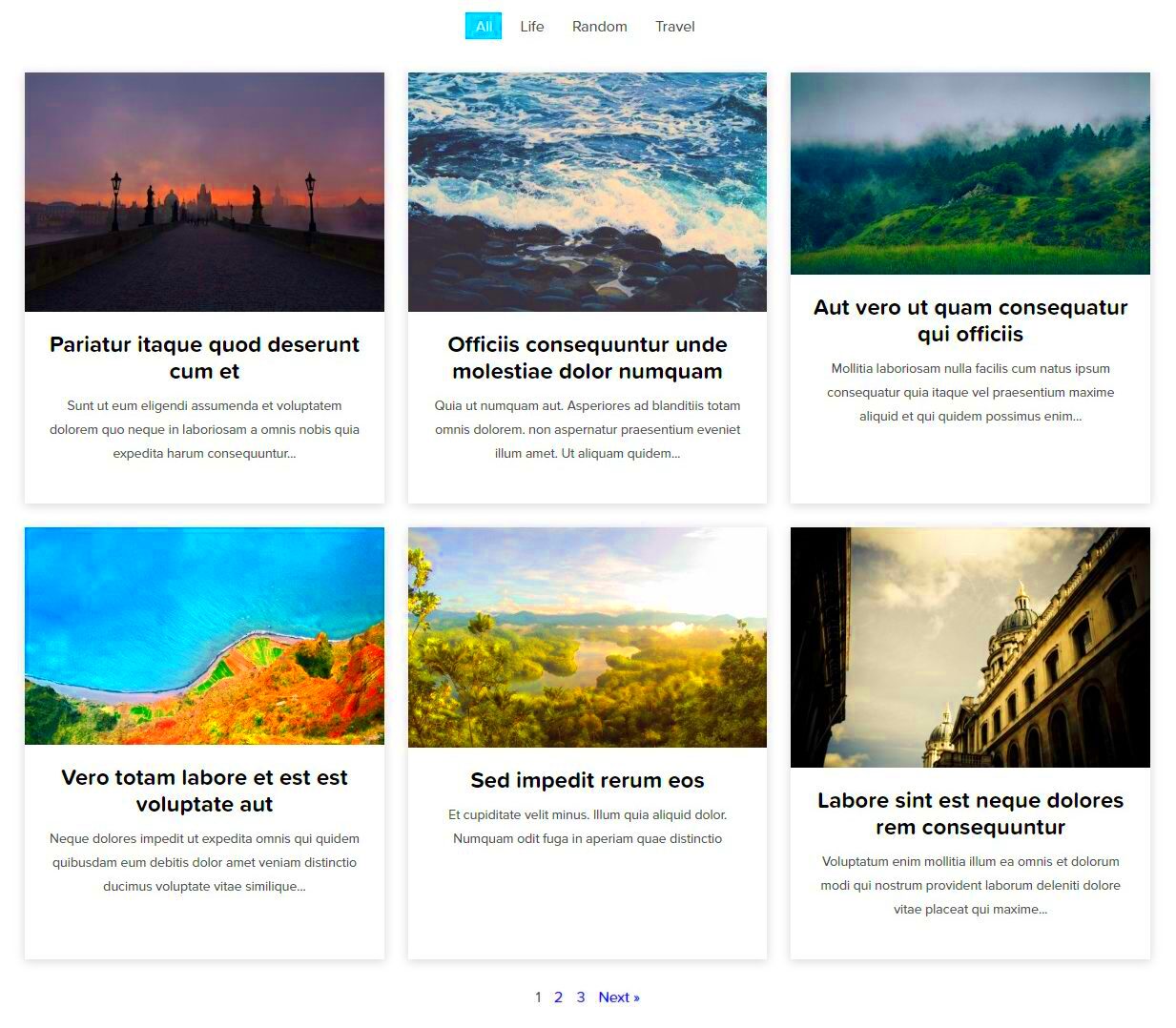
When it comes to creating engaging and visually appealing posts, Elementor makes it a breeze with its intuitive features and flexible settings. Let’s break down the key aspects of post content in Elementor:
- Dynamic Content: Elementor allows you to pull in dynamic data from your WordPress site, which means you can automatically populate post content with information from your database. This feature is especially useful for blogs or sites with frequently updated content.
- Widgets: Elementor provides a variety of widgets specifically for post content, including:
- Responsive Design: With Elementor, your post content looks great on all devices. You can easily adjust the layout for mobile, tablet, or desktop views, ensuring users have a great experience no matter how they access your site.
- Styling Options: Elementor offers extensive styling capabilities, from typography to colors and backgrounds, enabling you to align the post content with your brand identity perfectly.
| Widget | Description |
|---|---|
| Post Title | Displays the title of your post. |
| Post Content | Shows the main content of your post. |
| Post Excerpt | Displays a brief summary or introduction to your post. |
| Post Featured Image | Allows you to showcase the main image associated with your post. |
By leveraging these features, you can turn your standard posts into captivating content that keeps your audience engaged. Whether you’re crafting blog articles, news updates, or product descriptions, Elementor’s post content capabilities ensure your creations stand out.
Setting Up Your First Post with Elementor
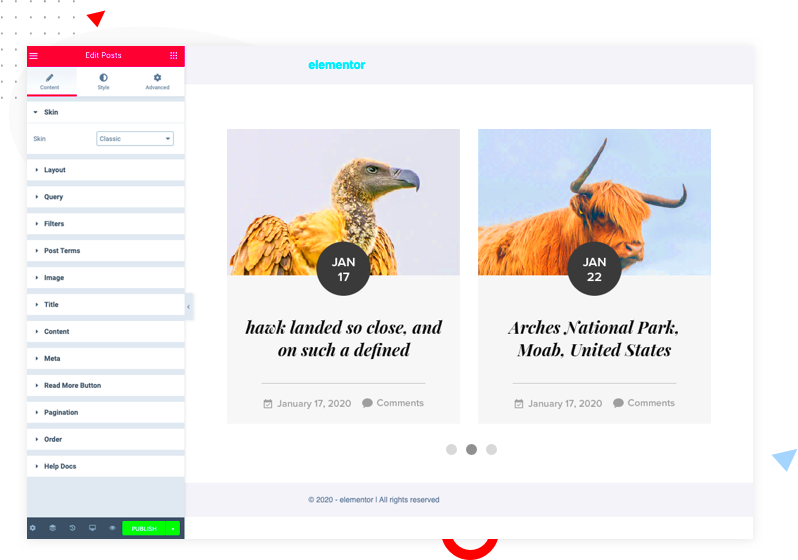
Getting started with Elementor for creating your first post can feel a bit overwhelming, but trust me, it’s much simpler than it looks. Elementor is an intuitive page builder that allows you to craft stunning, professional-looking posts without needing to write a single line of code. Let’s walk through the steps together!
First, ensure you have Elementor installed and activated on your WordPress site. If you haven’t done this yet, just head over to the WordPress dashboard, navigate to Plugins, click Add New, and search for Elementor. Install and activate the plugin following the prompts.
Now, let’s create your first post:
- Go to the Posts section of your WordPress dashboard and click Add New.
- On the new post page, you should see an option that says Edit with Elementor—give that a click!
- This will open up the Elementor interface, which is where the magic happens. You’ll see a blank canvas on the right and the Elementor widgets on the left.
- Start dragging and dropping elements (like headings, images, and text blocks) onto your canvas. You can customize each element instantly!
- Don’t forget to save your work regularly by hitting the Publish button once you’re satisfied.
There you go! You’ve just set up your first post with Elementor. Simple, right? The real fun begins now as we dive deeper into customizing your post content.
Customizing Post Content Elements
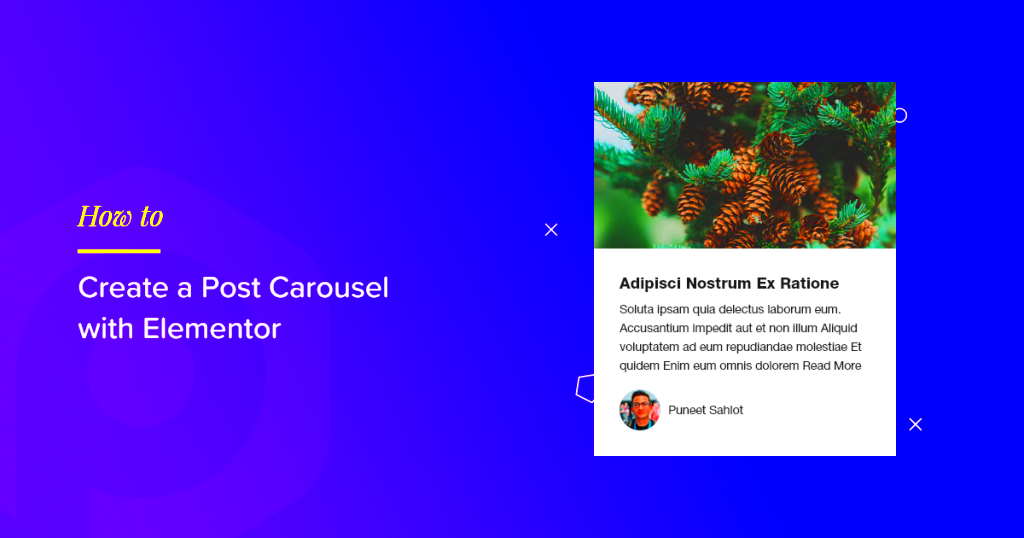
Alright, now that you’ve created your first post, it’s time to really make it shine by customizing your content elements. Customization is where Elementor demonstrates its true power, allowing you to personalize your posts and make them truly unique.
Let’s talk about some key elements you can customize:
- Text and Fonts: Change font styles, sizes, and colors to match your brand’s aesthetic. With Elementor, you can also adjust line height and letter spacing for better readability.
- Images and Galleries: Upload eye-catching images or create stunning image galleries. You can easily adjust image sizes, add hover effects, and even apply filters.
- Headings and Subheadings: Use different heading levels to structure your content well, making it easier for readers to navigate through your post.
- Buttons: Incorporate call-to-action buttons that stand out. Customize button colors, shapes, and hover effects to engage your visitors better.
And here’s a simple table that summarizes some of these elements:
| Element | Customization Options |
|---|---|
| Text | Font style, size, color, spacing |
| Images | Size, effects, filters |
| Headings | Structure, font styles |
| Buttons | Color, shape, hover effects |
With these options at your fingertips, you can create a post that not only communicates your message effectively but also keeps your audience engaged. Remember, the sky’s the limit with Elementor, so don’t hesitate to experiment with different layouts and designs. Happy customizing!
Using Dynamic Tags in Post Content
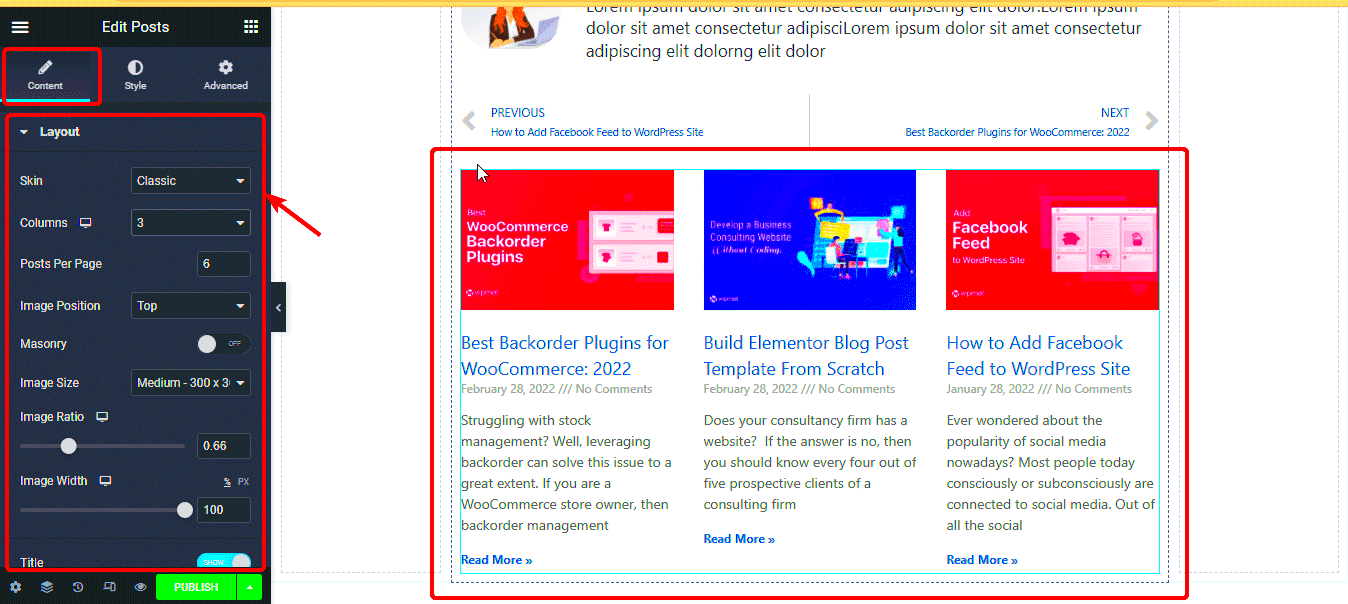
Dynamic tags in Elementor empower you to create more personalized and engaging content by pulling in real-time data. Imagine building a blog or website that updates automatically based on user input or changes in your content repository; that’s the power of dynamic tags!
In Elementor, you can add dynamic tags to various widgets like headings, images, and buttons. Some popular dynamic tags include:
- Site Title: Displays your website’s title dynamically.
- Post Title: Automatically pulls in the title of the post being viewed.
- Featured Image: Shows the main image associated with a post.
- Post Excerpt: Provides a short summary or excerpt of the post.
- Author Name: Displays the name of the post’s author dynamically.
- Custom Fields: Integrate data from custom fields in your posts for tailored content.
To integrate a dynamic tag, simply choose the appropriate widget in Elementor and look for the dynamic tag icon (it looks like a database). Click on it and select the tag you want to use. For example, if you’re creating a blog post, adding a dynamic post title tag will ensure your title updates automatically whenever you publish a new article. This functionality not only saves you time but also lends a professional touch to your site.
Responsive Design Considerations
When it comes to web design, one size doesn’t fit all. With users accessing websites on various devices, ensuring your site looks great on desktops, tablets, and smartphones is paramount. Elementor provides a set of tools to help you achieve that responsive design, making it easier to reach a broader audience.
Here are some key considerations for responsive design in Elementor:
- Viewport Preview: Elementor lets you preview how your design looks across different screen sizes directly in the editor. You can toggle between desktop, tablet, and mobile views, making it easy to spot issues before publishing.
- Custom Breakpoints: You can customize breakpoints for different devices, guiding Elementor on how to adjust layout and spacing, ensuring a seamless experience across all gadgets.
- Hide/Show Elements: Sometimes, certain elements work better on specific devices. Elementor allows you to hide or show widgets based on the device type, giving you full control over what your users see.
- Text Size Adjustments: Don’t forget that readability is crucial! Adjust typography settings separately for each device to make sure your text is legible regardless of screen size.
By keeping these considerations in mind, you can ensure that your posts not only attract attention but also provide an optimal reading experience, no matter where your audience is accessing your site. Responsive design isn’t just a trend; it’s a necessity in today’s digital landscape.
Best Practices for Optimizing Post Content
Creating engaging and effective post content in Elementor goes beyond just good design. Let’s break down some best practices that can enhance the quality of your content, improve user experience, and even optimize it for search engines.
- Use Headings Wisely: Employ a proper heading hierarchy (H1, H2, H3) to structure your post. This not only aids readability but also improves SEO. Ensure your primary keyword appears in your H1 and is supported by relevant subtopics in H2s and H3s.
- Engaging Visuals: Utilize Elementor’s rich media capabilities to add images, videos, and infographics. High-quality visuals can break up text and keep readers engaged. Just be sure to use optimized file formats to maintain fast loading times.
- Optimize for Mobile: With a significant amount of web traffic coming from mobile devices, ensure your post content is mobile-friendly. Test your design using Elementor’s responsive settings to see how it looks across various devices.
- Incorporate Links: Internal and external links can enhance your content’s credibility. Link to previous posts for additional context or to authoritative sources to bolster your content’s trustworthiness.
- Encourage Interactivity: Add interactive elements like polls, quizzes, or comment sections to engage your visitors. Elementor’s features make it easy to include these elements, which can prompt discussions or encourage feedback.
- Regular Updates: Content should not be static. Regularly update your posts to maintain relevance, improve SEO rankings, and provide readers with the most current information.
- Use Readable Fonts and Colors: Fonts should be easy to read, and colors should contrast well for accessibility. Elementor offers a variety of typography options—choose ones that are inviting and friendly.
Common Issues and Troubleshooting Tips
While Elementor is a robust page builder, users sometimes encounter issues. Here’s a rundown of common problems and practical troubleshooting tips to address them:
| Issue | Common Symptoms | Troubleshooting Tips |
|---|---|---|
| Loading Problems | Pages take too long to load or do not load at all. |
|
| Layout Issues | Elements are misaligned or don’t appear correctly. |
|
| Elementor Not Saving | Changes are not saved when editing. |
|
| Plugin Conflicts | Functionality or features cease to work. |
|
By following these best practices and keeping an eye out for common issues, you’ll be well on your way to creating amazing posts with Elementor that not only look fantastic but also perform exceptionally well!
Understanding Elementor Post Content
Elementor has emerged as a powerful page builder for WordPress, enabling users to create stunning posts and pages without any coding knowledge. One of the standout features of Elementor is its ability to design post content efficiently, giving users full control over their blog’s visual appeal and functionality.
The post content functionality within Elementor allows for a seamless editing experience. Here are key aspects to consider:
- Drag-and-Drop Interface: The intuitive drag-and-drop feature makes adding and arranging elements like text, images, and buttons simple and fast.
- Pre-Designed Templates: Elementor offers a wide range of customizable templates that can jumpstart your design process for blog posts.
- Dynamic Content: With Elementor Pro, you can integrate dynamic content fields from custom post types and custom fields effortlessly.
- Responsive Design: Ensure your content looks great on all devices by using Elementor’s responsive editing tools.
Moreover, Elementor provides essential widgets specifically tailored for post content:
| Widget | Description |
|---|---|
| Post Title | Displays the title of the post dynamically. |
| Post Content | Showcases the main content of the post, allowing for advanced styling options. |
| Post Excerpt | Provides a short summary of the post, great for lists of posts. |
| Post Featured Image | Displays the featured image of the post prominently. |
By understanding Elementor’s post content features, you can enhance user engagement and create a visually appealing blog that stands out. Embracing these tools can drastically improve the way you present your content, leading to increased traffic and user satisfaction.
Conclusion: Enhancing Your WordPress Blog with Elementor
With Elementor’s robust features and user-friendly interface, creating and managing post content in WordPress has never been easier, allowing bloggers to focus on their narratives while maintaining a professional design.