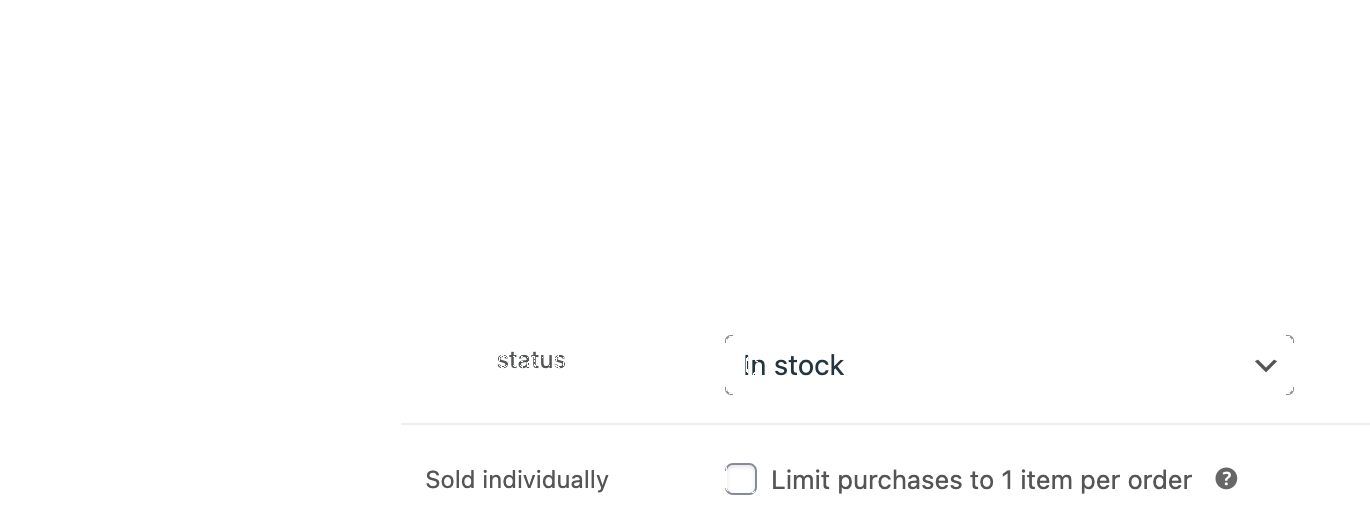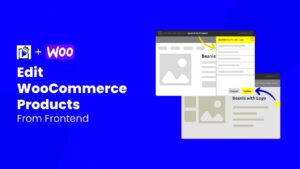Managing product stock in WooCommerce is an essential part of running a successful online store. Proper stock management helps you maintain a balance between supply and demand, optimize inventory levels, and keep your customers happy. When customers know a product is available, they’re more likely to complete a purchase, leading to increased sales!
In this guide, we’ll walk you through how to update product stock quantities in WooCommerce, ensuring that your products are always accurately represented. Whether you have a small boutique or a large e-commerce platform, understanding stock management can take your business to the next level.
Accessing Your WooCommerce Dashboard
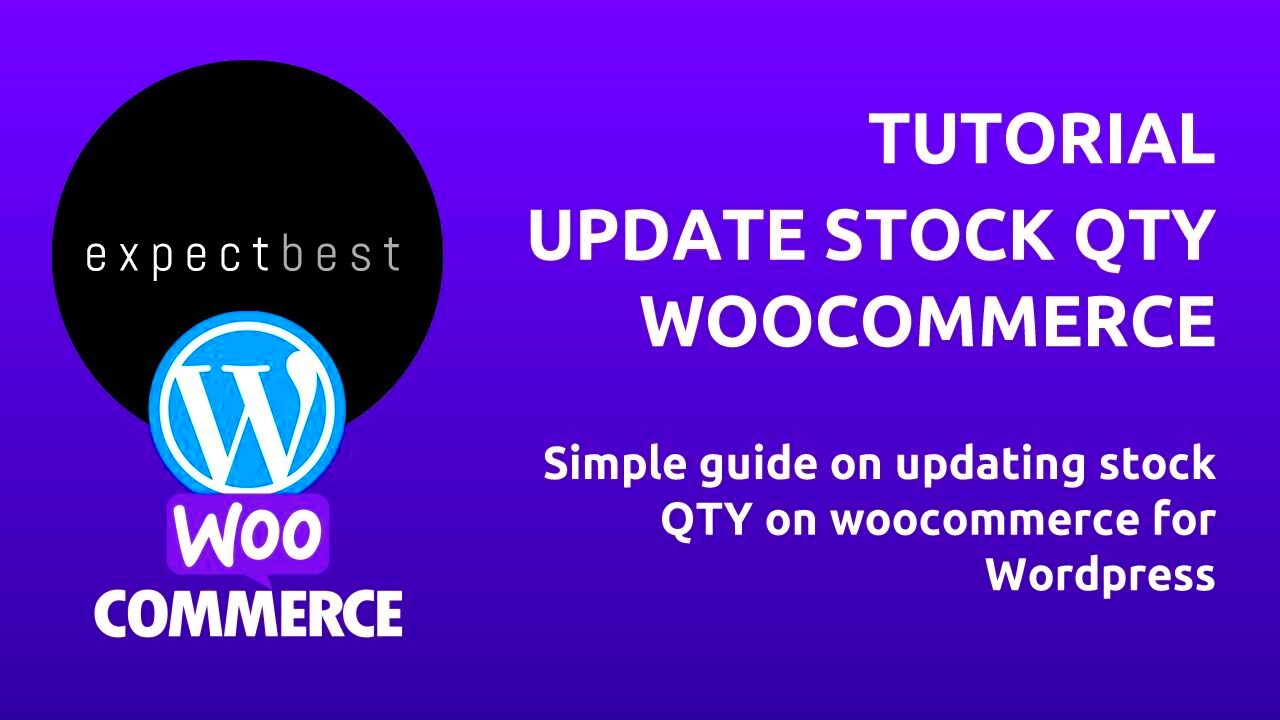
Before you can tweak your stock quantities, you need to get into your WooCommerce dashboard. Here’s how to easily access it:
- Log into Your WordPress Admin Panel: Start by going to your website and entering your WordPress admin URL, usually
www.yourdomain.com/wp-admin. Enter your username and password. - Navigate to WooCommerce: On the left sidebar, find and click on the “WooCommerce” option. This will expand a submenu.
- Click on Products: In the WooCommerce submenu, click on “Products.” This is where all your products are listed.
Now that you’re in the Products section, you can see a list of all your products along with their current stock status. This is where you’ll be making the updates!
Here’s a quick overview of some key elements you’ll notice:
| Column | Description |
|---|---|
| Product Name | The title of your product. |
| Price | The selling price of your product. |
| Stock Status | Indicates whether the product is in stock or out of stock. |
| Stock Quantity | The number of items you have available for sale. |
By familiarizing yourself with your dashboard, you’re one step closer to mastering your inventory! Let’s continue on this journey in the next sections.
Locating the Product to Update Stock
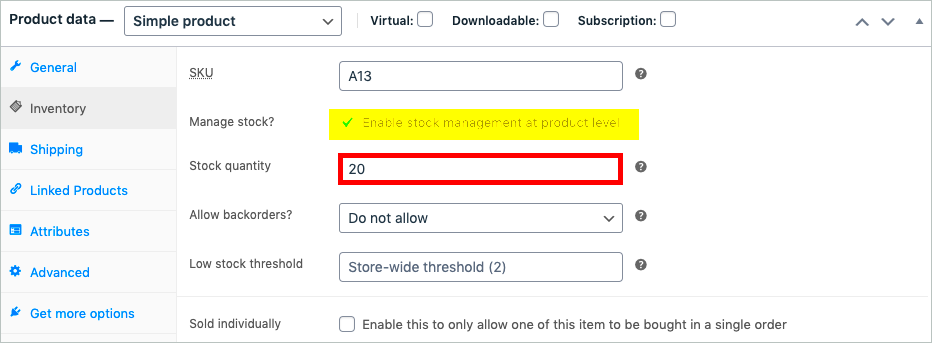
Finding the right product to update its stock quantity in WooCommerce can feel a bit daunting if you’re new to it. Don’t worry, I’ll guide you through the steps! First things first, log in to your WordPress dashboard. Once you’re in, look on the left-hand side of your screen.
You’ll see a menu. Click on “Products”—this is where all your products are listed. The product list can be quite extensive if you have a lot of items, so here are a few tips to make locating your product easier:
- Search Bar: Use the search function at the top of the product list. Just type in the product name or SKU, and it will filter the results accordingly.
- Sorting Options: You can sort the products by name, price, or date. This makes it easier to find the product you’re looking for, especially if you have a lot of them.
- Product Categories: If you’ve organized your products into categories, use these to narrow down your search. Click on the desired category from the left sidebar to view only those products.
Once you’ve found the product you want to update, hover over its name, and several options will pop up. Choose “Edit” to head over to the product edit page where you can make the stock changes.
Updating Stock Quantity for Simple Products
Now that you’ve located the product, let’s dive into how to make those stock updates, especially for simple products. Here’s how you can do it:
Once you’re on the product edit page, scroll down to the “Product data” section. This is where you can update various details about your product, including its stock quantity. You may notice several tabs here, but focus on the “Inventory” tab.
In the inventory tab, you’ll see a section labeled “Stock quantity”. Enter the new stock number that you want. For instance, if you just received 20 more of a certain item, type 20 there. But that’s not all! Here are a few extra options you can configure:
- Manage Stock: Make sure the “Manage stock?” checkbox is checked, or you won’t see the stock quantity fields.
- Allow Backorders: Decide whether to allow backorders; this will let customers order the item even if it’s currently out of stock.
- Stock Status: Set the stock status to “In stock” or “Out of stock” depending on the current availability.
After adjusting the stock quantity and any additional settings, scroll back up and hit “Update” to save your changes. Voila! You’ve successfully updated your stock quantity. It’s that simple, right?
5. Managing Stock for Variable Products
Managing stock for variable products in WooCommerce can seem a little tricky at first, but once you get the hang of it, it’s quite straightforward! Variable products are those that come in different variations, like sizes or colors. Each of these variations can have its own stock level.
To manage stock for variable products, here’s a quick step-by-step guide:
- Go to Your Product Listings: Start by navigating to the WooCommerce dashboard and selecting ‘Products.’
- Edit Your Variable Product: Find the variable product you want to manage and click ‘Edit.’
- Product Data Section: Scroll down to the ‘Product Data’ section and select ‘Variations.’ This is where all your variations will be listed.
- Set Stock for Each Variation: For each variation, you’ll see options like ‘Stock Status’ and ‘Stock Quantity.’ Here, you can specify how many of each variation you have in stock.
- Enable Stock Management: If you want WooCommerce to automatically track stock levels, make sure to enable stock management for each variation.
- Save Changes: Don’t forget to save your changes at the end!
By setting stock levels for each variation, you ensure that customers only see options that are currently available, preventing any disappointment at checkout. Plus, it allows you to keep a close eye on inventory levels so you can restock items as needed!
6. Setting Stock Status and Visibility
Setting the stock status and visibility in WooCommerce is an essential aspect of managing your online store effectively. Your stock status not only informs customers about the availability of your products but also helps in inventory management.
Here’s how you can set stock status and visibility:
- Stock Status: You have various options to choose from, such as ‘In Stock’, ‘Out of Stock’, and ‘On Backorder.’ Make sure to select the appropriate status for each product to keep your customers informed.
- Enable/Disable Stock Management: You can choose to manage stock globally or for individual products. If you want specific products to track stock, enable stock management in the ‘Inventory’ tab of the product settings.
- Stock Visibility: This is crucial! If a product is out of stock, you can choose to display or hide it from your shop. Hiding out-of-stock items can offer a cleaner shopping experience and encourage customers to browse available products instead.
- Low Stock Notifications: Set a threshold for low stock notifications to keep you updated when your products are running low. This ensures that you’re never caught without a popular item!
By fine-tuning stock status and visibility, you can optimize your product listings for better customer experience and manage your inventory like a pro!
7. Using Bulk Edit to Update Multiple Products
If you’re managing a WooCommerce store with a significant number of products, updating stock quantities one by one can be incredibly tedious. Fortunately, WooCommerce provides a fantastic feature called Bulk Edit, allowing you to edit multiple products simultaneously. This can save you time and streamline your inventory management process.
Here’s how to use the Bulk Edit feature effectively:
- Log in to your WordPress admin panel and navigate to Products.
- Select the products you want to edit. You can either check the Select All box or choose specific products by ticking the boxes next to them.
- From the Bulk Actions dropdown menu, select Edit and click Apply.
Once you’ve done this, a new panel will open where you can modify various attributes of the selected products:
- Stock status: Change whether your products are in stock, out of stock, or on backorder.
- Inventory quantity: Your updated stock quantity can be entered here. For instance, if you want to increase the quantity by 10, simply add that number.
- Sold individually: This option limits purchases to one item per order.
After making the desired changes, just click on the Update button, and WooCommerce will automatically process your requests. Voila! You’ve efficiently updated multiple products in one go, saving you time and effort.
8. Implementing Stock Management Best Practices
Efficient stock management is crucial for any successful WooCommerce store. Not only does it help you prevent overselling, but it also ensures that customers can find what they’re looking for without delays. Here are some best practices to consider:
| Best Practice | Description |
|---|---|
| Regular Inventory Audits | Schedule regular checks to compare your physical inventory against what your WooCommerce store shows. This prevents discrepancies. |
| Utilize Low Stock Notifications | Enable notifications for low stock levels. This helps you reorder before running out and ensures a seamless customer experience. |
| Manage Backorders Wisely | Decide whether you’ll allow backorders. If yes, provide clear communication to customers regarding delivery times. |
| Use Inventory Management Plugins | Consider using plugins that enhance your inventory management capabilities by providing analytics, forecasts, and more detailed stock monitoring. |
Remember, a well-organized inventory system is not just about keeping track of numbers—it also enhances your customer satisfaction and overall business efficiency. By following these best practices, you can ensure that your WooCommerce store operates smoothly and remains competitive in the market.
Troubleshooting Common Stock Quantity Issues
Updating stock quantities in WooCommerce should ideally be a smooth process, but sometimes you might run into a few hiccups. Don’t worry! Here’s a handy guide to help troubleshoot common stock quantity issues that might pop up as you manage your online store.
1. Out of Stock But Still Showing Available: This often happens if your settings aren’t configured correctly. Check the product’s stock status and ensure that the “Manage Stock” option is enabled. You can find this under the Product Data section when editing a product.
2. Stock Not Updating After a Sale: If you notice that your inventory isn’t decreasing after a purchase, ensure that your payment gateway is set up correctly. If a transaction isn’t being recorded properly, your stock counts won’t be accurate. Test the checkout process to see if transactions are being logged correctly.
3. Incorrect Stock Notifications: Are you receiving stock notifications at odd times? This could be due to caching issues. Clear your site cache or disable any caching plugins temporarily to see if that resolves the issue.
4. Variations Not Showing Correct Stock Levels: If you have variable products, ensure each variation has its own stock level set. Sometimes, a variation can inherit a stock status from the main product, leading to confusion.
5. Compatibility Issues with Extensions: Plugins are great but sometimes they can interfere with each other. If you recently added a plugin that manages inventory, disable it temporarily to see if your issues resolve.
By addressing these common issues, you can keep your WooCommerce stock management running smoothly, ensuring a better experience for both you and your customers.
Conclusion and Next Steps
Congratulations! You now have a solid understanding of how to update product stock quantities in WooCommerce. Whether you’re a seasoned online seller or just starting out, managing your stock effectively is vital for maintaining a successful e-commerce business.
Here are some next steps to consider:
- Monitor Your Stock Levels: Regularly check your inventory to avoid overselling or running out of popular products. Keeping an eye on stock levels can directly impact your profitability.
- Utilize Stock Management Plugins: If your store involves complex inventory requirements, consider using plugins designed for advanced stock management. They can provide additional features that WooCommerce’s standard settings might not cover.
- Stay Updated: WooCommerce regularly updates its platform. Ensure you’re using the latest version to benefit from new features and improvements that enhance stock management.
- Educate Your Team: If you have staff who manage the store, ensure they’re well-trained on how to use WooCommerce’s stock features to minimize errors.
- Seek Support When Needed: If you encounter persistent issues, don’t hesitate to reach out to WooCommerce support or the community forums for assistance.
By taking these steps, you’re well on your way to mastering WooCommerce stock management. Keep learning, stay organized, and watch your online store thrive!