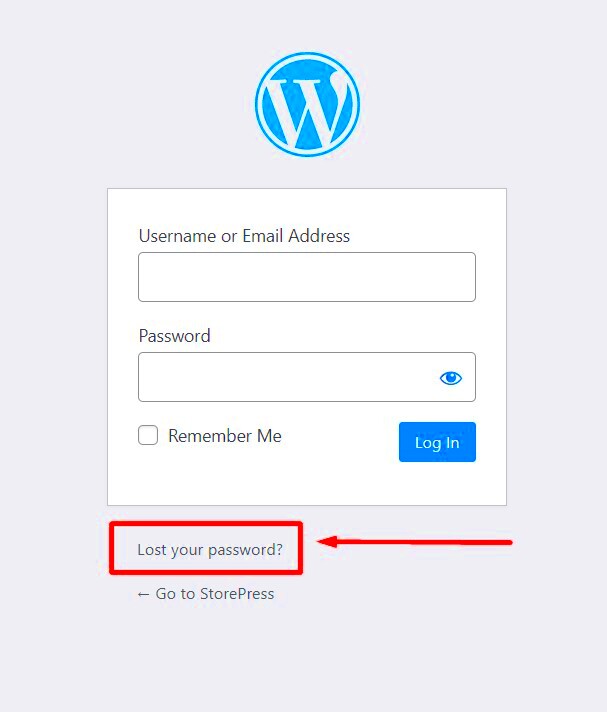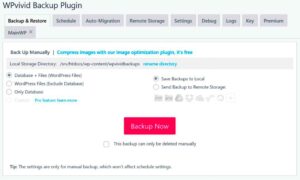Welcome to the world of WordPress! While it’s a fantastic platform for building websites, many users, especially newcomers, often hit a snag at the login stage. Whether you’re a blogger, a business owner, or a developer, running into login issues can be frustrating. But don’t worry! In this post, we’ll tackle some common WordPress login problems and, more importantly, show you how to fix them. Let’s dive right in!
1. Incorrect Username or Password
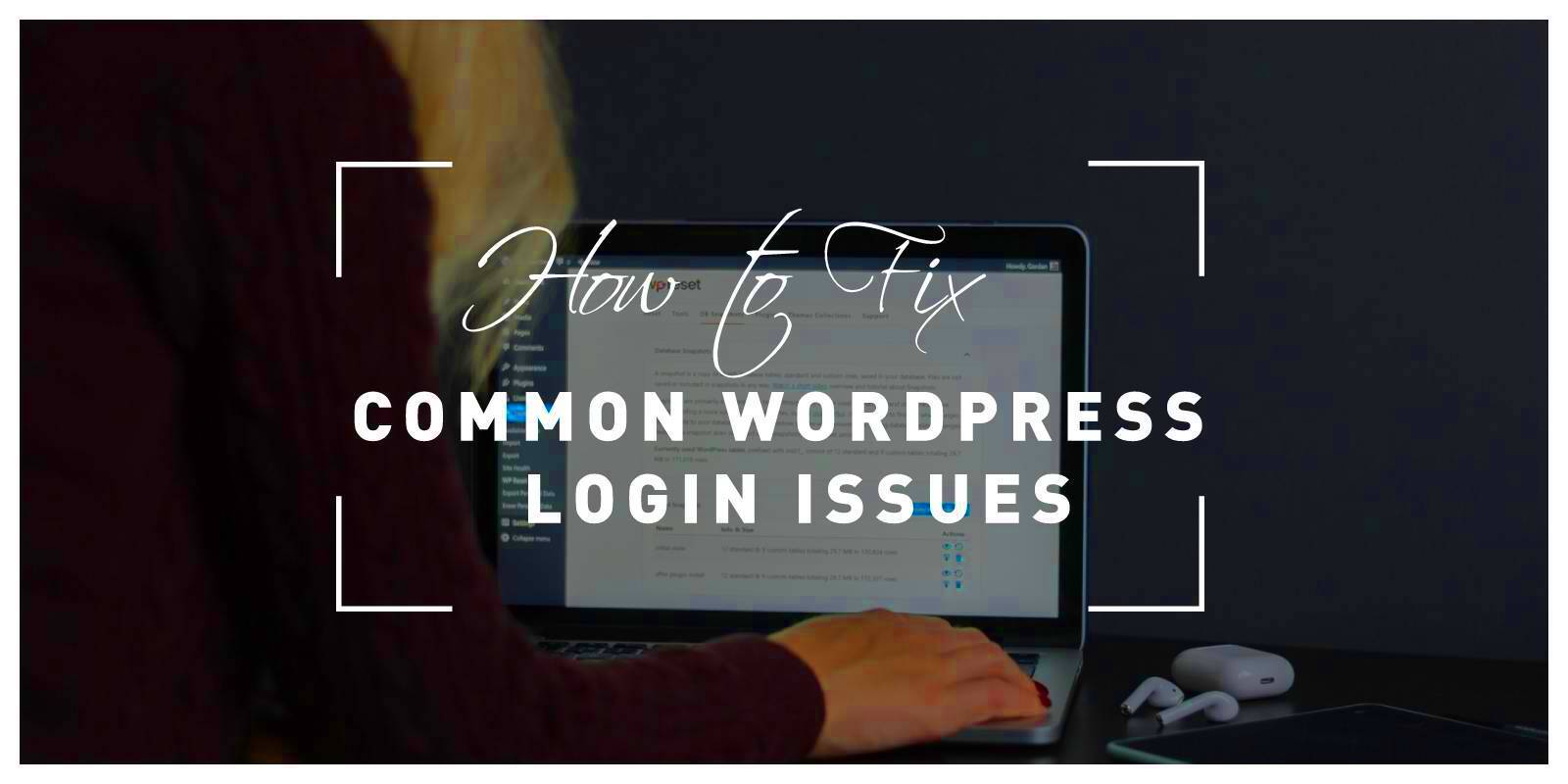
We’ve all been there—you’re ready to jump into your WordPress dashboard, but you’re greeted with the dreaded “Incorrect username or password” message. It’s infuriating, right? Let’s break down what you can do when this happens.
Common reasons for login issues:
- Typing errors: Double-check that you haven’t mistakenly switched on Caps Lock or added spaces at the beginning or end of your username or password.
- Username confusion: Sometimes users forget the exact username associated with their account, especially if you’re managing multiple users.
- Password changes: If you or another admin changed the password recently, that could be the culprit.
What to do about it:
- Reset Your Password: Click on the “Lost your password?” link on the login page. Follow the instructions sent to your email to reset it. Remember, you’ll need access to that email!
- Use phpMyAdmin: If you have access to your hosting account, you can reset your password directly in the database using phpMyAdmin. Navigate to the wp_users table, edit your user entry, and set a new password. Make sure to use the MD5 encryption option.
- Check User Accounts: If you have admin access, go to the Users panel to verify your username and see if there’s an issue with your account status.
By taking these steps, you’ll be able to get back into your WordPress site and continue creating amazing content in no time!
Locked Out of Your Account
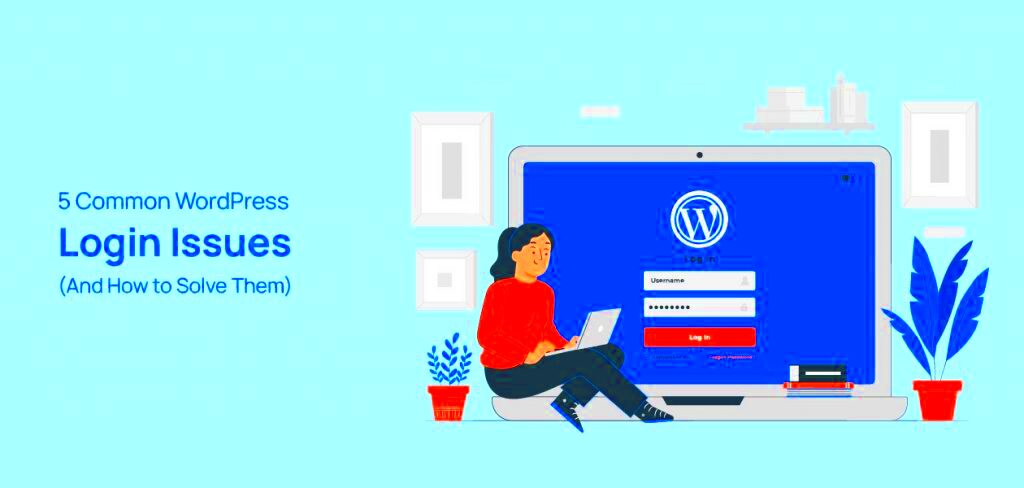
Being locked out of your WordPress account is not just frustrating; it can also feel a bit alarming. You expect to access your site with ease, but suddenly, you’re staring at a login page with no way to move forward. But don’t worry! There are several straightforward ways to regain access to your account, and most of them are hassle-free.
First, you might want to double-check your credentials. It’s not uncommon to accidentally hit “Caps Lock” or mistype your password. If you’re sure you’ve got the right username and password, it’s time to explore other options:
- Password Reset: Click on the “Lost your password?” link on the login page. You’ll receive an email to reset your password. Make sure to check your spam folder if you don’t see it in your inbox.
- Access via phpMyAdmin: If password reset isn’t an option, you can manually update your password. Log into your cPanel, find phpMyAdmin, locate your WordPress database, and navigate to the users’ table. Here, you can edit your user data, including the password.
- FTP Method: If you know your way around FTP, you can upload a PHP script to create an account with administrator privileges, granting you access directly.
Stay calm when locked out; it’s a common issue! Following these steps will help you get back into your WordPress site in no time.
Error Establishing a Database Connection
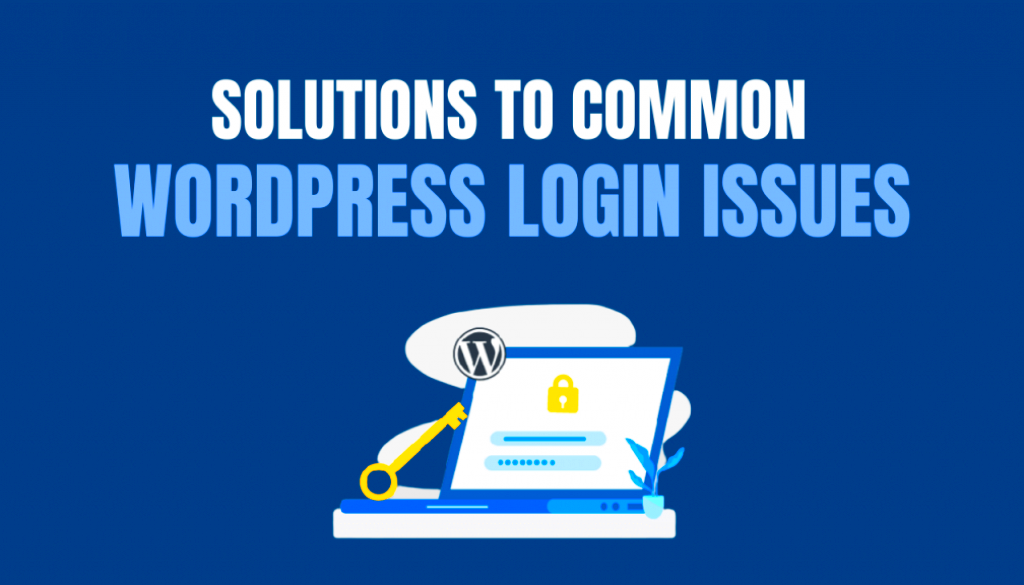
Encountering the “Error Establishing a Database Connection” message can feel like you’ve hit a wall. This error is one of the most common issues you’ll face while using WordPress, and while it may look intimidating, there are several ways to sort it out. Essentially, this error is telling you that your website can’t connect to your database, which is crucial for storing your content and settings.
Here are some common reasons why this error happens and how to fix them:
- Incorrect Credentials: Check your wp-config.php file. Ensure that the database username and password are accurate. Any typo can cause the connection to fail.
- Database Server Down: Sometimes, the issue may lie with your hosting provider. Reach out to them to verify that the database server is running correctly.
- Corrupted Database: If other methods fail, you may have a corrupt database. This can be fixed by accessing phpMyAdmin, selecting your database, and using the “Repair” option.
- Website Migration Issues: If you recently migrated your site, double-check that all details are updated in your wp-config.php file.
By diagnosing the problem step-by-step, you’ll usually find a simple solution. It’s always a good idea to have backups in place, too, so you can quickly recover from such errors without losing your hard work.
White Screen of Death
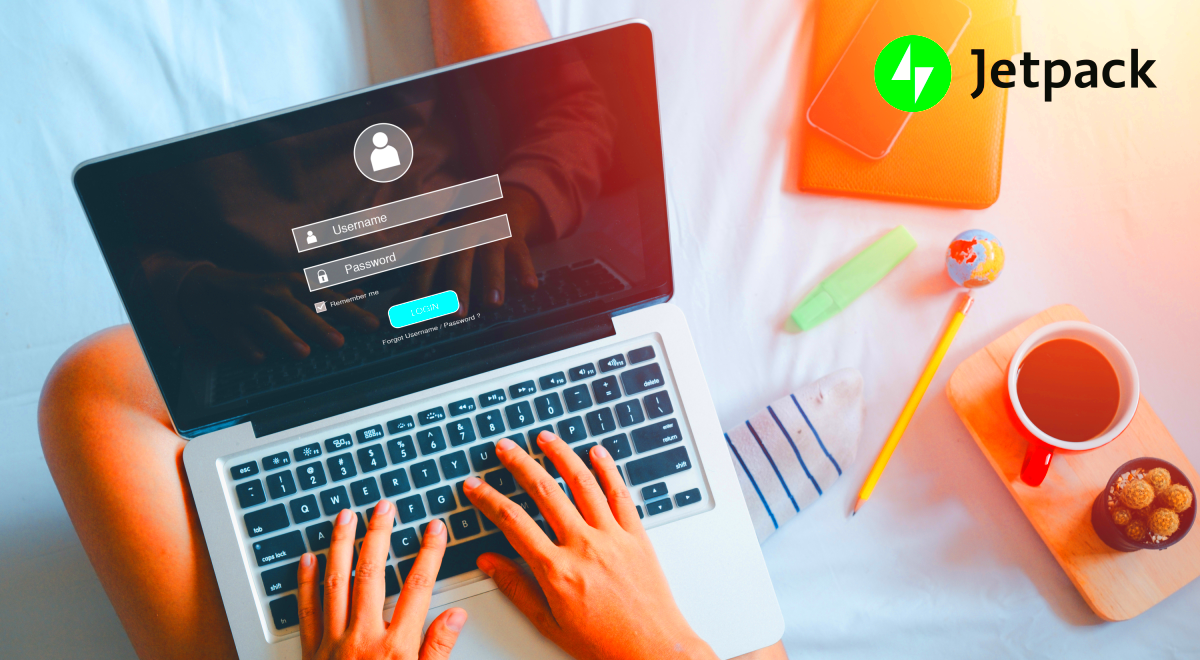
If you’ve been using WordPress for a while, you may have encountered the infamous “White Screen of Death.” This dreadful problem can leave you staring at a blank screen with no idea of what’s gone wrong. But don’t worry! Understanding this issue can help you get your site back up and running in no time.
So, what causes this pesky problem? The White Screen of Death can arise from a variety of factors, including:
- Plugin Conflicts: Sometimes, plugins don’t play nicely with each other, leading to fatal errors.
- Theme Issues: If you recently updated or installed a theme that isn’t compatible, it can trigger this problem.
- Memory Limit Exceeded: Every WordPress site has a memory limit. If your site exceeds this, it might just go blank.
- Corrupted Core Files: Occasionally, files within WordPress can become corrupted during updates or transfers.
If you’re facing the White Screen of Death, here’s how to fix it:
- Enable Debugging: Access your
wp-config.phpfile and adddefine('WP_DEBUG', true);to see error messages directly on the screen. - Deactivate Plugins: Via FTP or your hosting provider’s file manager, rename the
pluginsfolder to something likeplugins_old. This deactivates all plugins at once. - Switch Themes: Change to a default theme by renaming your current theme folder. WordPress will revert to a default theme automatically.
- Increase Memory Limit: Modify your
wp-config.phpfile to includedefine('WP_MEMORY_LIMIT', '256M');. - Restore Core Files: Re-upload WordPress core files from a fresh download.
By following these troubleshooting steps, you’ll hopefully bid farewell to the White Screen of Death for good!
Cookies Not Set or Issues with Cookie Settings
Have you ever tried logging into your WordPress site, only to be kicked back to the login page with an annoying message about cookies? If that’s the case, you’re not alone. Issues with cookies can lead to several frustrating experiences, but understanding what’s happening can help you resolve these issues quickly.
Cookie problems often occur due to:
- Browser Settings: Sometimes cookies are disabled by default or cleared without your knowledge.
- Incorrect Site URL: If the WordPress Address (URL) and Site Address (URL) aren’t properly set, you may run into cookie issues.
- Plugin Conflicts: Certain security plugins can conflict with how cookies are handled, causing login difficulties.
Luckily, you can troubleshoot cookie-related problems with ease. Here’s what you can do:
- Check Browser Settings: Ensure that your browser is set to accept cookies. This option is usually found in the Privacy Settings.
- Clear Your Browser’s Cache: Sometimes, old cookies cause conflicts. Clearing your cache can resolve these lingering issues.
- Verify Site URLs: Log in to your database through phpMyAdmin, and check the
wp_optionstable for the correct settings. - Deactivate Plugins: Temporarily deactivate plugins to see if one of them is causing the issue.
- Check .htaccess File: Ensure there are no rules that are preventing cookies from being set.
By following these steps, you can effectively address cookie issues and regain smooth access to your WordPress admin panel.
6. Corrupted .htaccess File
If you’re experiencing issues logging into your WordPress site, one possible culprit could be a corrupted .htaccess file. This little file is crucial as it controls how your website behaves and can affect your login process. A damaged or misconfigured .htaccess file can lead to errors such as a “500 Internal Server Error” or redirect issues, making it impossible for you to access your admin dashboard.
So, how can you fix this pesky problem? Let’s break it down:
- Access Your Website via FTP or File Manager: Use an FTP client like FileZilla or your hosting provider’s File Manager tool.
- Locate the .htaccess File: Find the .htaccess file in the root directory of your WordPress installation. If you can’t see it, ensure that your FTP/client settings allow for hidden files.
- Backup the Existing .htaccess File: Before making any changes, download a copy of the file to your computer. Safety first!
- Rename or Delete the File: Rename the file to something like .htaccess_old or simply delete it. Don’t worry; you can regenerate it.
- Regenerate .htaccess: To recreate a fresh .htaccess file, navigate to your WordPress admin dashboard (if accessible) > Settings > Permalinks. Simply hit the ‘Save Changes’ button without making any edits.
- Check Your Site: Attempt to log in again. If it works, congratulations! You’ve solved the issue!
In cases where you’ve done all this and still face issues, it may be best to consult with your hosting provider. They can often diagnose deeper problems related to server configurations.
7. Plugin or Theme Conflicts
Does it feel like every time you try to log into your WordPress site, you encounter roadblocks? Well, you’re not alone! One of the common reasons for login woes in WordPress is plugin or theme conflicts. These conflicts can arise due to various reasons, such as incompatible plugins or themes, frequent updates without testing, or even issues stemming from a new installation.
Here’s how you can troubleshoot and fix these conflicts:
- Disable All Plugins Temporarily: Access your website through FTP or your hosting provider and navigate to the /wp-content/plugins/ directory. Simply rename the ‘plugins’ folder to something like ‘plugins_old.’ This will deactivate all plugins at once.
- Try Logging In: Now, attempt to access your admin area again. If you succeed, you know the culprit lies within the plugins.
- Reactivate Plugins One by One: Rename the ‘plugins_old’ folder back to ‘plugins,’ and then access the admin dashboard. Carefully reactivate each plugin one at a time, checking for the issue after each activation.
- Switch Your Theme: If plugins weren’t the issue, try switching to a default WordPress theme (like Twenty Twenty-One). Go to the /wp-content/themes/ directory and rename your active theme’s folder. WordPress will revert to a default theme.
- Update Everything: Make sure all your plugins, themes, and WordPress core are up to date. Often, conflicts arise because of version mismatches.
By following these steps, you can identify and repair plugin or theme conflicts, bringing you closer to a smooth login experience. If issues persist, it might be wise to consult with a professional or seek help in community forums.
Browser Cache Issues
Browser cache issues are more common than you might think, especially when it comes to logging into your WordPress site. Every time you visit a website, your browser stores certain data in its cache to help pages load faster next time. However, this cached data can sometimes cause problems, particularly if you’ve recently updated aspects of your site such as themes, plugins, or even WordPress itself.
When cached data becomes stale, you might encounter a host of issues like being unable to see changes you’ve made, receiving error messages, or even being locked out of your admin dashboard. It’s as if your browser is stuck in a time warp, showing you an old version of your website instead of the current one!
Here are a few signs that browser cache issues might be the cause of your login troubles:
- You see a 404 error when you try to log in
- Your login page looks outdated or unresponsive
- You can’t access new features or updates after you’ve made changes
So, how can you fix these annoying browser cache issues?
- Clear Your Browser Cache: Go to your browser settings, find the option to clear browsing data, and make sure to select “Cached images and files.”
- Try a Different Browser: Sometimes a quick switch to a different browser can help you bypass cache issues.
- Use Incognito/Private Mode: Open your browser in incognito mode to see if the issues persist without cached data interfering.
By addressing these browser cache issues, you’re usually just a few clicks away from a smooth login experience!
Server Configuration Problems
If you’ve tried everything and still can’t log into your WordPress site, the issue might not be on your end but rather with your server. Server configuration problems can stem from various sources, including your web hosting setup, changes made to the server environment, or even issues with the server’s internal settings.
Some common symptoms of server configuration problems include:
- Frequent timeouts when you try to access your site
- Unexpected error messages that are server-related
- Inability to connect to your MySQL database
So, what can you do about it? Here are some steps to diagnose and fix server configuration problems:
- Check with Your Hosting Provider: Your first line of defense is to contact your hosting provider. They can look into server logs for issues.
- Review Your .htaccess File: Sometimes, a corrupted .htaccess file can cause login problems. You can reset it to the default settings.
- Examine PHP Settings: Make sure your server is running a compatible version of PHP. WordPress generally recommends PHP version 7.4 or higher.
- Enable Debugging: If you’re comfortable with it, enabling WordPress debugging can help pinpoint server issues. Add `define(‘WP_DEBUG’, true);` to your wp-config.php file.
By understanding and addressing server configuration problems, you’ll not only fix login issues but also bolster the overall performance and security of your WordPress site.
10. Conclusion
In summary, WordPress users often encounter various login problems that can disrupt their workflow or prevent access to their admin panel entirely. These issues can stem from different sources, but with the right knowledge, most are easily fixable. Below is a recap of the common problems and their solutions:
- Incorrect Password: Use the “Lost your password?” link to reset it.
- Username Issues: Ensure you are using your correct username in the login fields.
- Browser Cache Problems: Clear your browser’s cache and cookies.
- Disabled Plugins: Temporarily disable plugins by renaming the plugins folder via FTP.
- Theme Functions: Switch to a default theme to check if the theme is causing the issue.
- Firewall and Security Plugin Settings: Adjust settings or deactivate the plugin if it’s blocking access.
- Server Issues: Check with your hosting provider for any server-related problems.
- Database Connection Errors: Review the wp-config.php file for any incorrect database connection settings.
By understanding these common issues and their respective solutions, WordPress users can effectively navigate and troubleshoot login problems. Empowering yourself with this knowledge can streamline your management process and ensure a smoother user experience.