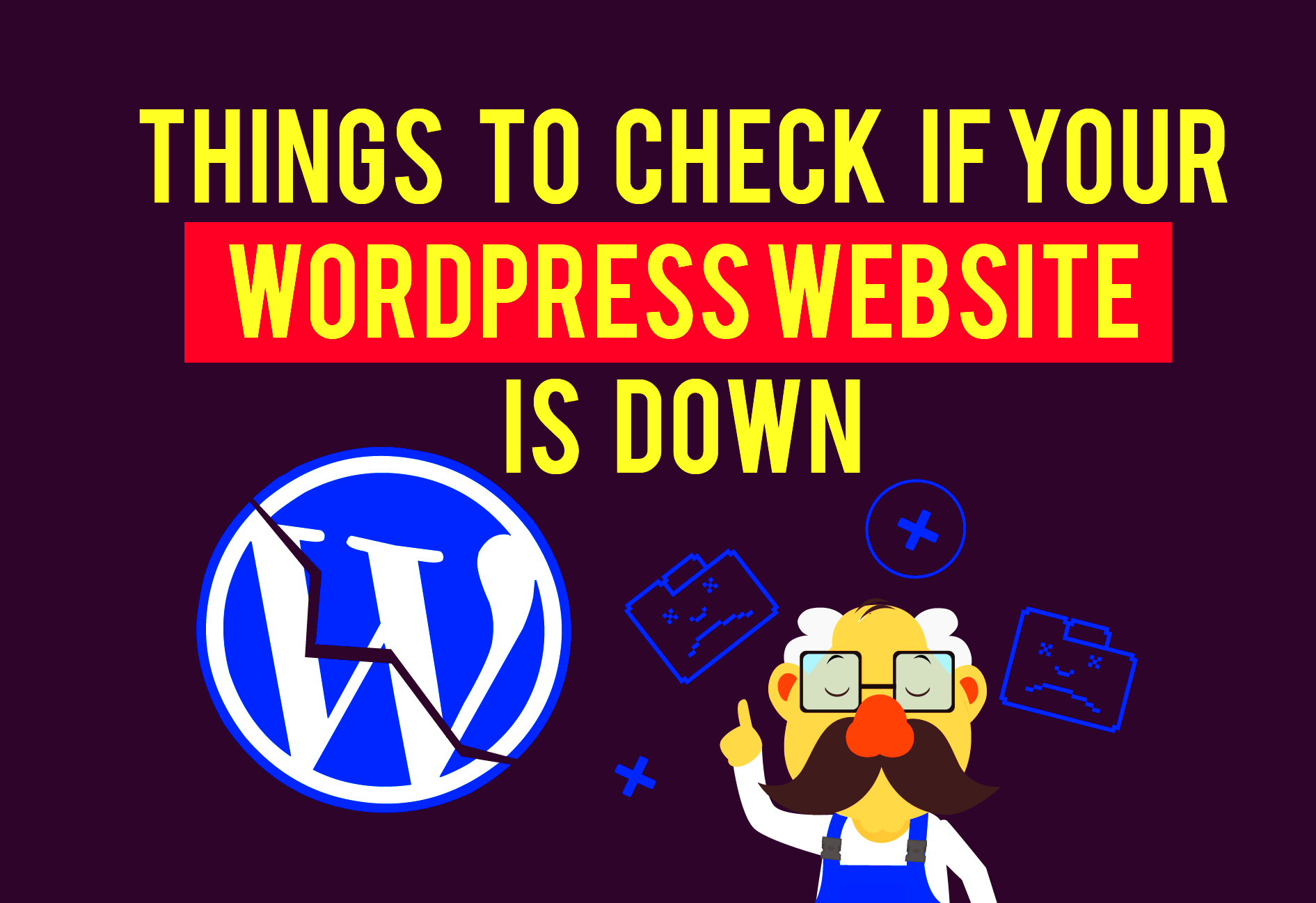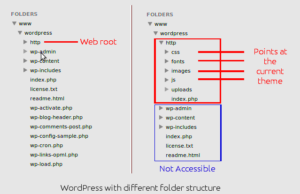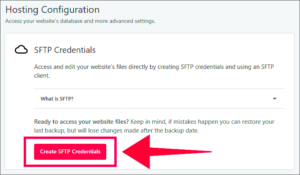So, you’ve just launched your WordPress site, but it seems to be playing hide and seek with the internet. Frustrating, right? You’re not alone! Many users face this issue, whether it’s their first website or a rebranded project. But don’t fret; there could be several simple fixes. In this post, we’ll untangle the mystery behind a non-live WordPress site and guide you through the essential steps to get it up and running!
Check Your Domain Registration
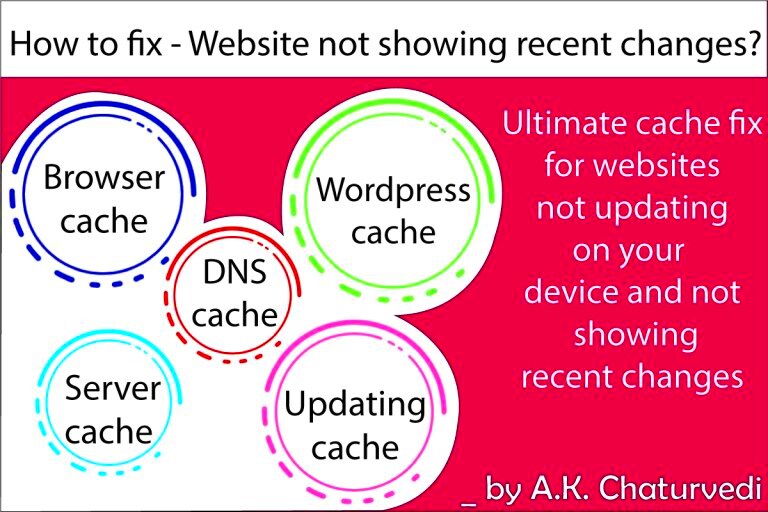
The first thing to do when your website isn’t live is to verify your domain registration. This might seem obvious, but you’d be surprised how many people overlook it! Here’s a quick checklist to ensure your domain is registered correctly:
- Check Registration Status: Use a domain lookup tool like whois.net to see if your domain is registered and active.
- Expiration Date: Make sure your domain hasn’t expired. Domains need renewal, and missing that deadline can take your site offline.
- Check Spelling: Confirm that you’ve spelled the domain name correctly. It’s easy to miss a letter or number!
If you find your domain is available and registered properly, check the following details:
| Detail | Status |
|---|---|
| Registration Active | ✓ Yes / ✗ No |
| Expiration Date | YYYY-MM-DD |
| Correct Spelling | ✓ Yes / ✗ No |
If everything checks out but you’re still facing issues, it might be time to look into your hosting provider and DNS settings. But don’t worry, we’ll cover that in more detail later on!
Verify Hosting Setup
When you’re staring at a blank screen or a “coming soon” page, one of the first things you should do is verify your hosting setup. Your web host is essentially the foundation of your website—if it’s not right, your site isn’t going to be right either. Here’s how you can ensure everything is in order:
- Log Into Your Hosting Account: Start by logging into your web hosting control panel or dashboard. This is usually where you can manage your website files, databases, and other settings.
- Check Server Status: Look for any system or server status updates. Sometimes, web hosts undergo maintenance or face outages that can affect your website’s availability.
- Confirm Domain Points to Host: Make sure your domain name is correctly pointed to your web host. If they’re not linked, your site won’t load properly. You can find this in the domain settings sections of your hosting dashboard.
- Review Your Hosting Plan: Ensure that your chosen hosting plan is active and hasn’t expired. Some plans require annual payments, and missing a renewal could lead to your site being taken offline.
- Check Disk Space and Bandwidth: Verify that you haven’t exceeded your allocated disk space or bandwidth. Hitting your limits can cause your site to go down temporarily.
By methodically going through these steps, you’ll quickly determine if your hosting setup is the issue or if it lies elsewhere. If everything checks out, it’s time to look at other potential culprits.
Inspect DNS Settings
If your hosting setup seems fine but your site is still MIA, it might be time to dive into your DNS settings. DNS (Domain Name System) is basically the phonebook of the internet, helping browsers find your site’s physical server. If your DNS settings aren’t configured properly, visitors won’t be able to reach your site. Here are some tips to inspect these settings:
- Access DNS Management: Head over to the domain registrar where you bought your domain name. Locate the DNS management section.
- Check A Record: Make sure your A Record points to the correct IP address of your web server. This is crucial, as the A Record directs traffic to your hosting provider.
- Verify CNAME Records: If you have any CNAME records (like those for www), ensure they’re also set up properly. They should point to your main domain.
- Propagation Time: Remember that DNS changes can take time to propagate. This can range from a few minutes to 48 hours. If you’ve recently made changes, it may just require a bit of patience.
- Use DNS Lookup Tools: Utilize tools like “whatsmydns.net” to see how your DNS records are resolving worldwide. This can help you confirm if the issue is with your settings or if it’s a local problem.
By diligently inspecting your DNS settings, you can identify any misconfigurations that could be holding your site back. Fixing these issues is often a straightforward process that can lead to bringing your site back online!
5. Review WordPress Installation
When your WordPress site isn’t live yet, it’s crucial to first take a closer look at your installation. Sometimes, the issue can be as simple as a broken installation or an overlooked configuration. Here’s a step-by-step guide to help you out:
- Access Your Hosting Account: Log into your web hosting provider’s control panel. This is where you manage all things related to your website.
- Check File Structure: Navigate to the folder where your WordPress files are stored. The typical default location is in the “public_html” directory. Look for the essential files like
wp-config.php,wp-content, andwp-includes. - Verify Database Connection: WordPress needs to connect to a database. Open the
wp-config.phpfile and ensure that the database name, username, password, and hostname are correct. A wrong detail here could lead to connection issues. - Check for Corrupt Files: Corruption can occur during uploads or installations. Re-upload the core WordPress files from a fresh package to ensure no files are corrupted.
- Version Compatibility: Make sure that you’re using a compatible version of PHP for your WordPress. You can do this through your hosting control panel.
If everything seems in order, but your site still isn’t live, consider reaching out to your hosting support team for further assistance. They can provide insights that you might overlook!
6. Check for Maintenance Mode
So, you’ve gone through the checklist of issues, but your WordPress still isn’t live? There’s a possibility that the site is stuck in maintenance mode. This often happens during updates or installations. Let’s dig into how you can verify and fix this:
- Look for a
.maintenanceFile: Using FTP (File Transfer Protocol) or the file manager in your hosting panel, navigate to the root directory of your WordPress installation. If there’s a file named.maintenance, this means your site is in maintenance mode. - Delete the Maintenance File: If you find this file, go ahead and delete it. This action should bring your site back online immediately.
- Check Plugins: Sometimes, a plugin can inadvertently switch your site to maintenance mode. Disable all your plugins temporarily to see if that resolves the issue.
- Clear Cache: If you’ve been using caching plugins, clear your website cache to see if that helps. Also, clear your browser cache to load the newest version of your site.
- Recheck Updates: If updates were interrupted, check for any pending updates in your WordPress dashboard. Completing or rolling back updates can help.
Most of the time, these steps can get your site out of maintenance mode without too much hassle!
7. Clear Browser Cache and Cookies
One of the simplest yet often overlooked steps you can take when your WordPress site isn’t live is to clear your browser cache and cookies. Web browsers store a lot of data to help load previously visited sites faster. However, this can sometimes hinder your ability to see recent changes on your site or even prevent it from displaying correctly.
When you make updates to your WordPress site or if you’re launching it for the first time, your browser might still show an old version of the page from its cache. To fix this issue, you should clear the cache and cookies, which will force your browser to fetch the latest version of your site directly from the server.
Here’s a quick guide on how to clear cache and cookies for popular browsers:
- Google Chrome: Go to Settings > Privacy and Security > Clear browsing data. Choose the time range and check “Cookies and other site data” and “Cached images and files,” then click “Clear data.”
- Firefox: Click on the three horizontal lines in the top right, go to Options > Privacy & Security > Cookies and Site Data. Click on “Clear Data.”
- Safari: Navigate to Preferences > Privacy. Click on “Manage Website Data,” then remove data to clear cache and cookies.
After clearing your cache, try accessing your WordPress site again. You should be able to see it live if there are no other underlying issues. Remember to refresh the page (Ctrl + F5 or Command + R) for good measure!
8. Disable Plugins and Themes
If your WordPress site still isn’t live even after clearing the browser cache, it may be time to look at your plugins and themes. Sometimes, conflicts arise between different plugins, or a theme may cause issues that prevent your site from functioning correctly.
To troubleshoot this, you can temporarily disable all plugins and revert to a default WordPress theme. This is an effective way to determine if the problem lies within a third-party plugin or theme. Here’s how you can go about it:
- Disable Plugins:
- Log in to your WordPress dashboard.
- Navigate to the “Plugins” section.
- Select all plugins and choose “Deactivate” from the bulk actions dropdown, then click “Apply.”
- Switch Themes:
- Still in the WordPress dashboard, go to “Appearance” > “Themes.”
- Activate one of the default themes like “Twenty Twenty-Three” if it’s installed.
Once you’ve deactivated plugins and switched themes, check your site again. If it’s live, you can start reactivating plugins one by one to identify the culprits. Remember to check your site after each activation to pinpoint where the problem lies.
9. Look for Error Messages
When your WordPress site isn’t live, one of the first things you should do is check for any error messages. These messages can provide valuable clues about what might be going wrong. Common types of error messages include:
- 500 Internal Server Error: This usually points to a server issue. It could be due to a misconfigured .htaccess file, a PHP error, or even a plugin conflict.
- 404 Not Found: If you see this message, your server isn’t able to find the page you’re trying to access. This might indicate a problem with your URL structure or that the site hasn’t been installed correctly.
- Memory Exhausted Error: This occurs when your WordPress site consumes more memory than your hosting plan allows. You can solve this by increasing the memory limit in your wp-config.php file.
So how do you actually see these error messages? A couple of methods include:
- Checking the website directly in a browser – if there’s an error, it will often be displayed on the screen.
- Enabling WordPress Debugging by adding the code
define('WP_DEBUG', true);to your wp-config.php file. This will show you debug information on your site.
Remember, don’t ignore these error messages. They might seem daunting at first, but understanding their meanings can lead you closer to solving your issue. Take your time to thoroughly go through each message, and jot down any persistent problems you encounter.
10. Consult Your Hosting Provider
If you’ve tried all the troubleshooting steps and still can’t get your site live, it’s time to consult your hosting provider. Your hosting provider is like the backbone of your website; they have the tools and knowledge to help diagnose and fix server-related issues.
When reaching out to your hosting support, make sure you have the following information handy:
- Your account details: This includes your username and any additional required identification.
- Description of the problem: Be clear about what’s happening. For instance, mention if you see a specific error message or if the site is simply not loading.
- Recent changes: Inform them if you’ve recently made any changes, such as installing new plugins or themes, which might have caused the issue.
After you’ve provided all necessary details, the support team can quickly check on server logs and configurations to pinpoint what’s causing the hiccup. They might even perform some fixes on their end to get your site back up and running.
Lastly, if your hosting provider offers a live chat or phone support, take advantage of that! Sometimes, real-time conversation can expedite the process and provide you with immediate solutions. Don’t hesitate to ask questions—this is what they’re there for!
11. Consider Professional Help
If you’ve tried everything and your WordPress site still isn’t live, it might be time to call in the pros. After all, not everyone has the technical know-how or the time to troubleshoot website issues. Here’s why seeking professional help can be a game-changer:
- Expertise: Web developers and designers have a deep understanding of WordPress. They can quickly diagnose problems and implement solutions that you might not have even considered.
- Time-Saving: Let’s face it—spending hours trying to troubleshoot isn’t just frustrating; it can also be counterproductive. Professionals can often resolve issues in a fraction of the time it would take an inexperienced user.
- Peace of Mind: Knowing that someone with expertise is handling the situation can reduce your stress. You’ll have more time to focus on content, marketing, and other important aspects of your website.
When looking for professional help, consider the following:
| Criteria | What to Look For |
|---|---|
| Experience | Ensure they have a proven track record with WordPress and various hosting platforms. |
| Reviews/Testimonials | Check their previous work and what other clients say about their services. |
| Communication | Choose someone who keeps you in the loop and answers your questions clearly. |
| Cost | Make sure their services fit within your budget; don’t underestimate the value of quality support! |
In summary, if you’ve exhausted your options and your site still isn’t live, don’t hesitate to seek professional help. It might just be the best investment you make for your online presence!
12. Conclusion
So there you have it—some straightforward steps to take when your WordPress site isn’t live yet. Whether it’s checking your hosting provider, ensuring that your domain is configured correctly, or troubleshooting technical issues, you’ve learned plenty of ways to tackle the problem.
Remember, it’s completely normal to face hurdles during the website setup process. The good news is that most issues are solvable with a bit of knowledge and patience. Here’s a quick recap of what you can do:
- Verify your domain registration and DNS settings.
- Check for any plugin conflicts or errors.
- Look into any server downtime or hosting issues.
- Explore your theme settings and any customization you’ve made.
- Don’t hesitate to ask for professional help if needed.
In this digital age, having a live website is crucial for any business or personal brand. By being proactive and thorough in your troubleshooting, you’ll ensure that your online presence is not just a distant dream but a vibrant reality. So, take a deep breath, roll up your sleeves, and start fixing those issues! Your audience is waiting!