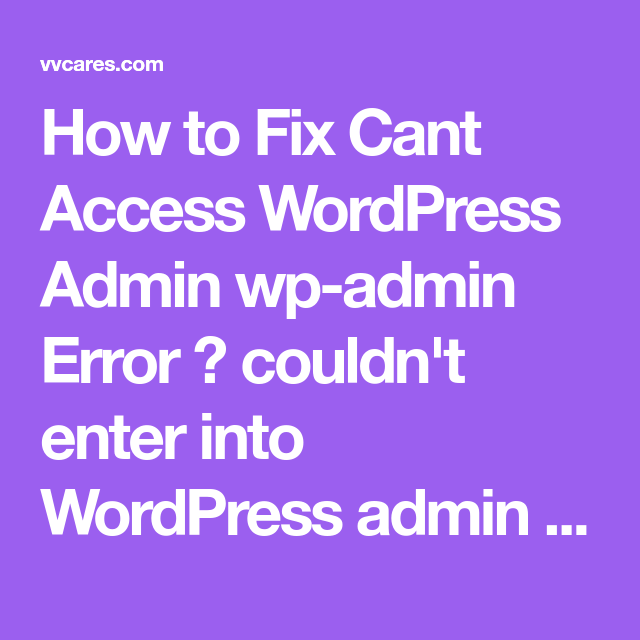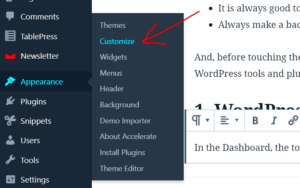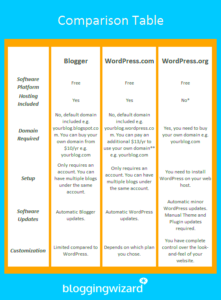Have you ever wondered what happens in WordPress if the current user isn’t an administrator? Understanding this aspect can be crucial for managing your website effectively. In the vast world of WordPress, user roles dictate what each person can and can’t do on your site. Knowing how to navigate this can enhance security and functionality, allowing you to tailor the experience for all users. So let’s dive into the nuts and bolts of user roles and how they work, especially when the current user isn’t in an admin position!
Understanding User Roles in WordPress
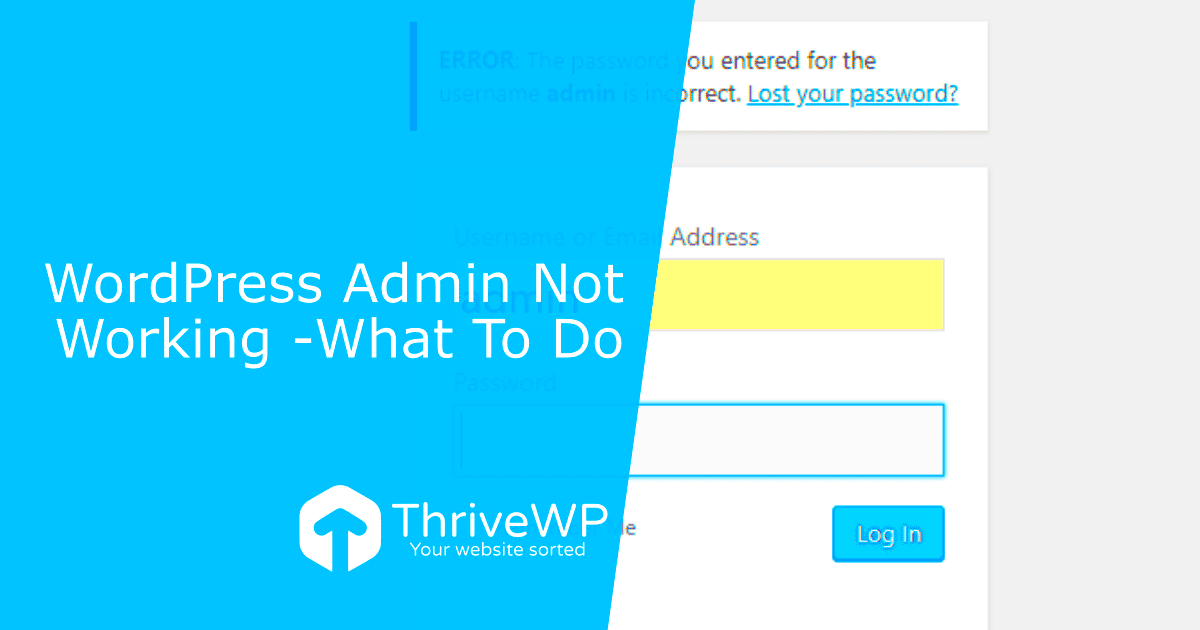
WordPress comes with a built-in user role management system. It’s essential to understand these roles because they control what users can access and the actions they can perform on your site. Here’s a breakdown of the main user roles you’ll encounter:
- Administrator: This user can manage the entire site, including adding and deleting users, managing plugins, and adjusting themes.
- Editor: Editors can publish and manage posts, including those written by others. They can moderate comments, upload files, and manage categories.
- Author: Authors can create, edit, publish, and delete their own posts. They’re limited to managing their content only.
- Contributor: Contributors can write and manage their posts but cannot publish them. They rely on editors or admins to publish their work.
- Subscriber: Subscribers can manage their profiles and read content. They don’t have capabilities to write or edit content.
Here’s a quick table summarizing the key permissions for these user roles:
| User Role | Read | Edit Posts | Publish Posts | Manage Users |
|---|---|---|---|---|
| Administrator | ✔ | ✔ | ✔ | ✔ |
| Editor | ✔ | ✔ | ✔ | ❌ |
| Author | ✔ | ✔ | ✔ | ❌ |
| Contributor | ✔ | ✔ | ❌ | ❌ |
| Subscriber | ✔ | ❌ | ❌ | ❌ |
Understanding these roles is essential for maintaining a secure and well-functioning WordPress site! By recognizing what each user can do, you can better manage permissions and keep your site healthy.
Why Limit Access for Non-Administrator Users?
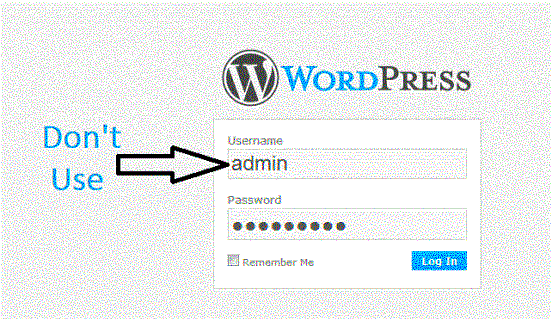
When it comes to managing a WordPress site, one of the most critical aspects is ensuring that user roles and permissions are set correctly. Limiting access for non-administrator users is crucial for several reasons:
- Security: The more people who have access to administrative functions, the higher the risk of security breaches. By restricting permissions, you minimize the chances of unauthorized changes or access to sensitive information.
- Content Control: Non-administrators typically have specific roles, such as editors or contributors. By limiting what they can do, you ensure that your content remains consistent and aligned with your site’s goals.
- Prevention of Mistakes: Not everyone is well-versed in how WordPress works. By limiting access, you protect your site from potential mistakes, such as accidental deletions or changes to essential settings.
- Streamlined Workflow: By defining roles clearly, you create a more organized workflow. This means that users only focus on what’s relevant to them, allowing for a smoother content creation and approval process.
- Better Performance Management: When users don’t have access to the backend administration, the site performance can remain optimal. Too many people tinkering with the site settings can sometimes lead to performance issues.
In short, limiting access for non-administrator users not only protects your WordPress site but also streamlines how your team collaborates on content. It’s a win-win for security and productivity!
How to Check the Current User’s Role
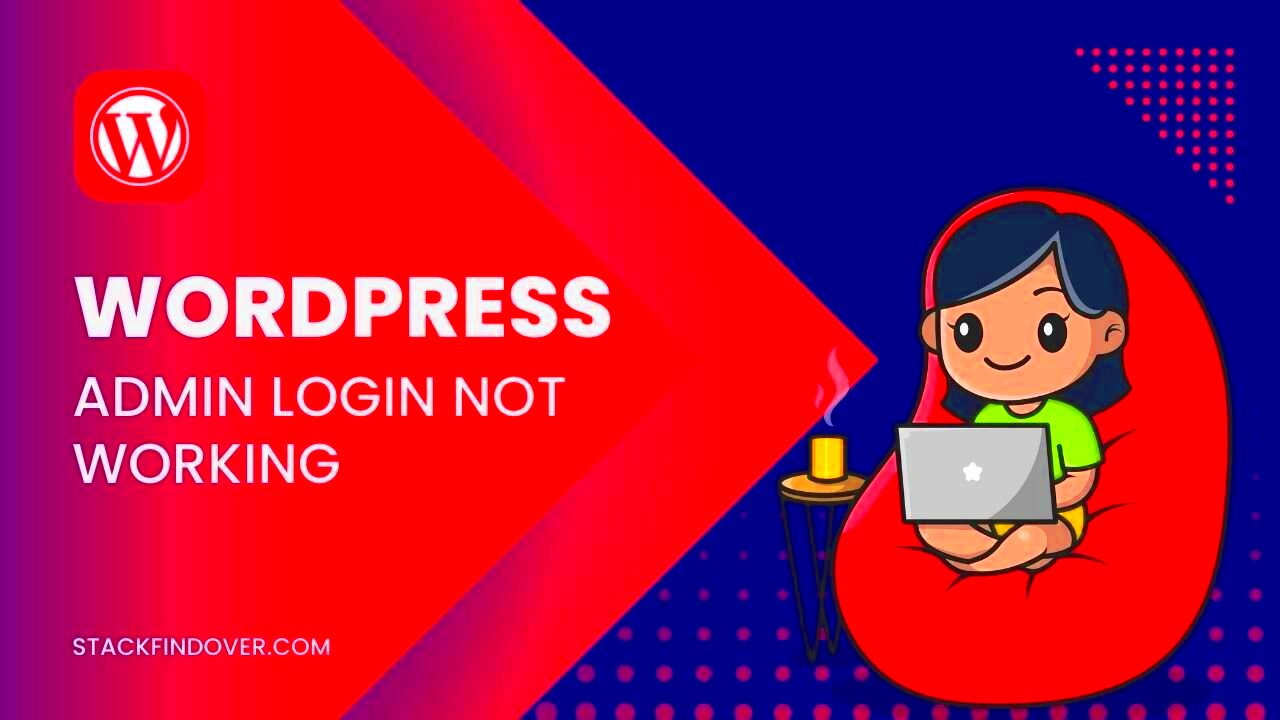
Knowing how to determine the current user’s role in WordPress is essential for customizing their experience and permissions. Fortunately, checking a user’s role is relatively straightforward.
Here’s a step-by-step guide on how to check the current user’s role programmatically:
- Open your functions.php file in your active theme or use a custom plugin.
- Use the following code snippet:
roles; echo 'Current user role(s): ' . implode( ', ', $roles ); } ?>
- Save the changes and refresh your site.
This script checks if the user has administrator rights. If not, it retrieves their role and displays it. You can also adapt the code to trigger different functionalities based on user roles.
Additionally, there are plugins available that can help you manage user roles more effectively, such as:
| Plugin Name | Key Features |
|---|---|
| User Role Editor | Change user roles, create new roles, and customize capabilities. |
| Members | Advanced user management, role restrictions, and permission settings. |
| WP Frontend Admin | Allow users to edit their profiles and manage content from the frontend. |
By being aware of user roles, you can maintain control over user access levels and ensure a secure and efficient site environment.
Implementing Conditional Access in WordPress
Conditional access in WordPress allows you to control who can view or interact with your content based on specific conditions. This is especially useful in scenarios where you want to restrict certain pages or features to logged-in users or specific user roles. Implementing conditional access not only enhances security but also tailors the experience for your users, ensuring that they only see what they are allowed to.
To get started, you can utilize WordPress user roles and capabilities. Here’s a quick overview of the basic user roles:
- Administrator: Full control over the site.
- Editor: Can publish and manage posts including ones from other users.
- Author: Can publish their own posts.
- Contributor: Can write and manage their own posts but cannot publish them.
- Subscriber: Can manage their profile and read content.
To implement conditional access, you might choose to restrict access to certain pages or post types. For instance, using the current_user_can() function, you can check whether the current user has a specific capability:
if ( current_user_can( 'manage_options' ) ) { // Code for administrators} else { // Code for non-administrators}Using plugins like “Members” or “User Role Editor” can simplify this process. These tools provide an intuitive interface to manage user permissions without delving deep into PHP code. Just remember, whenever you’re dealing with user access, it’s essential to regularly review roles and capabilities to ensure your site remains secure and user-friendly.
Using Custom Functions to Manage User Access
When it comes to granting or restricting user access in WordPress, custom functions can play a vital role. These functions allow you to create personalized access rules tailored to your specific needs and requirements. Whether you want to restrict access based on user role or implement a unique workflow for specific users, custom functions are a flexible solution.
Here are a few common scenarios where you might use custom functions:
- Redirecting users: Send users to a specific page if they don’t have the right permissions.
- Hiding menu items: Remove menu items from the admin dashboard based on user role.
- Restricting content: Allow certain content to be visible only to specific user roles.
Here’s a simple example that shows how to restrict dashboard access for non-administrators:
add_action('admin_init', 'redirect_non_admins');function redirect_non_admins() { if (!current_user_can('administrator')) { wp_redirect(home_url()); exit; }}This code checks if the current user is an administrator. If not, they are redirected to the home page. It’s a straightforward implementation, but powerful for ensuring that only those with appropriate permissions can access the backend of the site.
Additionally, always remember to test your custom functions on a staging site before applying them to your live site. This ensures that you don’t accidentally lock yourself out or disrupt user experience. Custom functions, when used wisely, can greatly enhance your site’s security and user management capabilities.
7. Best Practices for User Management in WordPress
When it comes to managing users on your WordPress site, following best practices is key to ensuring a smooth and secure experience for both administrators and users. Here are some essential tips that can help you maintain effective user management:
- Understand User Roles: Familiarize yourself with the default user roles WordPress offers: Administrator, Editor, Author, Contributor, and Subscriber. Each role has specific capabilities and should be assigned based on the needs of the user.
- Limit Access: Make sure to give users only the permissions they need to perform their tasks. Avoid assigning the Administrator role to users who don’t require full access, as this can pose security risks.
- Regular Audits: Periodically review your user list. Remove inactive users and reassess the roles of existing users to ensure they still align with their current needs.
- Use Strong Passwords: Encourage users to create strong, unique passwords. Implement guidelines on password complexity to reduce the risk of unauthorized access.
- Two-Factor Authentication: Consider enabling two-factor authentication (2FA) for added security, especially for users with higher privileges.
- Educate Users: Provide training or resources to help users understand their roles and responsibilities within the site. This can boost productivity and reduce mistakes.
- Monitor User Activity: Use plugins that allow you to track user activity. Being aware of what users are doing can help prevent issues and identify potential security breaches.
Implementing these best practices can create a more organized and secure environment in your WordPress site, enhancing both user experience and data protection.
8. Plugins to Enhance User Role Management
WordPress’s built-in user management features are great, but sometimes you need a little extra help to refine how users interact with your site. Thankfully, there are several fantastic plugins available that can enhance user role management. Let’s explore some of the best options:
| Plugin Name | Description | Key Features |
|---|---|---|
| User Role Editor | This plugin allows you to change user roles and capabilities easily, giving you complete control over what users can and cannot do. |
|
| Members | Developed by MemberPress, this plugin empowers you to manage roles and capabilities with a user-friendly interface. It’s perfect for membership sites! |
|
| WP Frontend Admin | Aimed at simplifying the user experience, this plugin allows users to manage their profiles from the frontend, reducing the learning curve. |
|
These plugins can significantly enhance how you manage user roles on your WordPress site, making it easier to customize the user experience and maintain security without sacrificing functionality.
Conclusion
In today’s digital landscape, managing user permissions and roles is crucial for maintaining security and functionality within your WordPress site. When users who are not administrators log in, their capabilities should be restricted to protect sensitive content and site settings. Implementing strategies for non-admin users ensures that your website remains secure while still allowing collaborative features and content management for contributors, editors, and subscribers.
To effectively manage WordPress access for non-administrators, consider the following best practices:
- Utilize User Roles Wisely: Familiarize yourself with the default WordPress user roles such as Editor, Author, Contributor, or Subscriber, and assign capabilities accordingly.
- Role Management Plugins: Install plugins like “User Role Editor” or “Members” to customize user roles and permissions tailored to your needs.
- Conditional Logic: Implement conditional logic in your theme or functions.php file to restrict certain areas based on user roles, ensuring a tailored user experience.
- Regular Audits: Conduct regular audits of user roles and capabilities to ensure that the permissions remain appropriate as your website evolves.
- Custom Code Snippets: Use custom functions to add or modify capabilities for specific user roles, allowing for greater control.
By applying these strategies, you can enhance the administration of your WordPress site and ensure a more secure environment for all users, while still enabling non-admins to contribute effectively without compromising site integrity.