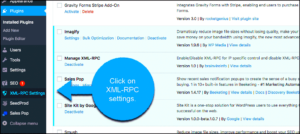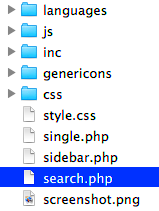Running a WordPress site can sometimes feel like a balancing act, especially when PHP changes leave you locked out. Whether it’s an update, a plugin malfunction, or a theme alteration, these changes might disrupt access to your site, potentially causing stress and panic. Thankfully, there are effective ways to regain control. In this blog post, we’ll explore the common culprits behind these PHP changes, along with actionable steps you can take to fix the issues. So, let’s dive right in and tackle this challenge together!
Common Causes of PHP Changes in WordPress
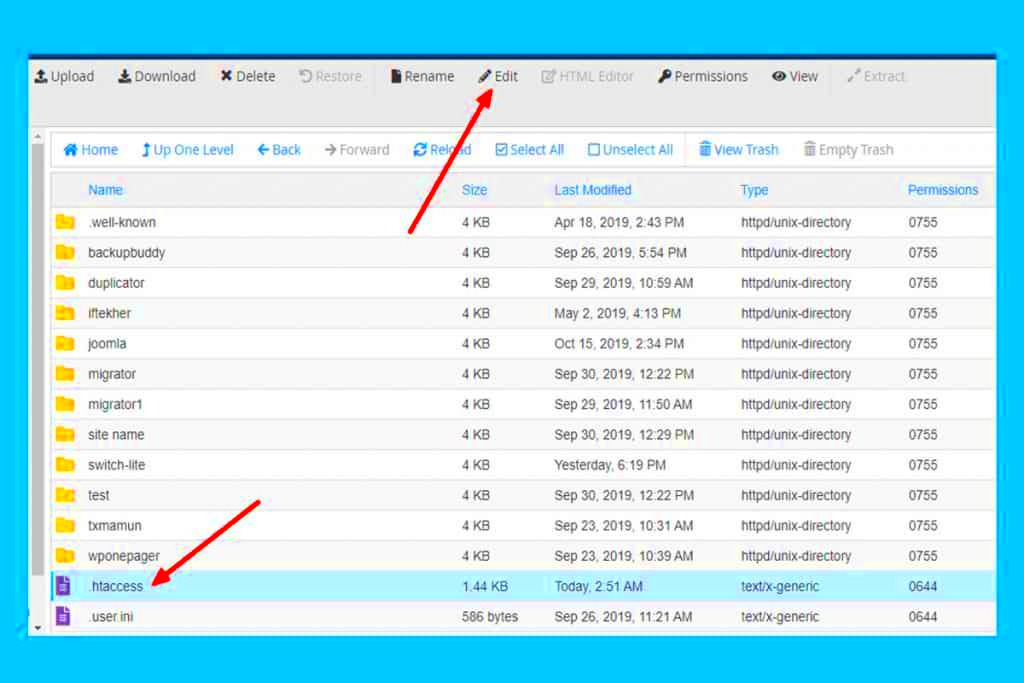
Understanding why PHP changes occur in WordPress is key to addressing access issues effectively. Here are some of the common causes that you need to be aware of:
- Plugin Conflicts: Installing a new plugin or updating an existing one can sometimes lead to conflicts with your site’s current PHP settings, resulting in errors that block access.
- Theme Issues: Just like plugins, your theme may have compatibility problems or bugs in its PHP code that can result in your site becoming inaccessible after an update.
- PHP Version Changes: Hosting providers may automatically update the PHP version on the server, which could introduce incompatibilities with older themes or plugins, causing errors.
- Corrupted Files: Accidental file corruption during updates or uploads can disrupt the functioning of your WordPress site, leading to PHP errors.
- Manual Code Changes: If you or a developer have manually altered the PHP code, even minor mistakes can create larger issues, making your site inaccessible.
Each of these causes can lead to PHP-related problems that affect your ability to access your WordPress site. Recognizing the underlying issue is the first step towards a solution!
Signs That Your WordPress Site Is Down
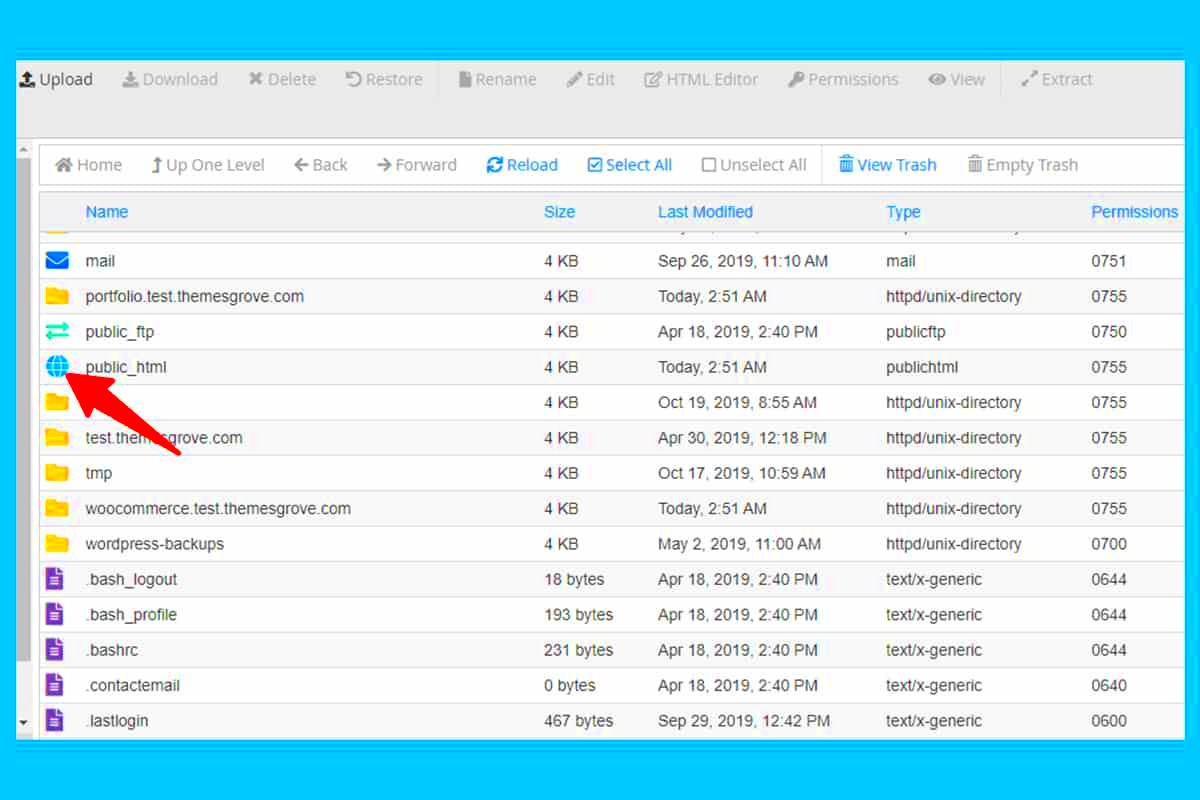
Realizing your WordPress site is down can be frustrating, especially if you’re not sure why it happened. Fortunately, there are several signs that can help you determine if your site is experiencing issues.
- Error Messages: One of the most immediate indicators is encountering error messages. Common ones include “Error 500: Internal Server Error” or “Error 403: Forbidden.” These can signal PHP errors or permissions issues that require your attention.
- Blank Screen: If you visit your site and see a blank screen or “White Screen of Death,” it usually means a critical error has occurred in the PHP code.
- Slow Loading Times: If your site takes an unusually long time to load, it might be due to server problems, overloaded resources, or coding issues. You could also notice timeouts or unresponsive pages.
- Broken Links or Images: Check for broken links or missing images. If pages won’t load or appear incorrectly, it may indicate underlying issues that could bring your site down.
- Inaccessible Admin Area: If you can’t log in to your WordPress admin area, it’s a clear sign something’s wrong. This can happen due to plugin conflicts or failed PHP changes.
Staying proactive and regularly checking your site can help you quickly identify these signs and address any problems before they escalate.
Backing Up Your Site Before Making Changes
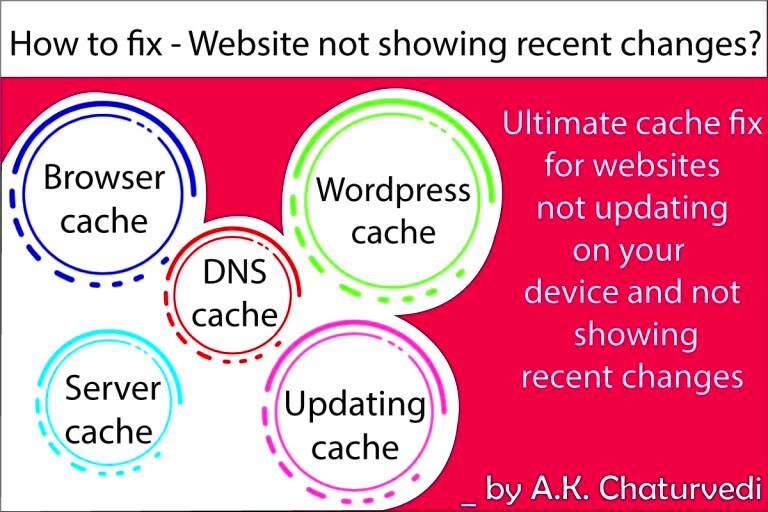
Before diving into any PHP changes or updates on your WordPress site, it’s essential to back up your data. Think of this as creating a safety net. If something goes wrong, you’ll have a restore point and won’t lose valuable content.
Here’s how you can back up your site effectively:
- Choose a Backup Method: You can use plugins like UpdraftPlus, BackupBuddy, or even your host’s built-in backup solutions.
- Manual Backup: If you prefer doing things yourself, you can manually back up your files via FTP and export your database using phpMyAdmin.
- Schedule Regular Backups: Setting a schedule for automatic backups can relieve a lot of pressure. Aim for daily or weekly backups, depending on how often you update your content.
- Store Backups Securely: Don’t keep your backups on the same server. Use cloud storage services like Google Drive, Dropbox, or an external hard drive for added security.
By ensuring you have a solid backup plan in place, you can make changes confidently, knowing that your data is safe. It’s always better to be prepared!
Accessing Your Site via FTP or File Manager
When you’ve made PHP changes that have caused issues on your WordPress site, gaining access can feel like a daunting task. Fortunately, using FTP (File Transfer Protocol) or your hosting provider’s File Manager can act as a lifeline.
First, let’s break down the two methods:
- FTP Clients: Programs like FileZilla or Cyberduck allow you to connect to your web server and manage files remotely. Here’s how to get started:
- Download and install an FTP client.
- Open the client and enter your FTP credentials (host, username, password, and port), which you usually find in your hosting account.
- Once connected, navigate to the directory where your WordPress installation resides—typically, the public_html folder.
- Log into your hosting account and look for the “File Manager” option.
- Once inside, find the public_html directory, where WordPress is usually installed.
Regardless of the method you choose, accessing your WordPress files gives you the ability to modify or remove problematic code. It’s your first step in rescuing your site from the PHP changes that went awry.
Identifying and Reverting Problematic PHP Changes
Now that you’re in, the next step is to identify and revert the PHP changes that caused the issues. Understanding where things went sideways is crucial to restoring your site.
Here’s how to approach it:
- Check the Error Logs: Most hosting providers offer error logs that detail recent server issues. Look for a file named `error_log` in your root directory. These logs often point to the exact file and line number where the problem occurred.
- Review Recent Changes: If you’ve modified theme or plugin files, remapping your recent changes can be a lifesaver. Here’s how to backtrack:
- Open the theme or plugin files you edited and look for your recent modifications.
- If you added new functions or lines of code, consider temporarily commenting them out (using
/* your code */for multi-line comments) to see if that resolves the issue.
By following these steps, you can efficiently pinpoint the root of the problem and revert the changes causing your WordPress site to misbehave. The key is to approach the task methodically, allowing you to learn from the misstep and ultimately strengthen your site’s stability.
7. Restoring from a Backup
When it comes to fixing WordPress PHP changes, one of the most reliable and effective methods is restoring your site from a backup. Let’s face it, every seasoned website owner knows that unexpected issues can arise, and having a backup is your safety net. If you’ve been diligent with backups, this process can be a breath of fresh air!
Here’s how to get started:
- Locate Your Backup: First, you need to find your most recent backup. This could be stored on your hosting service’s platform, a third-party service, or even locally on your computer.
- Access Your Hosting Panel: Log in to your web hosting account. Most providers, like cPanel or Plesk, have a straightforward backup restoration feature.
- Restore Your Site: Look for the backup restoration tool, select your backup file, and follow the prompts. Most systems are user-friendly, guiding you through the restoration process.
- Check for Issues: Once restored, visit your site to ensure everything is functioning correctly. Double-check your pages, posts, and functionalities.
- Create a New Backup: After a successful restoration, make a new backup to ensure you’re protected going forward.
Restoring from a backup can feel like hitting the reset button. It can resolve many issues, especially those caused by faulty PHP changes. Just remember, keeping regular backups is crucial. This practice saves you time and makes your life much easier in the long run!
8. Disabling Plugins and Themes
If you’re finding yourself locked out of your WordPress site after some PHP changes, an excellent next step involves disabling plugins and themes. Sometimes, a faulty plugin or an incompatible theme can wreak havoc, causing functionality issues or preventing access. But don’t worry; it’s usually a straightforward fix!
Here’s a step-by-step guide on how to disable those troublesome plugins and themes:
- Access Your Site via FTP: Use an FTP client like FileZilla or connect via your hosting control panel’s file manager. This will allow you to access your WordPress files even if you can’t log in to the admin panel.
- Navigate to the Plugins Folder: Go to the /wp-content/plugins/ directory. Here, you’ll see a list of all the plugins installed on your site.
- Disable All Plugins: Rename the ‘plugins’ folder to something like ‘plugins_disabled’ to deactivate all plugins at once. You can rename it back later after resolving the issue.
- Check Your Site: Try accessing your WordPress site again. If you can log in now, you’ve successfully pinpointed the problem to one (or more) plugins!
- Reactivate Plugins Individually: Rename the ‘plugins_disabled’ folder back to ‘plugins’ and reactivate each plugin one by one from your admin panel to identify the troublesome one.
- Repeat for Themes: If you suspect a theme issue, navigate to /wp-content/themes/ and rename the active theme’s folder. WordPress will revert to a default theme (like Twenty Twenty-One), allowing you to access your site.
By disabling plugins or themes, you’re narrowing down the culprit behind your access issues. It’s a bit like detective work! Once you’ve identified and dealt with the offending plugin or theme, you should have your site back up and running smoothly.
Enabling Debugging to Diagnose Issues
If your WordPress site is acting up after making changes to your PHP files, enabling debugging can be a game-changer. This process helps you identify specific issues that might be causing problems, and fortunately, it’s pretty straightforward!
To enable debugging in WordPress, follow these steps:
- Connect to your website via FTP or use the file manager in your hosting control panel.
- Locate the wp-config.php file in the root directory of your WordPress installation.
- Open the file for editing, and look for the line that says define(‘WP_DEBUG’, false);. Change it to define(‘WP_DEBUG’, true);.
- You can also add these additional lines for better insight:
- define(‘WP_DEBUG_LOG’, true); – This will log all errors to a debug.log file located in the /wp-content directory.
- define(‘WP_DEBUG_DISPLAY’, false); – This will prevent errors from displaying on your front end, which is useful for security.
After enabling debugging, you should check the debug.log file for any error messages or notices. This file can provide invaluable information that guides you on what’s broken and how to resolve it. Just remember to turn off debugging once you’ve diagnosed and resolved the issues, as keeping it on can expose sensitive information to anyone visiting your site.
Seeking Help from WordPress Support Communities
Facing issues after PHP changes can be frustrating, but you’re not alone! The WordPress community is vast and filled with knowledgeable users and developers who are eager to help. Whether you’re an absolute beginner or a seasoned developer, there’s a wealth of resources at your fingertips.
Here are some ways you can tap into these supportive communities:
- WordPress Support Forums: The official WordPress support forums are a great first stop. You’ll find threads on almost every issue imaginable. Search for your specific problem or start a new thread to get assistance from community members.
- Facebook Groups: There are many Facebook groups dedicated to WordPress support. Searching for terms like “WordPress Help” will yield groups filled with friendly users who are often quick to offer guidance.
- Reddit: Subreddits such as r/Wordpress can be a valuable resource. You can post your queries or engage in discussions about current issues in the WordPress world.
- Slack Channels: Various WordPress Slack groups provide real-time communication with other WordPress users and experts. You can share your problems and get immediate feedback!
When seeking help, remember to include as much detail as you can without overwhelming the reader. Specify your PHP version, WordPress version, and any error messages you’ve encountered. The more context you provide, the easier it will be for others to help you troubleshoot the issue effectively.
Preventing Future PHP Issues
Now that you’ve fixed your WordPress site and regained access, it’s essential to take proactive steps to prevent future PHP issues. Nothing’s worse than logging in one day only to find your site has fallen into a PHP pit again! So let’s dive into some effective strategies.
- Keep Your WordPress Updated: Ensure that your WordPress core, themes, and plugins are always up to date. Developers frequently release patches to fix bugs and security vulnerabilities.
- Use Reliable Themes and Plugins: Avoid using poorly coded or outdated themes and plugins. Stick to reputable sources and always check reviews before installation.
- Backup Regularly: Use plugins or manual methods to back up your site regularly. That way, if anything goes wrong, you can restore it without much hassle.
- Manage Compatibility: Before updating, check for compatibility with your existing plugins and themes. Some updates can conflict and cause PHP errors.
- Optimize Your Hosting Environment: Choose a reliable hosting provider that specializes in WordPress. Quality hosting can significantly reduce the risk of PHP errors.
- Monitor Error Logs: Regularly check your error logs to catch issues early. Notifications about PHP errors can help you address problems before they affect visitors.
Incorporating these strategies into your routine can help you maintain a healthy WordPress environment and avoid the annoyance of future PHP issues. Prevention is key, and with a little effort, you can save yourself from potential headaches down the line!
Conclusion
Fixing PHP issues on your WordPress site can feel like a daunting task, but with the right approach and tools, it’s entirely manageable. By understanding the root causes of these problems and implementing preventative measures, you’ll not only regain access to your site but also ensure that it runs smoothly in the long run.
Remember, the journey doesn’t end once you’ve triumphed over PHP errors; it’s about maintaining a stable environment for your site. Regular updates, careful plugin management, and attention to error logs are all part of keeping your WordPress instance robust and resilient.
So, whether you’re a seasoned WordPress developer or a newcomer, don’t stress! Follow these guidelines, and you’ll be well on your way to creating a stable and reliable site for your visitors. Happy blogging!