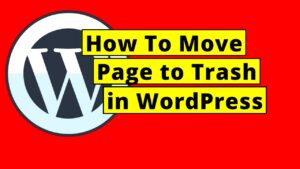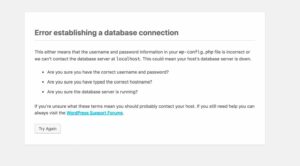So, let’s dive into the world of SFTP—Secure File Transfer Protocol—and why it’s a big deal for your WordPress site. At its core, SFTP is like a secure version of FTP (File Transfer Protocol), which is used to transfer files between your computer and your web server. But wait, what’s the key difference? SFTP encrypts your data, ensuring that your sensitive information, like passwords and files, aren’t exposed to the world. Pretty cool, right?
Now why is this important for WordPress? Here are a few reasons:
- Enhanced Security: SFTP encrypts your data during transfer, making it far less likely that hackers could intercept your information.
- File Management: It allows you to upload, download, and manage files directly on your server. This is invaluable for managing themes, plugins, or even troubleshooting issues.
- Backup and Restore: Having a secure way to backup your WordPress files is crucial. SFTP enables you to quickly backup site files, helping to restore your site swiftly if anything goes awry.
- Access Control: You can set specific access levels for users, making it easier to maintain security and ensure that only trusted users can modify your files.
In short, knowing how to use SFTP isn’t just a nice-to-have; it’s essential for anyone serious about managing a WordPress site securely.
What You Need to Access WordPress SFTP Credentials
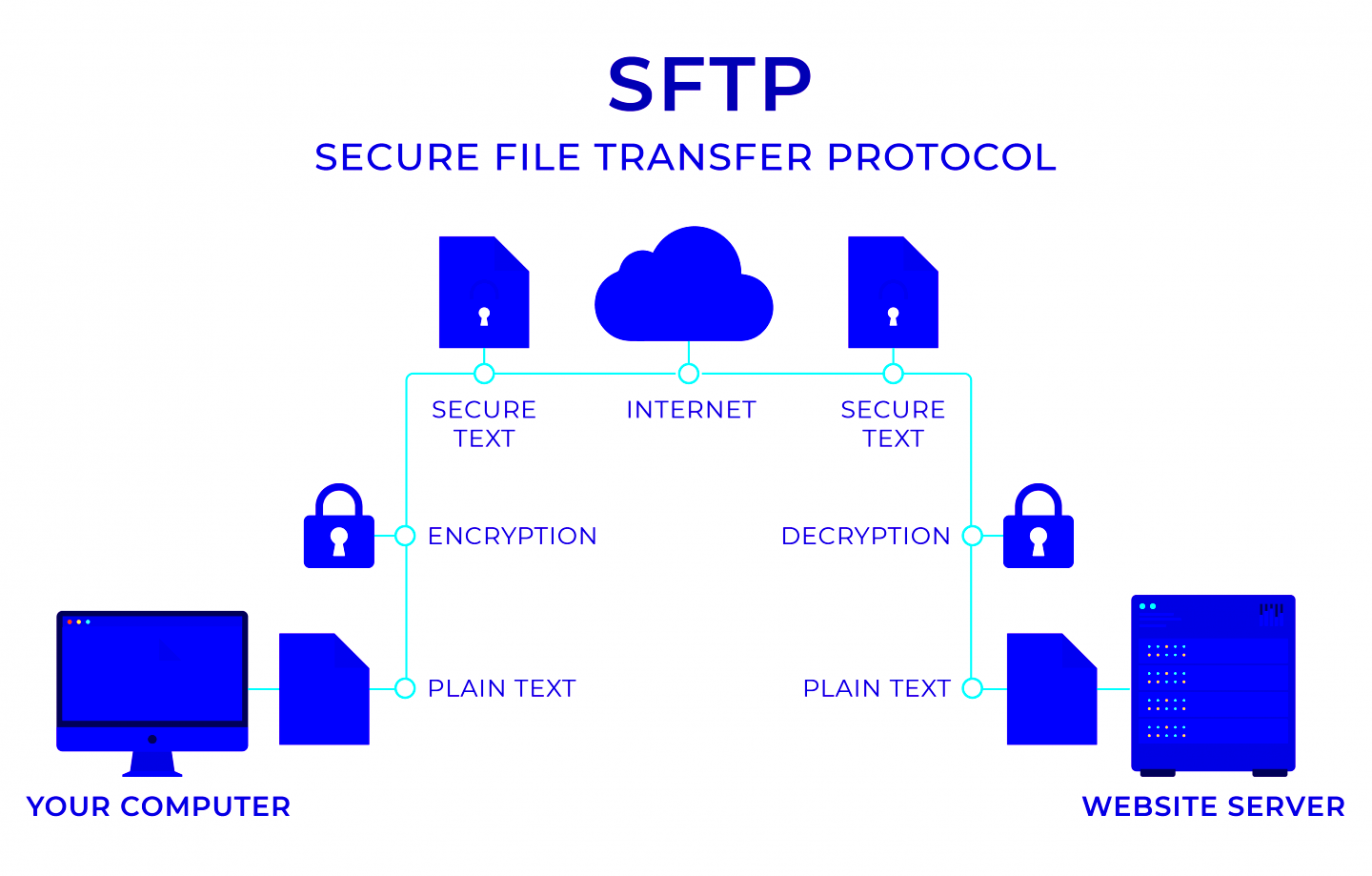
Alright, so now that we understand the importance of SFTP, let’s talk about what you’ll need to access your WordPress SFTP credentials securely. Think of it as creating your toolkit before you plunge into the digital world of file management.
Here’s a nifty checklist:
- Hosting Account: You need solid hosting that supports SFTP. Check with your hosting provider to ensure it’s available.
- SFTP Client: Download a dedicated SFTP client. Some popular options include:
- FileZilla: Free and user-friendly, it works on multiple platforms.
- WinSCP: Another free option, particularly great for Windows users.
- Cyberduck: Perfect for Mac users, with a clean interface.
- SFTP Credentials: You’ll need the following details:
- Hostname: Often looks like “ftp.yourdomain.com” or your server’s IP address.
- Username: This is typically provided by your hosting service.
- Password: Create a strong password to keep your files secure.
- Port number: Usually, the default port for SFTP is 22.
Once you have all this in place, you’ll be well on your way to accessing your WordPress files securely via SFTP!
How to Locate Your WordPress SFTP Credentials
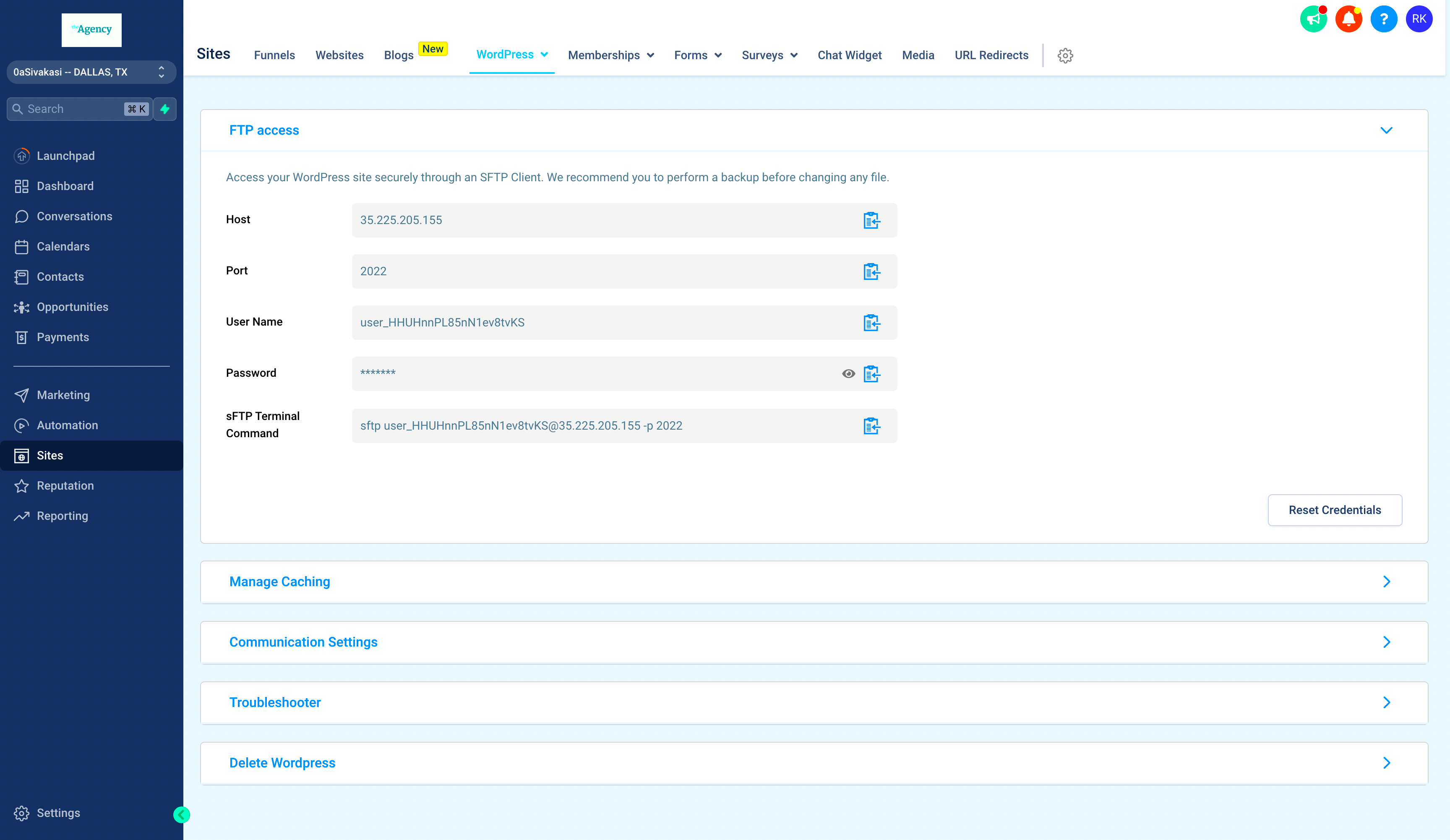
Finding your WordPress SFTP credentials is an essential step if you want to manage your site’s files directly. These credentials typically consist of your hostname, username, password, and port number. Let’s break it down step-by-step to help you locate these details with ease.
1. Check Your Hosting Provider’s Dashboard: Most web hosting services provide the SFTP credentials within their control panel. Here’s how to find them:
- Log in to your hosting account.
- Navigate to the “File Management,” “FTP Accounts,” or “SSH Access” section.
- Look for your SFTP credentials listed there, or you may need to create a new SFTP user.
2. Consult Your Hosting Welcome Email: When you first sign up for hosting, you often receive an email containing your credentials. Search your inbox for this information. If you can’t find it, consider looking in your spam folder!
3. WordPress Configuration Files: If you are still having difficulties, you can look into your WordPress installation files. Specifically, check your wp-config.php file. Although this file mainly contains database credentials, it might offer insights into folders and additional settings.
4. Contact Support: If all else fails, don’t hesitate to reach out to your hosting provider’s customer support. They are usually more than happy to help you retrieve or reset your credentials.
By following these steps, you should easily access your WordPress SFTP credentials without too much hassle!
Securing Your SFTP Credentials: Best Practices
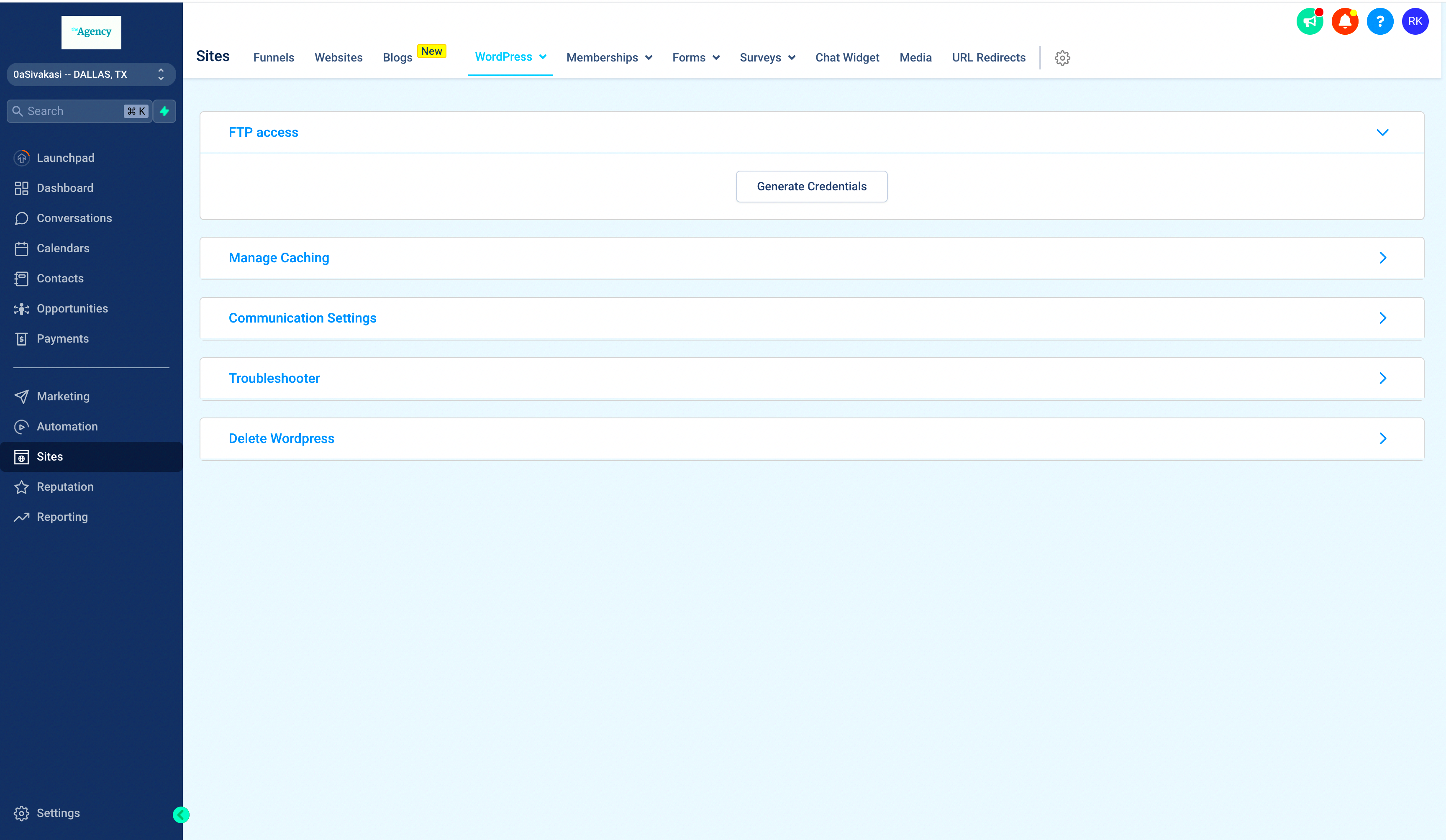
Once you have your SFTP credentials, it’s crucial to keep them secure to protect your WordPress site from unauthorized access. Here are some best practices to ensure your credentials remain safe.
1. Use Strong Passwords: Ensure your SFTP password is robust and complex. Aim for at least 12 characters, mixing uppercase letters, lowercase letters, numbers, and special characters.
2. Limit Access: Only grant SFTP access to individuals or programs that absolutely need it. Consider creating separate accounts with differing permissions rather than sharing the main account.
3. Regularly Update Credentials: It’s a good practice to change your credentials periodically. This reduces the risk of unauthorized access, especially if you suspect a breach.
4. Use Key-Based Authentication: Instead of just relying on passwords, use SSH keys for authentication, which provide an extra layer of security. This method is far superior as it’s less prone to brute-force attacks.
5. Enable Two-Factor Authentication: If your hosting provider supports it, enable 2FA for a more secure login process. This adds an extra step in the authentication process that helps prevent unauthorized access.
6. Monitor Access Logs: Keep an eye on the SFTP access logs for any unusual activity, such as logins from unknown IP addresses or failed login attempts.
By implementing these best practices, you can significantly reduce the risks associated with sharing SFTP credentials and better protect your WordPress site!
5. Setting Up an SFTP Client for WordPress
Once you’ve gathered your SFTP credentials for WordPress, it’s time to set up an SFTP client. Don’t worry; it’s quite a straightforward process! An SFTP client is software that allows you to connect to your WordPress site securely and manage files easily. Here’s how you can do it:
Step 1: Choose an SFTP Client
There are several popular options to choose from, each with its own features:
- FileZilla: A free and open-source client that supports FTP, FTPS, and SFTP.
- Cyberduck: Known for its user-friendly interface, available on Mac and Windows.
- WinSCP: Great for Windows users, offering a tabbed interface for easy navigation.
- Transmit: A high-quality option for macOS users, though it comes with a price tag.
Step 2: Download and Install
Go to the official website of your chosen client, download the installer, and follow the instructions to install it on your computer.
Step 3: Configuring Settings
Opening the client, you’ll typically find a field to input connection details:
| Field | Your Information |
|---|---|
| Host | Your website’s IP address or domain name |
| Username | Your SFTP username |
| Password | Your SFTP password |
| Port | 21 (or 22 for SFTP) |
Once everything’s set, hit the “Connect” button, and voilà! You’re all set to manage your WordPress files.
6. Testing Your SFTP Connection
Now that you’ve set up an SFTP client, it’s essential to test your connection to ensure everything is functioning properly. A successful connection is crucial to secure file transfers and managing your WordPress site efficiently.
Step 1: Connect to Your Site
With your SFTP client open and your credentials entered, click on the “Connect” button. Your client will attempt to establish a secure connection to your WordPress site.
Step 2: Look for Indicators
Most SFTP clients will give you visual indicators of your connection status:
- If the connection is successful, you’ll typically see the remote directory structure in the client’s interface.
- Error messages will pop up if something goes wrong—pay attention to these!
Step 3: Troubleshoot Connection Issues
If your connection fails, here’s what to check:
- Ensure you’ve entered the correct host, username, and password.
- Double-check that your server allows SFTP connections.
- Verify that your firewall isn’t blocking the SFTP port.
Once everything checks out, try connecting again! Testing your SFTP connection is an important step to ensure you can manage your WordPress site without hiccups. Happy transferring!
Troubleshooting Common SFTP Access Issues
When you’re trying to access your WordPress site via SFTP, you might encounter a few hiccups along the way. Don’t panic; these issues are often easily fixable! Below, I’ll outline some common problems and how you can resolve them.
- Incorrect Credentials: This is the most frequent issue. Double-check that your username, password, and server address are all correct. Sometimes, a small typo can lead to access denial.
- Firewall or Security Settings: Your firewall may be blocking the SFTP connection. Ensure that your internet security settings allow connections through the SFTP port (usually port 22).
- Server Configuration: Sometimes, the server might not be configured to accept SFTP connections. Reach out to your hosting provider to verify that SFTP is enabled for your account.
- Software Issues: If you’re using an SFTP client like FileZilla or Cyberduck, ensure that it’s updated to the latest version. An outdated client may lead to compatibility issues.
- Network Problems: A slow or unstable internet connection can cause interruptions. Try connecting from a different network or resetting your router.
If you’ve tried all the above and still can’t connect, don’t hesitate to reach out to your hosting provider’s support team. They often have insights specific to their servers that can help resolve the issue quickly.
Conclusion: Maintaining Secure Access to Your WordPress Site
Keeping your WordPress site secure is of utmost importance, and accessing it through SFTP is a significant step in the right direction. SFTP provides a secure way to transfer files, ensuring that your sensitive data remains protected. Here are some key points to keep in mind:
- Regularly Update Credentials: Change your SFTP credentials periodically to minimize the risk of unauthorized access.
- Use Strong Passwords: Always opt for strong, unique passwords. Avoid using easily guessable information.
- Enable Two-Factor Authentication: If your hosting provider supports it, enable two-factor authentication for an added layer of security.
- Monitor Your Server: Keep an eye on server logs for any suspicious activity or failed login attempts.
- Backup Regularly: Ensure that you regularly back up your WordPress site. This precaution will help you restore your site if anything goes awry.
By adhering to these best practices and promptly addressing troubleshooting issues, you can maintain secure access to your WordPress site and keep it safe from potential threats. Remember, a secure site not only protects your data but also instills trust among your visitors!