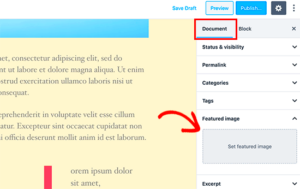Hey there! If you’ve ever faced the frustration of checkboxes not displaying in your WordPress Ultimate Addons, you’re not alone. It can be a puzzling issue that leaves you scratching your head, especially when you’re trying to create a seamless user experience on your website. In this post, we’ll delve deep into the problem, helping you understand why it occurs and how to fix it. So if you’re ready to conquer this pesky checkbox problem, let’s get started!
Understanding the Issue with Checkboxes in WordPress Ultimate Addons

Checkboxes are essential components in many forms and applications, allowing users to make selections effortlessly. However, WordPress Ultimate Addons users sometimes report checkboxes failing to display correctly. Let’s break down this issue.
Here are some common reasons for checkboxes not appearing:
- Plugin Conflicts: Sometimes, other plugins might conflict with the Ultimate Addons, leading to display issues. It’s essential to ensure compatibility.
- Theme Incompatibility: Your WordPress theme might not support certain features of Ultimate Addons, which can cause display problems.
- Caching Issues: If you’re using a caching plugin, it may not be displaying the latest changes you’ve made. Clearing the cache can sometimes solve the problem.
- JavaScript Errors: Any JavaScript errors on the page can interfere with how checkboxes are rendered. Using your browser’s console can help you debug this.
- Missing Styles: If the necessary CSS styles are not loaded, your checkboxes may end up appearing invisible.
It’s crucial to pinpoint the exact cause to find the right solution. In the next sections, we will discuss troubleshooting steps to get those checkboxes back up and running smoothly.
Common Causes for Checkboxes Not Displaying
When it comes to WordPress, encountering issues with checkboxes can be frustrating. If you’re using Ultimate Addons, you might find that your checkboxes simply aren’t showing up. So, what could be causing this problem? Let’s break down some common culprits:
- Theme Conflicts: Sometimes, your theme might not be fully compatible with the Ultimate Addons plugin. If the theme’s CSS or JavaScript is overriding plugin functionality, it can prevent checkboxes from appearing.
- Plugin Conflicts: Other plugins installed on your WordPress site could close ranks against Ultimate Addons. Take a moment to think about any recent additions you’ve made to your plugin arsenal. A conflict here might be the reason behind the vanished checkboxes.
- JavaScript Errors: If there are any errors in your JavaScript—often visible in the browser’s developer console—this can halt the execution of scripts necessary for displaying elements like checkboxes.
- Caching Issues: Caching plugins serve to speed up your website but they can also lead to displaying outdated or incomplete content. Sometimes, they just need a little nudge to refresh the cache.
- CSS Customizations: If you’ve made any customizations through CSS or added custom code, these changes might interfere with how the checkboxes are rendered, leading to display issues.
By identifying these common issues, you can begin to troubleshoot the problem with your checkboxes in WordPress Ultimate Addons.
Step-by-Step Solutions to Fix the Checkbox Issue
Alright, let’s get down to business. If you’re ready to resolve those pesky checkboxes that aren’t displaying on your site, here’s a detailed, step-by-step guide to help you get things back on track.
1. Check for Theme Conflicts
– Switch to a default WordPress theme like Twenty Twenty-One. If the checkboxes appear, your theme may have conflicts with Ultimate Addons.
2. Deactivate Plugins
– Temporarily deactivate all other plugins. Activate Ultimate Addons alone to see if the checkboxes display correctly. If they do, reactivate your plugins one by one to pinpoint the culprit.
3. Inspect JavaScript Errors
– Open your browser’s developer console by right-clicking on your page and selecting “Inspect”. Navigate to the “Console” tab and look for any error messages. Address any found errors to restore functionality.
4. Clear Your Cache
– If you’re using a caching plugin, clear your cache through its settings. Additionally, consider purging your server cache if you’re on a managed hosting service.
5. Review Custom CSS
– Go to Appearance > Customize > Additional CSS and check for any code that might be hiding the checkboxes. Temporarily remove that code to see if it resolves the issue.
By following these steps, you’ll have a much better chance at getting your checkboxes to display correctly in WordPress Ultimate Addons. Don’t forget that troubleshooting can sometimes take a bit of time—patience is key!
Configuring Ultimate Addons Settings Correctly
One of the first steps in fixing checkboxes that aren’t displaying in the WordPress Ultimate Addons is ensuring that your settings are configured correctly. It might sound simple, but sometimes a small misconfiguration can lead to significant issues.
To begin with, navigate to the Ultimate Addons settings in your WordPress dashboard. Here’s how you can ensure everything is set up properly:
- Access the Settings: Go to your WordPress dashboard. From there, find the Ultimate Addons section, typically located under ‘Appearance’ or a dedicated ‘Ultimate Addons’ menu.
- Review the Checkbox Settings: Within the settings, look for any specific options that pertain to checkboxes or form elements. Make sure these settings are enabled.
- Check for Custom Styles: If you’ve made custom modifications or if there are custom styles applied, it may override the default checkbox display. Ensure that these styles do not interfere with checkbox visibility.
- Save Changes: After making adjustments, don’t forget to save your changes! Sometimes settings appear to be updated but aren’t saved correctly.
Lastly, clear your website’s cache if you have any caching plugins enabled. Cached data might prevent you from seeing the updates instantly. Once you’ve gone through these steps, revisit your site to see if the checkboxes are now visible. Remember, these settings can change based on updates, so always double-check after updating the plugin!
Checking for Theme and Plugin Conflicts
So, you’ve configured the Ultimate Addons settings correctly, but the checkboxes still aren’t displaying? Don’t worry! Another common culprit is conflicts with your WordPress theme or other plugins. Understanding how to diagnose and resolve these conflicts can save you time and frustration.
Here’s a systematic approach to check for conflicts:
- Switch to a Default Theme: Temporarily switch to a default WordPress theme, like Twenty Twenty-One or Twenty Twenty-Two. After switching, check if the checkboxes appear. If they do, your original theme might be the issue.
- Deactivate Other Plugins: Deactivate all other plugins except for Ultimate Addons. If the checkboxes show up, reactivate each plugin one by one. This method will help identify if another plugin is causing the conflict.
- Inspect JavaScript Errors: Open your browser’s developer tools (usually F12 or right-click and select ‘Inspect’) and check the console for any JavaScript errors. Conflicts often manifest as errors here, providing clues on what’s causing the issue.
- Look for Updates: Ensure that both your theme and plugins are updated to their latest versions. Developers often release patches that fix bugs and conflicts.
By taking these steps, you’ll uncover if a theme or another plugin is causing your checkboxes to act up. If you find a conflict, consider reaching out to the support teams of the involved parties or check their forums for similar issues—it’s likely you’re not alone in this troubleshooting journey!
7. Updating WordPress, Themes, and Plugins
Keeping your WordPress site up-to-date is crucial for optimal performance and security. When it comes to third-party add-ons like Ultimate Addons, outdated versions could cause display issues, such as checkboxes not appearing as they should. It’s like trying to drive a car with a flat tire—it just won’t work right! Here’s how to go about it:
- WordPress Core: Start by updating your WordPress version. Go to your dashboard, and if there’s an update available, you’ll usually see a notification at the top. Simply click on it and follow the prompts.
- Themes: Next, head over to Appearance > Themes. Here, you’ll see if your active theme has any available updates. Remember, themes are essentially the clothes your website wears, and keeping them fresh can ensure everything displays correctly!
- Plugins: Navigate to Plugins > Installed Plugins. Look for updates for Ultimate Addons and any other plugins you have. Keeping your plugins updated is crucial as they often include compatibility fixes and improvements, which can resolve that pesky checkbox issue.
After updating, check your site’s functionality. If checkboxes are still missing, there are further steps you can take, but ensuring that everything is up-to-date is the best first move.
8. Clearing Cache to Refresh the Changes
Sometimes, your browser or your website itself might be holding onto an old version of a page, causing recent updates not to show up. This is where clearing the cache comes into play. Think of it as cleaning out your attic—you want to get rid of the old stuff to make room for the new!
Here’s how to clear the cache effectively:
- Browser Cache: Start with your browser. Each browser has its own method, but the general idea is to access settings and find the option to clear browsing data. Make sure to select the cache and cookies options.
- WordPress Cache: If you’re using a caching plugin (which is a good idea for speed), navigate to the plugin settings in your WordPress dashboard. Look for the option to Clear Cache or Delete Cache and click it.
- Server Cache: If your hosting provider uses server-side caching (like WP Engine or SiteGround), you might need to clear that cache too. Most hosting providers offer a simple button in their dashboard to clear cache.
Once you’ve cleared the caches, revisit the pages where the checkboxes were missing and see if they are now visible. This simple step can often remedy display issues caused by older cached versions of your site!
Using Custom CSS to Style and Display Checkboxes
Sometimes, you may find that the default styling of checkboxes in WordPress, especially when using Ultimate Addons, doesn’t quite match your website’s theme or design preferences. Thankfully, with a bit of custom CSS, you can easily enhance the appearance of your checkboxes and ensure they fit seamlessly into your site. Here’s how to go about it:
- Identify the Checkbox Classes: First, you need to inspect the checkbox elements on your website using the browser’s Developer Tools. Right-click on the checkbox and select “Inspect.” This will show you the specific classes or IDs associated with your checkboxes.
- Add Custom CSS: Navigate to your WordPress dashboard, go to Appearance > Customize > Additional CSS. Here, you can add your custom styles.
- Sample CSS Code: Here’s an example to get you started:
| Property | Value |
|---|---|
| background-color | #f0f0f0; |
| border-radius | 5px; |
| cursor | pointer; |
/* Custom checkbox styles */.my-checkbox-class { background-color: #f0f0f0; border-radius: 5px; cursor: pointer;}
After adding your CSS, make sure to hit “Publish” to save the changes. Refresh your site to see the updated checkbox styles. With a little creativity, you can make your checkboxes stand out and better align with your overall website aesthetics!
Seeking Support from Ultimate Addons and WordPress Communities
Even with all the tips and tricks at your disposal, there might still be times when you encounter issues with checkboxes in Ultimate Addons. In such cases, seeking help can be the best way to resolve your problems. Here’s how you can go about it:
- Consult the Ultimate Addons Documentation: Start by checking the official documentation provided by Ultimate Addons. They offer extensive guides and FAQs that might address your specific issue.
- WordPress Support Forums: Head over to the WordPress Support Forums. You can often find threads related to your issue or post your own question. Engage with the community; users often share valuable insights.
- Official Support Channels: Ultimate Addons typically has a support ticket system. Don’t hesitate to use it if you’re a licensed user. Their team can offer tailored assistance.
- Follow Community Groups: Look for Facebook groups or Reddit communities dedicated to WordPress and Ultimate Addons. They can be a great resource for sharing experiences and solutions.
By actively seeking support, you can tap into a wealth of collective knowledge and experience from other users, which can greatly enhance your own WordPress journey. Remember, you’re not alone in this; there’s a large community out there ready to help you troubleshoot any checkbox issues you encounter!
Conclusion
In conclusion, resolving the issue of checkboxes not displaying properly in WordPress Ultimate Addons requires a systematic approach. By following the troubleshooting steps outlined above, you can identify and rectify the root cause of this issue, ensuring that your forms function correctly and deliver a better user experience. Whether it’s through checking plugin compatibility, updating to the latest version, or troubleshooting CSS conflicts, addressing these areas will help restore the visibility of checkboxes. Don’t forget to also consider caching solutions and server-related issues that might affect display functionality.