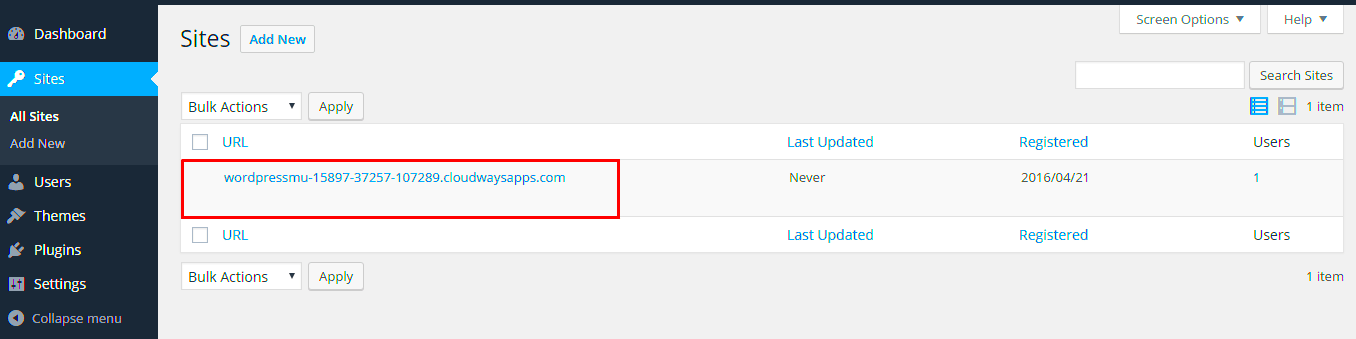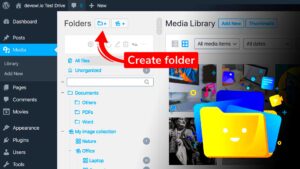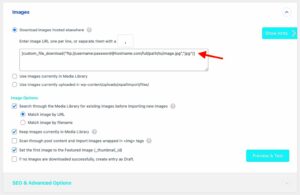If you’re diving into the world of WordPress, you may find yourself managing multiple websites from a single admin panel. This capability can seem daunting at first, but it opens up a plethora of possibilities for streamlined management and organization. In this blog post, we’ll explore how you can access multiple websites through your WordPress admin panel, ensuring that you have everything you need for efficient management—all in one place!
Understanding the WordPress Admin Panel
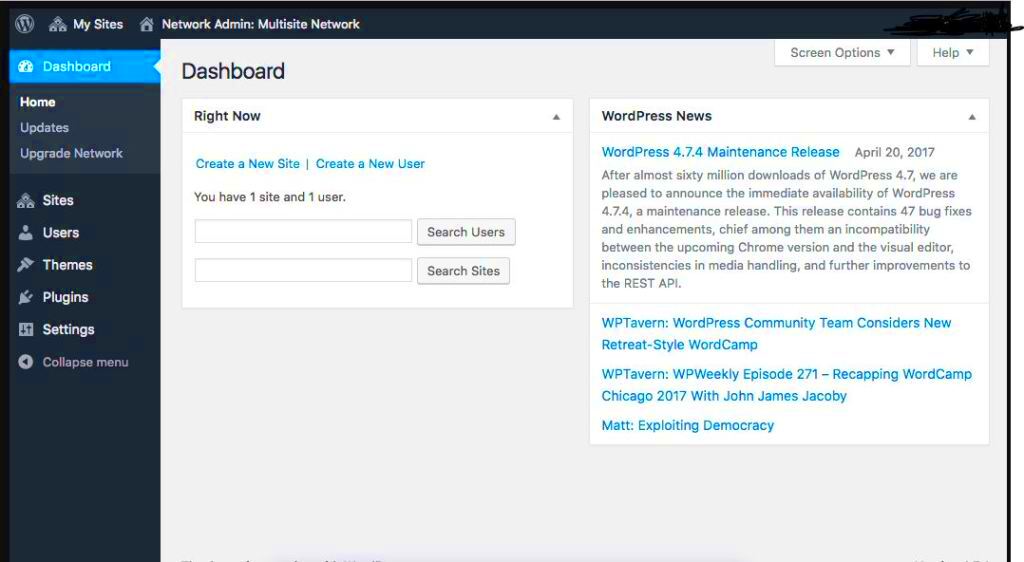
The WordPress Admin Panel is your control center for managing your website. Whether you’re a newbie or a seasoned pro, understanding its layout and features is crucial for effective site management. Here’s a closer look at what you can expect:
- Dashboard: The first page you’ll encounter upon logging in. It provides an overview of your website’s activity, such as recent posts, comments, and more.
- Posts: Here, you can create, edit, or delete blog entries. You’ll also find options for categories and tags, which help organize your content.
- Pages: Manage all static pages on your site, like the homepage, about, and contact pages. It’s crucial for maintaining site structure.
- Media: Upload and manage images, videos, and other files. Easily insert them into your posts and pages.
- Comments: Monitor interactions from your readers. You can approve, delete, or reply to comments here.
- Appearance: Customize your site’s look by adjusting themes, menus, and widgets. This is where your creativity shines!
- Plugins: Add new functionalities to your website here. Choose from thousands of plugins to enhance performance, SEO, and user experience.
- Users: Manage user roles and permissions, ensuring you control who has access to what on your site.
- Settings: Adjust site settings such as site title, time zone, and user registration options.
Overall, the WordPress Admin Panel is designed to make website management intuitive and user-friendly, allowing you to focus more on creating and less on navigating.
Benefits of Accessing Multiple Websites
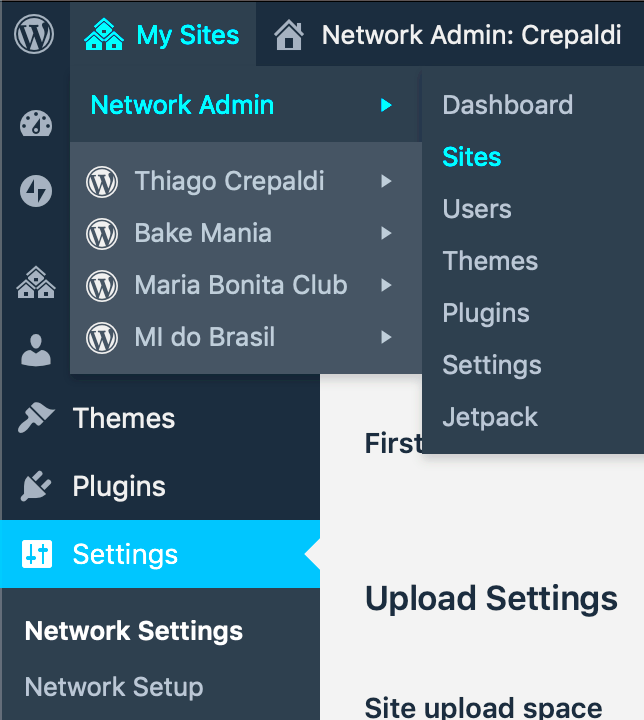
Managing multiple websites from a single WordPress Admin panel has never been easier, and it comes with a treasure trove of benefits. Here are some key advantages:
- Centralized Management: With a multisite network, you can handle all your websites from one dashboard. No need to log in and out of different sites constantly; everything is accessible in one place.
- Streamlined Updates: Keeping your themes, plugins, and WordPress core updated is a breeze. You can update all your sites at once, saving time and ensuring consistency across your network.
- Shared Resources: WordPress multisite allows you to share themes and plugins across your network. This potentially reduces the need for multiple installations and can lead to significant savings in server resources.
- Cost-Effective: Managing multiple websites within a single multisite setup can cut down on hosting and maintenance costs. You only need to pay for one hosting account while managing several domains.
- User Management: You can easily control user access and permissions across multiple sites. Assign roles and capabilities based on specific needs, which is particularly useful if you’re collaborating with different teams.
Overall, accessing multiple websites from a single WordPress Admin panel not only simplifies management but also promotes efficiency and cost savings. It’s a game-changer for businesses, agencies, and individuals who want to streamline their online presence.
Setting Up a WordPress Multisite Network
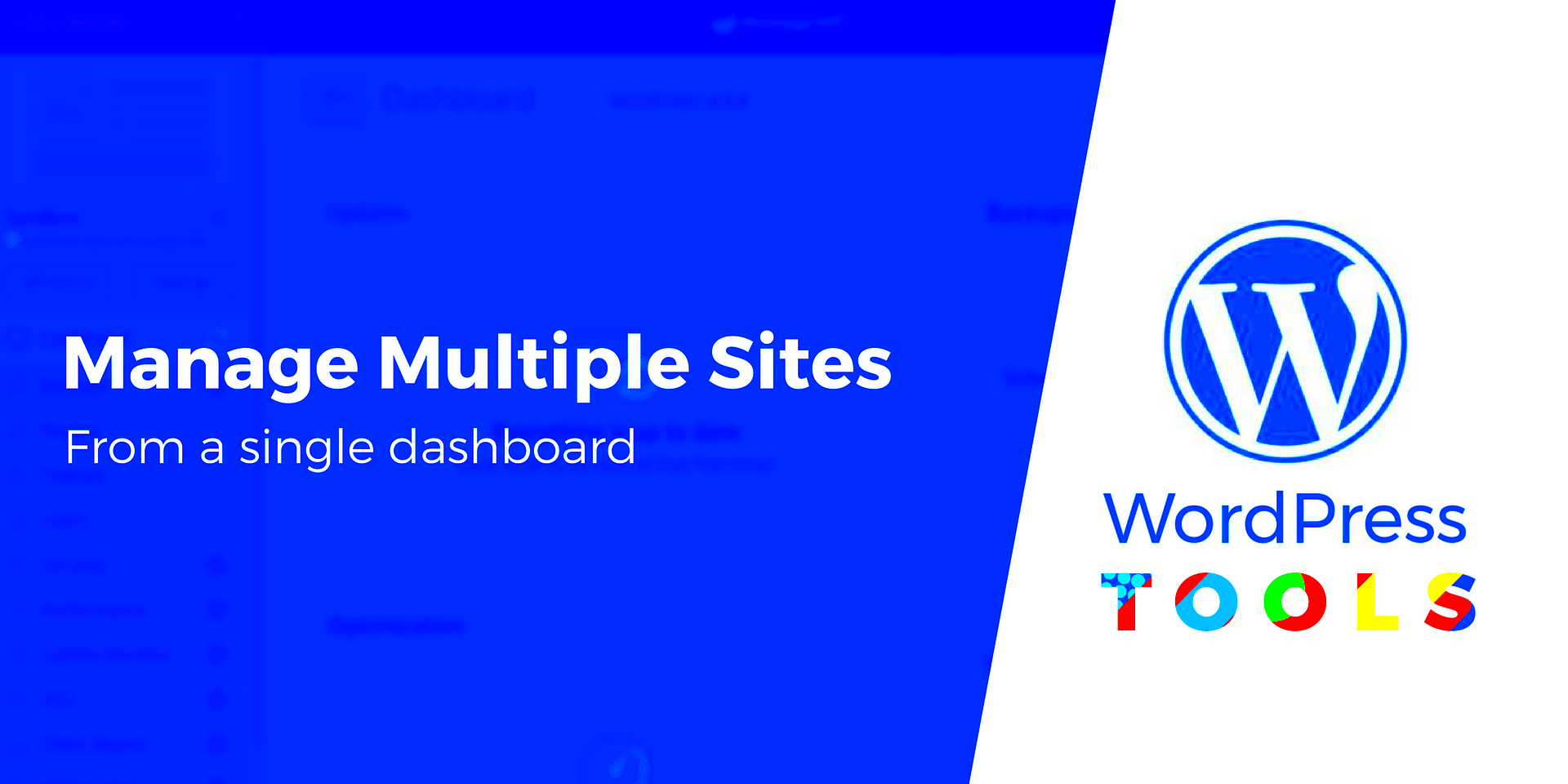
Setting up a WordPress Multisite Network is a straightforward process that can open up a world of possibilities for managing multiple websites. Here’s how you can get started:
- Backup Your Site: Before making significant changes, always back up your existing WordPress site to ensure that you can revert if necessary.
- Enable Multisite: Open the
wp-config.phpfile located in your WordPress root directory. Add the following line above the line that says/* That's all, stop editing! Happy blogging. */:define('WP_ALLOW_MULTISITE', true); - Install the Network: After saving the changes, log into your WordPress Admin Panel. Go to Tools > Network Setup and follow the instructions to set up your network. This usually involves choosing between subdomains or sub-directories for your sites.
- Update Config Files: WordPress will provide additional code to add to your
wp-config.phpand.htaccessfiles. Make sure to follow these instructions carefully to ensure your network functions smoothly. - Network Settings: Once activated, you can access the Network Admin dashboard. Here, you can add new sites, manage users, and even control themes and plugins for your whole network.
In no time, you’ll have a fully functional Multisite network. Remember, while the setup process is relatively easy, take your time to familiarize yourself with the features and functionalities it offers for a seamless experience.
How to Add New Sites to Your Multisite Network
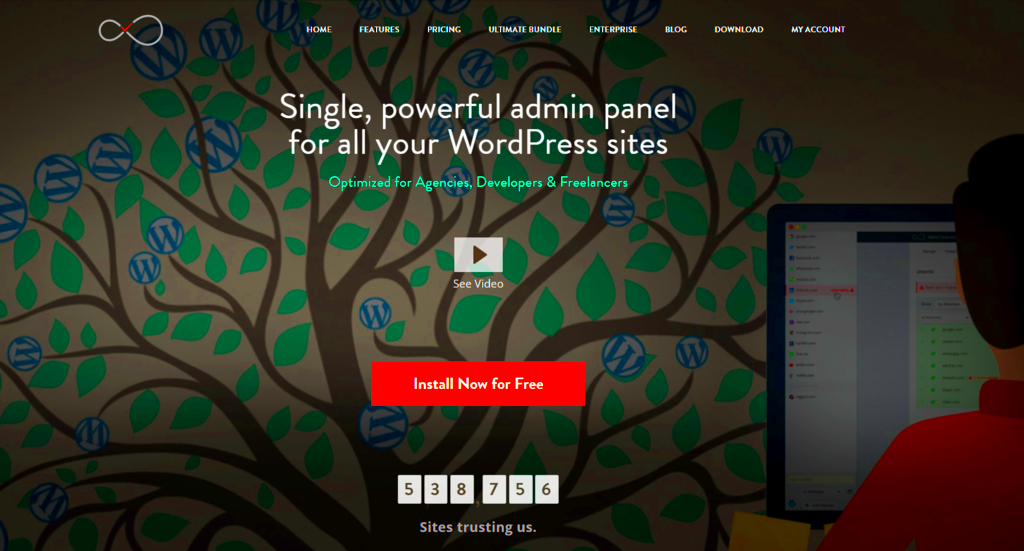
Setting up a Multisite Network in WordPress is like opening the door to endless possibilities, and adding new sites to this network is super easy! Here’s how you can do it step by step:
1. Log into Your Network Admin Dashboard: Start by signing into your WordPress dashboard as the network administrator. You’ll notice a “My Sites” option in the upper left corner. Click on it, then select “Network Admin” to access your main menu.
2. Navigate to the Sites Section: In the Network Admin menu, locate and click on “Sites.” This is where all of your current sites are listed, and where you can add new ones!
3. Add a New Site: Once you’re in the Sites section, look for the “Add New” button at the top of the page. Click it to open a new form where you can set up your new site.
4. Fill Out the Site Details: – Site Address (URL): This will be the path for your site. For example, if your main site is example.com, you might set the address to “newsite.” – Site Title: Get creative! This is what your visitors will see. – Admin Email: Enter an email address for the site administrator. You can use the one you typically use for communications.
5. Configure Additional Settings (Optional): Depending on your network preferences, you can also set additional settings like the site language and the default theme. Once you’re satisfied, hit that “Add Site” button!
And just like that, your new site is added to the network! You can repeat this process as many times as you want, creating a unique space for each project.
Managing Multiple Websites from the Admin Panel
Managing multiple websites from your WordPress Admin Panel can feel a bit overwhelming at first, but once you get the hang of it, it’s a breeze! Let’s break down how to efficiently handle your Multisite network:
1. Switching Between Sites: One of the best parts about Multisite is the ability to switch between sites seamlessly. You can do this from the “My Sites” menu at the top. Just hover over it, and you’ll see all the sites you manage. Click on any site to jump right into its dashboard!
2. Managing Users: If you have different users for each site, managing them is crucial. Go to “Users” in your Network Admin dashboard. You can add users, assign them to specific sites, or manage their roles across the network. This flexibility ensures that the right people have the right access!
3. Updating Themes and Plugins: To save time, you can manage all themes and plugins for your entire network under “Themes” and “Plugins.” Enable or disable plugins and update themes across all sites with just a few clicks, rather than doing it individually for each site.
4. Viewing Site Stats: It’s important to keep track of how each of your sites is performing. You can use Google Analytics plugins for insights or leverage built-in stats in certain themes to measure traffic and engagement.
5. Customizing Settings: Each site in your Multisite network can have its own unique settings. From “Site Settings,” you can customize options like permalinks, discussion settings, and media uploads tailored for each site’s needs.
So, there you have it! Managing multiple websites from your WordPress Admin Panel is straightforward when you know the ropes. Embrace the freedom and flexibility of a Multisite Network, and watch your projects thrive.
Plugins to Enhance Multisite Management
Managing a WordPress Multisite can be a daunting task, especially if you’re juggling multiple websites under a single installation. Luckily, there are several plugins specifically designed to make multisite management a breeze. Let’s explore some of the most useful plugins that can enhance your experience:
- MS Users: This plugin simplifies the process of user management across different sites within the network. You can easily assign roles and manage user access without needing to visit each individual site.
- WP Multisite Content Directory: Perfect for those who want to display content from multiple sites in one place. This plugin allows you to aggregate posts, pages, and custom post types, making it easy to showcase relevant content.
- Sitemap for Multisite: SEO is crucial for all your sites. This plugin generates sitemaps for your entire network, helping search engines index your sites faster and better.
- Multisite Enhancements: This plugin adds various tweaks and enhancements to the WordPress admin panel, giving you an improved user interface and making it easier to navigate between sites.
- Broadcast: If you often re-publish the same content across multiple sites, Broadcast is your go-to solution. It allows you to send a single post to multiple sites with just a click.
By leveraging these plugins, you can significantly streamline your multisite management tasks, save time, and focus on what’s truly important: creating amazing content for your audience!
Common Issues and Troubleshooting
Despite the amazing flexibility that a WordPress Multisite offers, it’s not without its headaches. Let’s delve into some common issues users might face and how to troubleshoot them effectively.
| Issue | Possible Cause | Solution |
|---|---|---|
| Site Not Loading | Incorrect DNS settings or server misconfiguration. | Double-check your domain settings and consult your hosting provider. |
| Login Issues | Cookies or cache problems. | Clear your browser cache and cookies, or try logging in from a different browser. |
| Plugin Conflicts | Incompatible plugins running in the network. | Deactivate plugins one by one to identify the conflict, then check for updates or alternatives. |
| Users Can’t Access Sites | Role or permission issues. | Review user roles in the network admin panel and ensure they have access to the correct sites. |
These issues can be frustrating, but with a little patience and the right approach, you can often resolve them on your own. It’s also a great idea to keep regular backups of your network and individual sites to avoid data loss when troubleshooting.
Conclusion
Accessing multiple websites from the WordPress admin panel offers significant advantages, enhancing your productivity as a site manager or agency. Understandably, managing several websites can be overwhelming; however, WordPress’s built-in multisite feature makes it easier. This feature allows you to create a network of sites under a single installation, all controlled from one dashboard. Below is a brief overview of the benefits and features of accessing multiple websites from the WordPress admin panel:
- Centralized Management: Manage all your sites from a single dashboard, eliminating the need to log in and out of multiple accounts.
- Shared Themes and Plugins: Install themes and plugins once and use them across multiple sites within your network.
- Ease of User Management: Easily manage user roles and permissions across all your sites without hassle.
- Streamlined Updates: Efficiently update WordPress core, themes, and plugins for all sites in one go.
The following table summarizes key features of the multisite functionality:
| Feature | Description |
|---|---|
| Network Management | Control settings and configurations for all sites in one location. |
| Subdomain or Subdirectory Choices | Create sites as subdomains or subdirectories based on your needs. |
| Customization | Customize each site independently while sharing resources. |
| Plugin Management | Activate or restrict plugins for specific sites as needed. |
In summary, the ability to access multiple websites through the WordPress admin panel is a powerful feature that streamlines management and boosts efficiency while providing significant control over individual sites within a network.