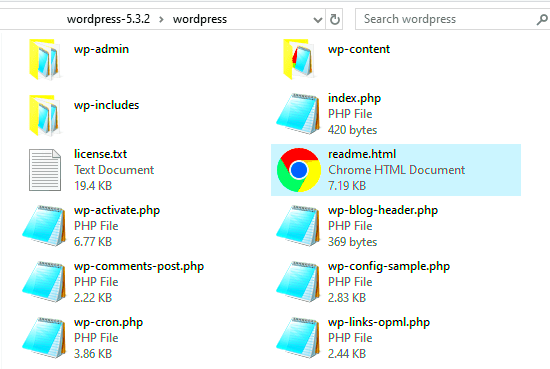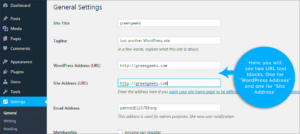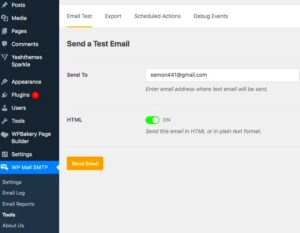In the dynamic world of WordPress, the archives.php file serves a crucial role. It’s like a behind-the-scenes hero, orchestrating how your site’s archive pages are displayed. Whether you’re showcasing past blog posts, a specific category, or a monthly archive, this file is key to presenting that content in an organized manner. But where exactly can you find it? And what does it do? Let’s unravel the mystery of archives.php together.
Understanding the WordPress File Structure
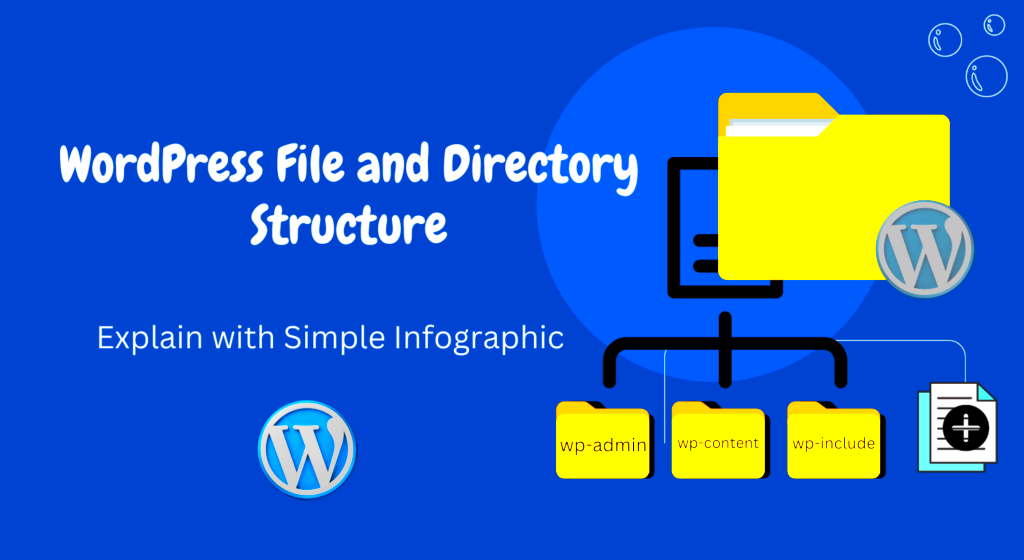
The WordPress file structure might seem daunting at first, but once you get the hang of it, it becomes straightforward. Its layout follows a systematic approach, allowing for easy navigation and customization. Here’s a quick rundown:
- Root Directory: This is where all the core files and folders reside. When you install WordPress, you’ll see folders like wp-admin, wp-content, and wp-includes.
- wp-content: This folder is your playground. Here, you can find your themes, plugins, and uploaded content. It’s where most of the magic happens when you customize your site.
- Themes Directory: Located within wp-content, this is where your active theme’s folder exists. It’s within this folder you can alter design and functionality.
- Template Files: Within your theme folder (e.g., wp-content/themes/your-theme-name/), you will find various template files, including archives.php, index.php, and more.
To summarize, the archives.php file typically resides in the theme directory of WordPress, offering a structured way to display grouped posts. Understanding the layout of WordPress’s file structure not only helps in locating this file but also empowers you to customize your site to fit your vision.
3. Locating archives.php in Your WordPress Theme
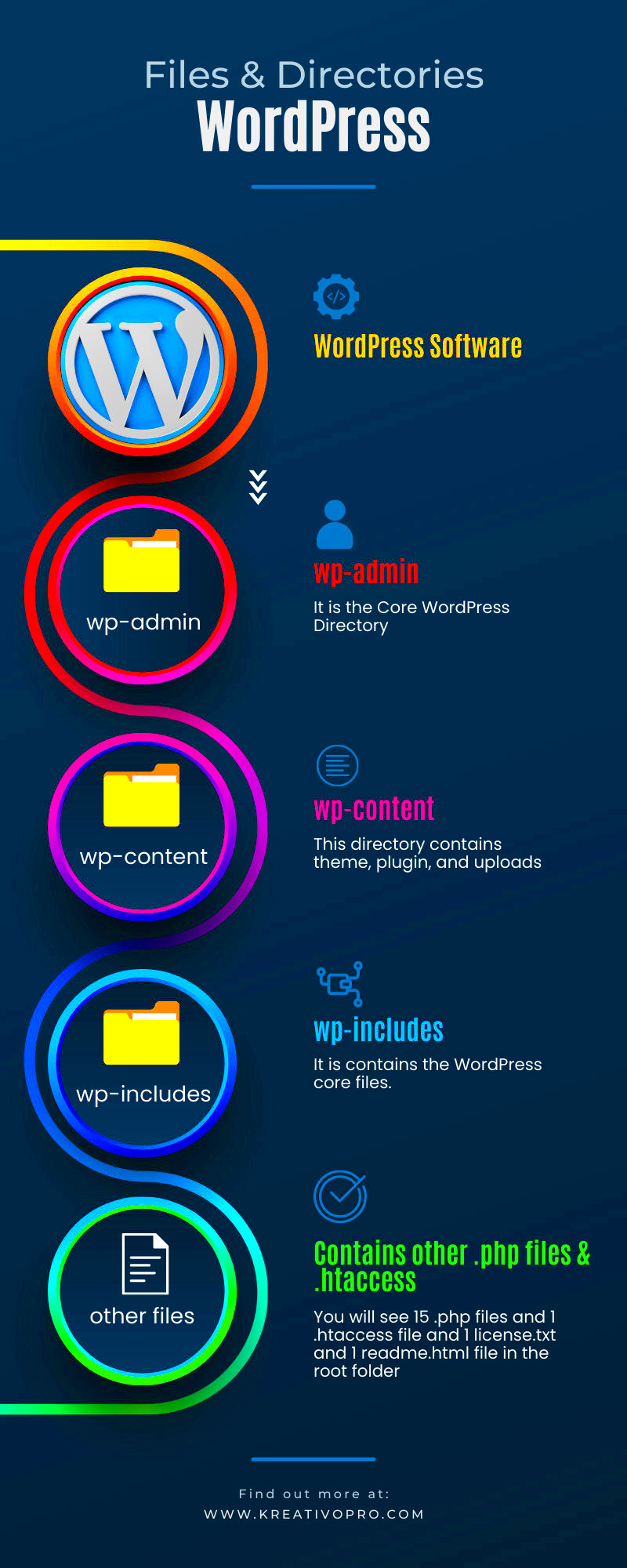
Locating the archives.php file in your WordPress theme is a straightforward process, but it can vary slightly depending on the theme you are using. Typically, this file is responsible for displaying the archive pages for your posts, such as category archives, tag archives, or date archives.
Here’s a simple step-by-step guide to help you find the archives.php file:
- Access Your Theme Directory: To locate the
archives.phpfile, you first need to access your WordPress theme directory. You can do this either via FTP (File Transfer Protocol) using a client like FileZilla or through the built-in theme editor in your WordPress admin area. - Navigate to wp-content/themes: Once you have accessed your site’s files, navigate to the folder named
wp-content, then openthemes. Inside the themes folder, you’ll see a list of all the themes installed on your WordPress site. - Open Your Active Theme: Look for the folder of the theme that you are currently using (it will be marked as active in your WordPress admin area). Open that folder.
- Search for archives.php: Inside the theme folder, look for a file named
archives.php. If it exists, you can open it to view or edit the code. If you don’t find it, don’t panic! - Look for Alternative Files: If
archives.phpis not present, your theme might be using other template files likeindex.php,category.php, ordate.phpto handle archive displays. These files will serve similar functions but may have slightly different structures.
By following these steps, you should have no trouble locating the archives.php file or its alternatives within your WordPress theme. Remember to backup your files before making any changes!
4. Common Themes and Their archives.php Locations
When working with WordPress themes, it’s not uncommon to encounter variations in file organization and naming conventions. Here are some popular WordPress themes and common locations for the archives.php file:
| Theme Name | archives.php Location |
|---|---|
| Twenty Twenty-One | wp-content/themes/twentytwentyone/archives.php |
| Astra | wp-content/themes/astra/archives.php (may not exist; check index.php) |
| OceanWP | wp-content/themes/oceanwp/archives.php (often uses index.php) |
| GeneratePress | wp-content/themes/generatepress/archives.php (may fall back to index.php) |
| Divi | wp-content/themes/Divi/archives.php (uses a custom template system) |
If you are using a theme that is less common or highly customized, locating the archives.php file may require more digging. Always refer to the theme’s documentation or support forums for specific guidance.
In summary, while many themes utilize an archives.php file, others might repurpose existing files like index.php or have custom solutions. Knowing where to look will make your WordPress development journey smoother!
How to Edit archives.php Safely
Editing the archives.php file in WordPress can feel a bit daunting, but with the right approach, you can do it safely without breaking your site. Here’s a step-by-step guide to help you through the process.
- Backup Your Site: Before making any changes, it’s crucial to create a full backup of your site. You can use plugins like UpdraftPlus or BackupBuddy to make the process easier. This ensures you can restore your site in case something goes wrong.
- Access the File: You can access
archives.phpdirectly through the WordPress theme editor by navigating toAppearance > Theme Editorin your WordPress dashboard. Alternatively, use an FTP client like FileZilla to connect to your server and locate the file in the/wp-content/themes/your-theme-name/directory. - Edit with Caution: When you have the file open, make the desired changes carefully. It’s best to keep a copy of the original code handy in case you need to revert your changes.
- Use a Child Theme: If you plan on making significant modifications, consider creating a child theme. This way, your changes won’t be lost during theme updates. You can find many tutorials online on how to set up a child theme.
- Test Your Changes: After editing
archives.php, visit your site and check the archives page to see if everything is working as intended. It’s wise to check it on different devices and browsers to ensure compatibility.
Remember, if you encounter any issues, you can always revert to your backup and start over. With these steps, you can edit archives.php safely and confidently.
Why archives.php is Important for Your Site
The archives.php file in WordPress plays a pivotal role in how your content is organized and displayed to visitors. Let’s explore why it’s so important for your site:
- Content Organization: The primary function of
archives.phpis to structure your archived content, allowing users to easily find older posts by date, category, or tag. This organization enhances user experience and helps keep your visitors engaged. - SEO Benefits: Well-organized archives contribute to better search engine optimization (SEO). Search engines love easily navigable sites, and having an archives page provides additional links to older content, helping to improve overall site visibility.
- Improved User Engagement: A clear and accessible archives page encourages users to explore more of your content. The more posts they read, the longer they stay on your site, which can reduce bounce rates and enhance overall engagement metrics.
- Curated Experience: By customizing your
archives.php, you can highlight important or popular posts, curate specific content types, or even integrate your latest posts, thus providing a tailored experience for your audience. - Accessibility: For visitors who are looking for specific content that may not be readily visible on your homepage, an archives page serves as a centralized repository. This aids in accessibility and ensures that valuable content isn’t lost over time.
In summary, the archives.php file is essential for organizing content, enhancing SEO, improving user engagement, curating site experiences, and ensuring accessibility to your valuable content. Understanding its importance allows you to make the most of it for your WordPress website!
Troubleshooting archives.php Issues
So, you’ve been digging around your WordPress installation and stumbled upon the archives.php file. Whether you’re looking to tweak your archive pages or simply trying to understand errors you’re encountering, knowing how to troubleshoot issues related to this particular file is crucial.
First off, it’s important to recognize what might be going wrong. Common issues include:
- Blank Pages: If you’re seeing empty pages where your archives should be, the issue could be a problem in your theme’s template file.
- Incorrect Posts Displayed: If the wrong posts or no posts appear in the archive list, look for discrepancies in the query parameters.
- 404 Errors: These can arise if your permalinks are not set up correctly. You might need to reset them.
To troubleshoot effectively, follow these simple steps:
- Check Your Theme: Switch to a default theme like Twenty Twenty-One to see if the issue persists. If it resolves when using a default theme, the problem likely lies within your original theme.
- Debugging: Turn on WordPress debugging by adding
define( 'WP_DEBUG', true );in yourwp-config.phpfile. This can reveal any underlying issues. - Consult the Logs: Check your server’s error logs for any clues on what might be going wrong.
- Review Plugins: Sometimes, plugins conflict with theme files. Deactivate them to see if it resolves the issue.
Once you’ve pinpointed the problem, fixing it usually becomes straightforward. Troubleshooting takes a bit of patience, but it’s a skill that pays dividends in the long run!
Conclusion: Navigating WordPress Files Effectively
Navigating through WordPress files, especially when dealing with files like archives.php, can be tricky. But it’s also a necessary step to become a more proficient WordPress user or developer. Understanding the structure and purpose of files is essential not just for making edits but for troubleshooting as well.
Here are a few key takeaways:
- Know Your Folder Structure: Familiarize yourself with the
wp-content/themes/your-theme/directory where your theme files, includingarchives.php, reside. - Utilize Resources: The WordPress Codex and forums can be invaluable for troubleshooting and learning.
- Backup Often: Before making any changes, always back up your files and database. It’s a simple precaution that can save you a lot of headaches!
By mastering how to navigate and manage your WordPress files, you’ll find yourself equipped to handle various tasks, from customization to troubleshooting. So, take it step by step, and don’t hesitate to ask for help when you need it. Happy WordPress-ing!