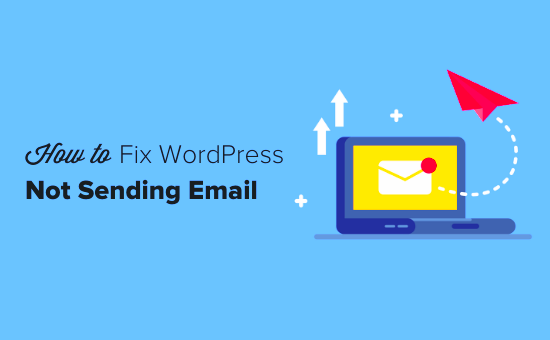Moving your WordPress site to a new host or domain? It can be exciting, but it often comes with its own set of challenges, especially when it comes to email! Many users find themselves facing unexpected email issues post-migration. Don’t worry though—you’re not alone! In this post, we’ll dive into the common email problems you might encounter after moving your site, and more importantly, how to troubleshoot and fix them. Let’s get started!
Common Email Issues After Moving a WordPress Site
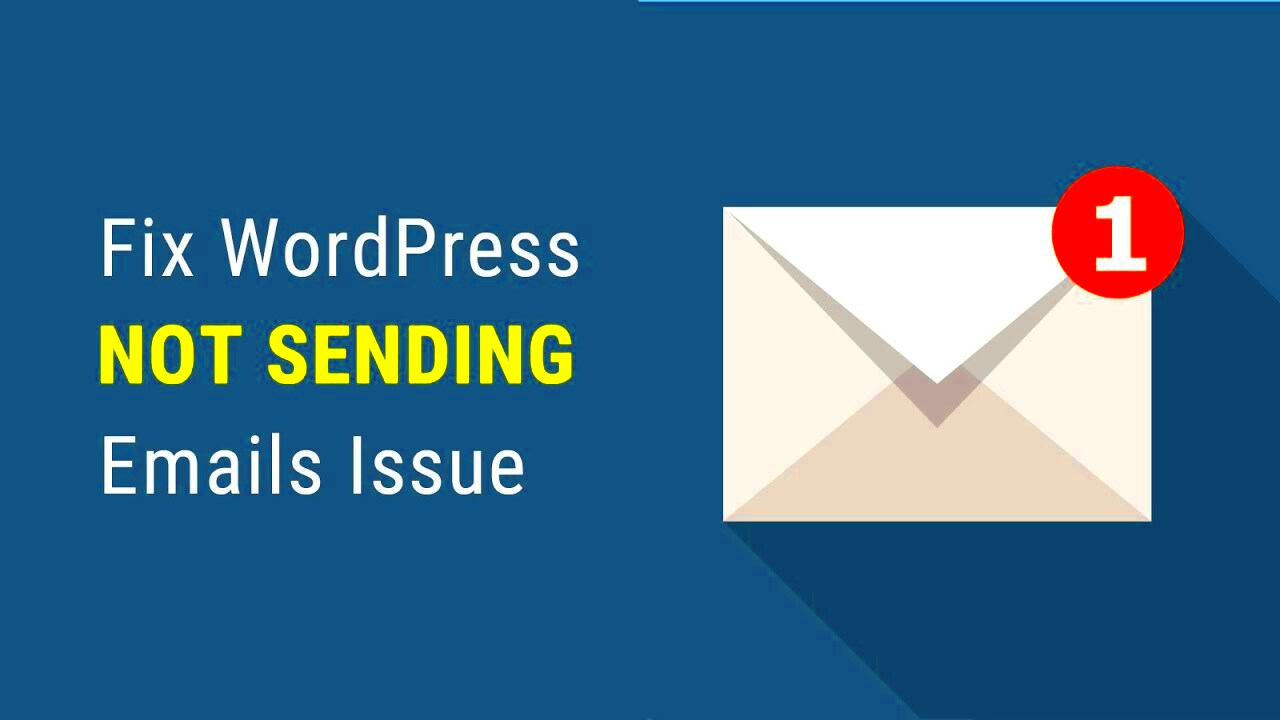
After migrating your WordPress site, email problems can range from minor inconveniences to major headaches. Here are some of the most common email issues you might face:
- Email Not Sending: This is perhaps the most frustrating issue. Your emails may not send at all due to server configuration problems.
- Emails Going to Spam: Sometimes, legitimate emails end up in spam folders. This can be caused by misconfigured DNS settings.
- Missing Emails: If you notice that incoming emails are missing, it could be due to incorrect settings on your new server.
- Bounced Emails: Migrating can sometimes lead to bounce-back messages indicating that emails cannot be delivered.
- Wrong Email Addresses: With changes in domains, you might accidentally send emails from an old address that no longer exists.
To tackle these issues, you’ll want to go through a checklist of potential culprits:
| Issue | Checklist Solution |
|---|---|
| Email Not Sending | Check SMTP settings and ensure they’re correctly configured. |
| Emails Going to Spam | Verify SPF, DKIM, and DMARC records are set up correctly. |
| Missing Emails | Check email account settings and ensure they point to the correct server. |
| Bounced Emails | Confirm that the email addresses you’re sending to are valid and active. |
| Wrong Email Addresses | Update email settings in WordPress and your contact forms. |
By addressing these common issues, you can get back to focusing on your site and its content without losing communication with your audience!
Step 1: Check Your DNS Settings
When you move your WordPress site, one of the first things you should do is check your DNS settings. Think of your Domain Name System (DNS) settings as the phone book of the internet—they help direct emails to the right place. If you change hosts or move locations, these settings may not automatically update, potentially causing issues with your email communications.
Follow these simple steps to check your DNS settings:
- Access Your DNS Provider: Log in to the account where your domain is registered, like GoDaddy, Namecheap, or another provider.
- Locate DNS Management: Find the DNS settings, often labeled as “DNS Management” or “DNS Zone.” This is where you can see all the records associated with your domain.
- Check MX Records: Look for MX (Mail Exchange) records. These dictate how emails are routed. Make sure these are pointing to your email host.
- Examine Other Records: Also check A records, CNAME records, and TXT records for any anomalies. These can also affect mail delivery.
🔍 Important Tip: If you’ve switched hosts, make sure that the DNS records are updated. Sometimes, it takes 24-48 hours for DNS changes to propagate fully.
If everything looks correct but your emails still aren’t working, you may need to look a little deeper into your email hosting configuration. Next up, let’s check that.
Step 2: Verify Your Email Hosting Configuration
After ensuring that your DNS settings are in order, the next logical step is to verify your email hosting configuration. This step ensures that your actual email service is correctly set up and linked to your domain. Misconfigurations here are a common cause of email issues following a site migration.
Here’s a step-by-step guide to verify your email hosting configuration:
- Access Your Email Hosting Account: Log in to the control panel of your email hosting provider, such as G Suite, Zoho Mail, or another service you might be using.
- Check Domain Verification: Make sure that your domain is verified in your email hosting account. Unverified domains can often lead to delivery issues.
- Review Email Settings: Navigate to the settings dashboard to ensure that your email addresses and aliases are properly configured.
- Test Email Sending and Receiving: Send a test email to and from your address to see if everything is functioning as expected.
🔧 Troubleshooting Tip: If you still run into issues, reaching out to your email hosting provider’s support team can be incredibly helpful. They can assist with specific settings or configurations that you might need to adjust.
After you’ve gone through these steps, your email issues should be resolved and you can get back to your regular communication without hassles!
Step 3: Update WordPress Settings
Now that you’ve got the basics sorted out post-migration, it’s time to dive into the nitty-gritty of updating your WordPress settings. This step is essential to ensure that your email functionality works properly on your new hosting environment. Here’s what you need to do:
- Access Your WordPress Dashboard: Start by logging into your WordPress admin panel. You’ll usually find this at
yourwebsite.com/wp-admin. - Navigate to Settings: Once you’re in your dashboard, head over to the ‘Settings’ section. This is often found in the left-hand menu.
- Update Email Address: Check the ‘General’ settings tab for the ‘Email Address’ field. Make sure the admin email listed is correct. This is crucial as it’s where notifications and updates will be sent.
- Review Your Reading Settings: If you’ve changed domains or URLs, double-check your reading settings under ‘Settings’ > ‘Reading’. Ensure your site is set to display correctly, as this can affect email notifications related to site updates.
- Check for Plugins: If you’re using SMTP plugins (like WP Mail SMTP), make sure these are configured properly with the settings of your new hosting provider.
These small updates can make a big difference, so take your time to make sure everything is set up correctly. The last thing you want is to miss out on important emails because of a simple misconfiguration!
Step 4: Test Email Functionality
Once you’ve updated your WordPress settings, it’s time to put everything to the test. Testing email functionality is a vital step to ensure that your WordPress site communicates effectively with you and your users. Running a few tests can help you identify potential issues before they become bigger problems.
- Send a Test Email: Use plugins like WP Mail SMTP that offer a built-in feature to send test emails. Go to the plugin settings and find the option to send a test email.
- Check Spam/Junk Folders: If your test email doesn’t appear in your inbox, don’t forget to check your spam or junk folders. Sometimes, emails land there due to server configurations.
- Use an Alternative Email: If possible, send test emails to multiple email addresses (e.g., Gmail, Yahoo, etc.) to see how different providers handle your emails.
- Monitor Email Deliverability: Confirm that the test emails are arriving in a timely fashion and without errors. You might consider using tools like mail-tester.com to check the overall deliverability quality.
If everything checks out, congrats! Your email should now be functioning smoothly. If not, don’t get discouraged. Review your settings again or consider contacting your hosting provider for further assistance. A smooth email experience is crucial for maintaining good communication with your audience.
Step 5: Troubleshoot Email Deliverability
Once you’ve moved your WordPress site to a new host, it’s crucial to ensure that your emails are not just being sent, but actually delivered. If you find that some or all of your emails aren’t showing up in recipients’ inboxes, it’s time to troubleshoot email deliverability.
Here’s a quick checklist to help you diagnose potential issues:
- Check Your SPF Records: Sender Policy Framework (SPF) records essentially tell other mail servers which servers are authorized to send emails on your behalf. Make sure the SPF records are correctly set in your DNS settings after the move.
- Review DKIM Settings: DomainKeys Identified Mail (DKIM) adds a digital signature to your emails, allowing the receiving server to verify that they haven’t been tampered with. Check your DKIM settings to ensure they are valid.
- Monitor Blacklists: It’s possible that your new server’s IP address might be blacklisted. Use tools like MXToolbox to check whether your domain or IP is on any blacklists.
- Email Sending Limits: Some web hosts impose limits on the number of emails that can be sent per hour or per day. Be sure to check with your hosting provider to understand these limits.
- Content Issues: If your email contains links or keywords commonly flagged as spam, it might not reach the inbox. Scrutinize your email content for problematic elements.
Once you go through this checklist, you should have a clearer idea of what might be going wrong with your email deliverability. Remember, taking the time to troubleshoot now can save you significant headaches later!
Step 6: Utilize SMTP Plugins
If you’re still facing email issues after troubleshooting, utilizing SMTP plugins can be a game changer. SMTP (Simple Mail Transfer Protocol) plugins bypass the default PHP mail function WordPress uses, which is often less reliable, especially after a migration. Instead, SMTP allows WordPress to communicate directly with an email server, providing more reliable email delivery.
Here are some popular SMTP plugins you can consider:
| Plugin Name | Key Features |
|---|---|
| WP Mail SMTP | Easy setup, supports various email services, detailed logging of emails sent. |
| Easy WP SMTP | Simple configuration, supports SSL/TLS encryption. |
| Post SMTP Mailer | Includes a built-in email log, two-factor authentication for security. |
To get started with an SMTP plugin, follow these simple steps:
- Choose and install your preferred SMTP plugin from the WordPress repository.
- Configure the plugin settings with your email service provider’s SMTP settings. This usually includes SMTP host, username, password, and port settings.
- Send a test email to verify that everything is set up correctly.
By using an SMTP plugin, not only will you improve your email deliverability, but you’ll also gain access to additional features like tracking and logging, helping you keep an eye on your email activity.
Conclusion
After moving a WordPress site, encountering email issues is a common scenario that can be frustrating. However, by following a systematic approach, you can effectively troubleshoot and resolve these problems. Here’s a concise recap of the essential steps to ensure your email functionality is restored:
- Update DNS Settings: Ensure the DNS records are correctly pointed to your new server. This includes checking MX records for email delivery.
- Check Email Hosting: Verify that your email hosting service is properly set up for your new domain (if applicable).
- Configure SMTP Plugins: Install an SMTP plugin, such as WP Mail SMTP, and configure it to use an external email service for reliable delivery.
- Inspect Plugin Settings: Review settings for any email-related plugins you might have been using, ensuring they are compatible after the migration.
- Test Email Deliverability: Utilize tools like Mail Tester to check if your emails are being delivered successfully and troubleshoot any issues highlighted.
By taking these steps, you can effectively resolve email issues that arise after moving your WordPress site. Should the problems persist, consider reaching out to your hosting provider for additional support, as they may have further insights into your specific setup.