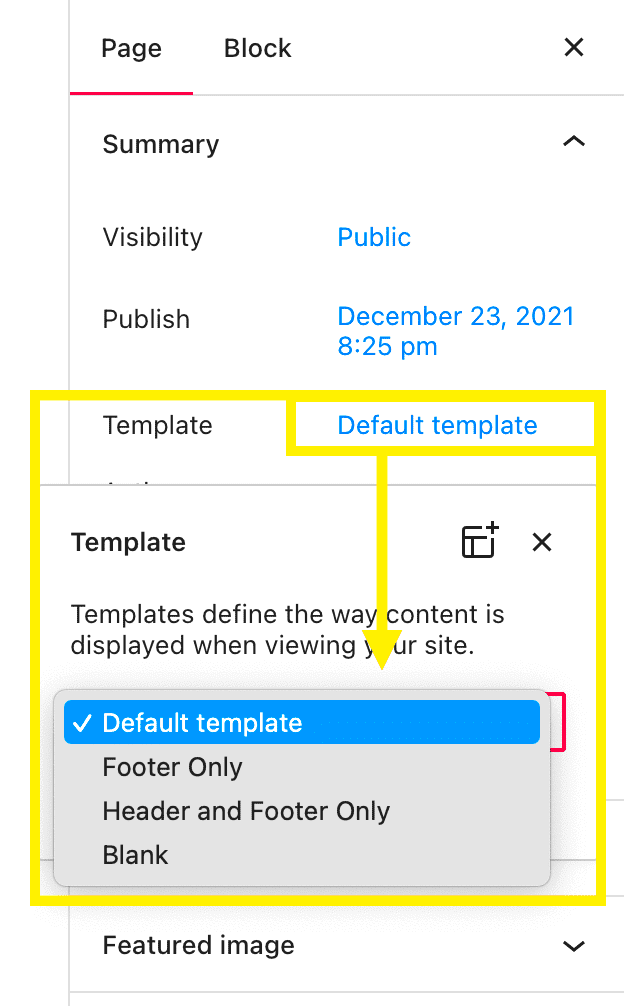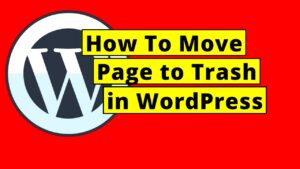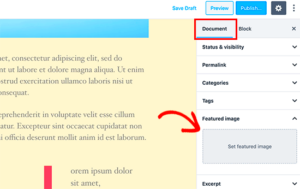WordPress templates are essential for anyone looking to craft a unique online presence. Whether you’re a blogger, a business owner, or a creative artist, your choice of template can significantly impact how your audience interacts with your content. In simple terms, templates are pre-designed layouts that set the stage for your website’s appearance and functionality. They make it easier to manage your site’s design without needing to dive deep into code. Let’s explore how you can effectively manage these templates to align with your brand’s vision.
Understanding Default Settings in WordPress
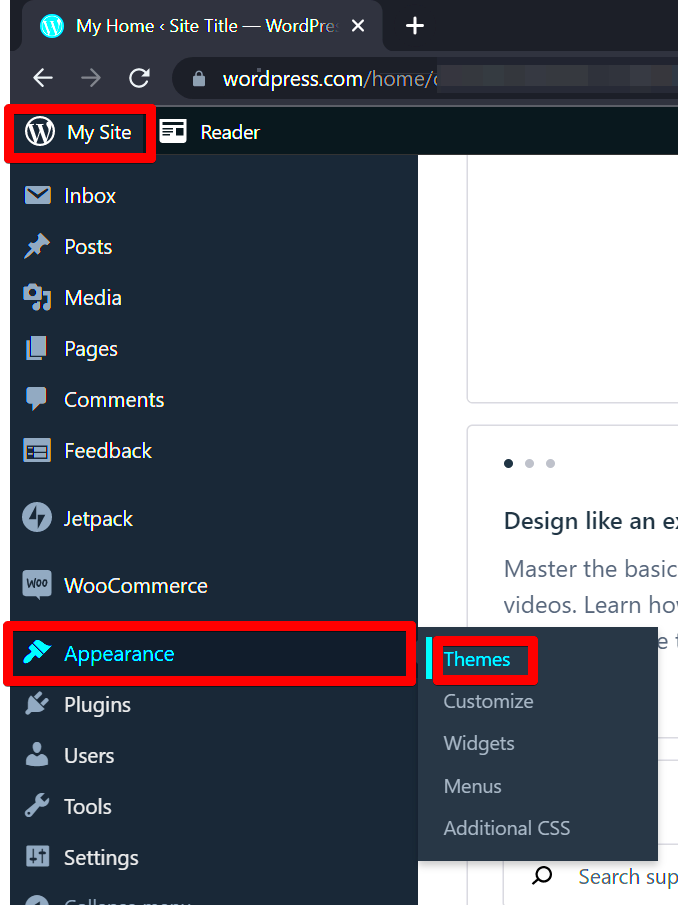
Grasping the default settings in WordPress is crucial for optimizing your website’s performance and user experience. Default settings encompass various options that affect your website’s behavior and appearance. Ideally, navigating these settings might seem overwhelming at first, but it can actually be quite straightforward with the right guidance. Here, we’ll break down key areas you should pay attention to:
- Permalinks: Set how your URLs appear. You can choose structures that sound more appealing and make it easier for search engines to index your pages.
- Reading Settings: Choose what visitors see when they first come to your site. Do you want to show a static page or your latest posts? This can influence user engagement significantly.
- Discussion Settings: Control how comments are managed on your blog. For example, you can allow comments, moderate them, or even disable them altogether.
- Media Settings: Determine how images and other media are displayed on your posts, which can affect loading times and user experience.
- Privacy Settings: Ensure you’re compliant with privacy laws by managing how personal data is handled on your site.
In summary, familiarizing yourself with these default settings enables you to get the most out of your WordPress site. Tuning these options can lead to better organization, improved SEO, and a more pleasant experience for your visitors.
Accessing Template Files in WordPress
Every WordPress website runs on themes, which are collections of template files that dictate how your site looks and behaves. If you’re looking to tweak your site’s design or functionality, accessing these template files is the first step. But where do you begin?
To access template files in WordPress, follow these simple steps:
- Log in to your WordPress Dashboard: Start by navigating to your website’s login page (usually at
yourwebsite.com/wp-admin) and enter your credentials. - Go to Appearance: Once logged in, find the “Appearance” tab on the left sidebar and click it. Here, you’ll find options like Themes, Customize, Widgets, and more.
- Select Theme Editor: Click on “Theme Editor.” You’ll see a warning about directly editing theme files – this is important! Changes here can affect your site, so proceed with caution.
- Explore Template Files: The right-hand side of your screen will display a list of template files. Click on the one you want to modify, like
header.phporfooter.php. This is where the magic happens!
But remember, it’s wise to back up your site before making any changes. You can also create a child theme to keep your modifications safe from theme updates. Happy tweaking!
Locating Default Settings in Different Themes
WordPress themes come with their own set of default settings that can greatly influence your site’s functionality and appearance. However, not all themes present these settings in the same way. Knowing where to find them can save you a lot of time and frustration.
Here’s how you can locate default settings across different themes:
- Customizer: Most modern themes allow you to access default settings through the Customizer. Go to
Appearance > Customize. Here, you can adjust various settings like colors, fonts, and layout. - Theme Options Panel: Some themes come with dedicated options panels. After clicking on
Appearance, look for a “Theme Options” or “Settings” link. This space usually has preset options to customize your site. - Documentation: Always refer to the theme’s documentation. Most theme developers provide comprehensive instructions on where to find and how to modify default settings. This can be invaluable!
- Page Builders: If your theme supports it, check if a page builder plugin (like Elementor or WPBakery) is integrated. These often have their own settings that you can tweak independently of the theme.
By exploring these avenues, you’ll efficiently locate and modify the default settings of your WordPress themes, allowing you to create a site that truly reflects your vision. Happy customizing!
Using the WordPress Customizer for Template Adjustments
When it comes to managing your WordPress templates, the WordPress Customizer is like your best friend. It offers a live preview of your website, allowing you to make adjustments and see them in real-time. This tool is incredibly user-friendly, making it perfect even if you’re not a tech wizard!
To access the Customizer, simply go to your WordPress dashboard and navigate to Appearance > Customize. Here’s what you can typically find:
- Site Identity: Adjust your site title, tagline, and logo.
- Colors: Change the color scheme of your template to match your branding.
- Menus: Create and manage navigation menus for easy user access.
- Widgets: Add or remove widgets in your sidebars or footer areas.
- Homepage Settings: Choose what your homepage displays—latest posts or a static page.
Changes made in the Customizer are saved in real-time, so you can experiment without the fear of ruining your site. Once you’re happy with your adjustments, don’t forget to hit the Publish button to save your changes!
Additionally, the Customizer may offer settings specific to your active theme, including layout adjustments and typography options. Always explore these settings to unlock the full potential of your template.
Utilizing Plugins for Enhanced Template Management
Plugins can be your secret weapon when it comes to managing your WordPress templates more effectively. While the default WordPress features are robust, there’s a whole world of plugins that can help streamline your template management, making it easier and more efficient.
Here are some popular WordPress plugins that many users find helpful:
| Plugin Name | Description |
|---|---|
| Elementor | A drag-and-drop page builder that allows you to customize your templates without any coding. |
| Beaver Builder | Another user-friendly page builder with a range of pre-built templates to speed up your site design. |
| Template Toaster | A powerful tool for creating templates that can be used across multiple WordPress themes. |
| Custom CSS Pro | For those who want advanced customization, this plugin allows you to add custom CSS directly to your theme. |
When using plugins, it’s important to:
- Check compatibility with your current theme and WordPress version.
- Read user reviews to gauge effectiveness.
- Regularly update your plugins to ensure security and functionality.
By leveraging the right plugins, you can take control of your templates in a way that enhances your website’s look and feel, all without breaking a sweat!
Common Default Settings You Should Know
When diving into the world of WordPress, getting familiar with the default settings is crucial for a smooth experience. These settings can significantly shape how your site looks and functions, almost like the blueprint of your online presence. Let’s explore some of the common default settings you should be aware of!
- Site Title and Tagline: This is where you can set the name of your website and a brief description. You’ll find this under Settings > General. It’s often the first impression visitors have, so make it count!
- Timezone: Align your site’s timezone with your local time zone under the same General Settings. This ensures that timestamps on posts and comments are accurately displayed.
- Reading Settings: Here, you can choose how your blog displays content. You’ll decide if the front page shows your latest posts or a static page, which can be critical for your site’s purpose. Navigate to Settings > Reading to make these adjustments.
- Permalink Structure: Under Settings > Permalinks, you can customize the URL structure of your posts. A clear, descriptive URL can improve user experience and SEO.
- Discussion Settings: Manage how comments interact with your posts. You can set moderation rules, notification settings, and whether or not to allow trackbacks. Find these under Settings > Discussion.
Understanding these default settings can empower you to enhance your site’s functionality and effectively manage your content. So take a moment to verify that these settings reflect your website’s vision!
Troubleshooting Template Issues
Template issues on your WordPress site can be frustrating, especially when they disrupt user experience or site functionality. Whether it’s a broken layout or a malfunctioning feature, knowing how to troubleshoot can save you time and stress. Let’s break down some handy steps to address these issues!
- Clear Caches: Often, caching plugins or your browser cache can cause old versions of your site to show up. Clear both caches and see if the issue resolves.
- Check for Plugin Conflicts: Deactivate all your plugins and see if the problem persists. If the issue is resolved, reactivate them one by one to locate the culprit.
- Revert to Default Theme: Switch to a default WordPress theme (like Twenty Twenty-Three) to see if the issue is theme-related. If the problem goes away, you may need to troubleshoot the original theme further.
- Update Everything: Ensure your WordPress core, themes, and plugins are updated to their latest versions. Sometimes, bugs are fixed in newer releases.
- Enable Debugging: In your wp-config.php file, enable debugging by setting
define('WP_DEBUG', true);. This can expose error details that can help in troubleshooting.
If you follow these steps, you’ll likely pinpoint the source of the template issues you’re facing. Remember, patience is key—troubleshooting can sometimes be a process of elimination!
Managing Templates: Where to Find WordPress Default Settings
Managing templates in WordPress is a fundamental skill for anyone looking to tailor their website to meet specific needs. WordPress comes with various default settings that streamline the customization process. Understanding where to find these settings can greatly enhance your website’s functionality and design. Here are some key areas to explore:
1. Dashboard Customization
Your WordPress dashboard is the first place to start managing templates. Navigate to the Appearance section in the left sidebar to access:
- Themes: Activate or customize themes.
- Widgets: Control sidebar content and other widgetized areas.
- Menus: Configure navigation menus for better user experience.
2. Template Editors
You can also edit templates directly through:
- Theme Editor: Access it under Appearance > Theme Editor to modify theme files.
- Page Builders: Use plugins like Elementor or WPBakery for drag-and-drop functionality.
3. Customizer Tool
The WordPress Customizer allows you to tweak various settings in real-time:
- Site Identity: Set your site title and tagline.
- Colors: Choose color schemes for backgrounds and text.
- Fonts: Adjust typography settings for readability.
4. Plugin Management
Plugins can enhance template capabilities:
- Template Management Plugins: Tools like “Template Builder” provide additional flexibility.
- Backup Plugins: Ensure your templates are safe with regular backups.
5. Code Snippets
For advanced users, adding code snippets can streamline specific functionalities. Use plugin tools like “Code Snippets” to add custom PHP code without editing theme files directly.
Conclusion: Streamlining Your WordPress Template Management
Understanding where to find and how to effectively use WordPress default settings will not only simplify your template management but will also empower you to create a visually appealing and functional website tailored to your specific audience.