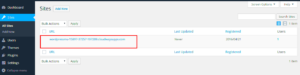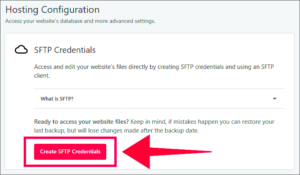If you’re diving into the world of WordPress, you’ve probably noticed how easily you can upload and manage your media files. But have you ever thought about how you can keep all those images, videos, and documents organized? Creating folders in the WordPress Media Library might not be an out-of-the-box feature, but it’s a vital skill that can make your digital workspace far more efficient. Let’s explore why organizing your media is not just a good idea, but a necessary one!
Why Organizing Media is Important
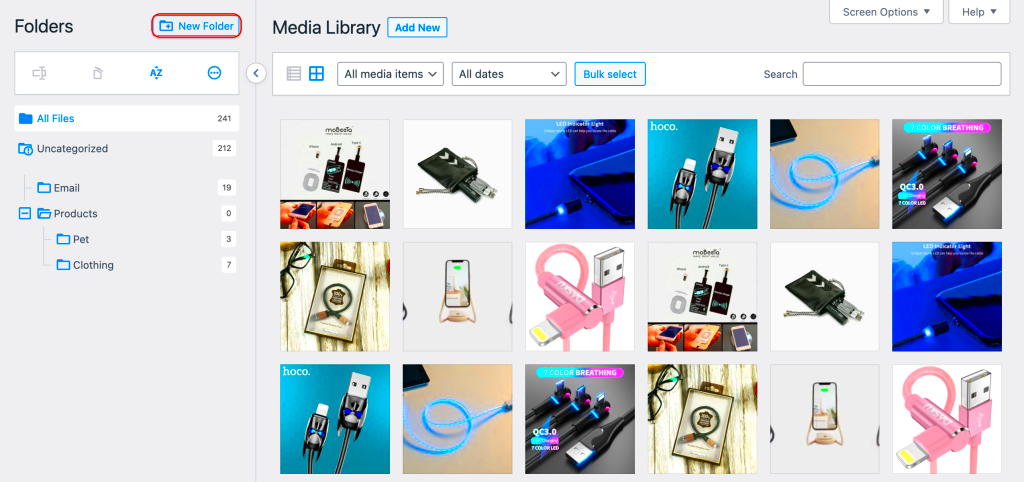
Keeping your media files organized in WordPress is crucial for several reasons:
- Efficiency: When files are organized into folders, it’s much easier to find what you’re looking for. Imagine not having to scroll through hundreds of images to find that one perfect photo for your blog post!
- Improved Performance: An organized media library can improve your website’s performance. By removing unnecessary files and categorizing the rest, you reduce clutter and improve load time.
- Better Management: For websites with multiple contributors, having organized media can help maintain consistency. Everyone will know where to find and save files, which leads to a smoother workflow.
- SEO Benefits: Organizing your media can help with search engine optimization. When images and files are consistently named and categorized, they are easier for search engines to index.
Here’s a quick look at the benefits of organizing your media:
| Benefit | Description |
|---|---|
| Efficiency | Faster access to files and a streamlined workflow. |
| Performance | Reduced load times and better site performance. |
| Management | Easier collaboration and consistency among team members. |
| SEO | Enhanced visibility and indexing of media files. |
In summary, organizing your media files in WordPress not only simplifies your work life but also contributes positively to your website’s overall performance and search visibility. So, let’s get started on how to create those much-needed folders!
Understanding the WordPress Media Library
The WordPress Media Library is like a digital filing cabinet for all the images, videos, and documents you upload to your WordPress site. Think of it as the place where every piece of media content lives, waiting for you to find and use it when you need it. When you upload a file, it doesn’t just get thrown into a black hole; instead, it’s systematically stored in the Media Library so you can access it anytime and anywhere.
One of the standout features of the Media Library is the ability to view your uploaded media files in various ways. You can choose a grid view for an easy visual scan of your images or switch to a list view for a more detailed breakdown. Here are some key elements of the Media Library you should know:
- Upload files: You can drag and drop files, or click the “Add New” button to upload files directly from your computer.
- File details: Click on any file to see its details like title, caption, alt text, and description, which are crucial for SEO.
- Search function: Easily find specific files using the search bar at the top. You can enter keywords or names to locate content quickly.
- Filters and Sorting: Filter by type (images, documents, etc.) or sort by date to streamline your workflow.
Understanding the WordPress Media Library will pave the way for creating a more organized content strategy on your website. The better you know what it can do, the more efficient you’ll be in managing your media assets.
Using Folders in the Media Library
Now that you have a grasp of what the WordPress Media Library is all about, let’s delve into the practical aspect of organizing it—using folders! While the default WordPress Media Library doesn’t come with built-in folder functionality, adding this feature can significantly enhance your media management experience.
Folders allow you to categorize your media files, making it easier to retrieve specific content when you’re in a pinch. For instance, if you’re a food blogger, you might create folders like “Recipes,” “Ingredients,” and “Photos.” With the right plugins, organizing your media into folders becomes a seamless task.
Here’s how you can effectively use folders in your Media Library:
- Select a plugin: There are numerous plugins available that add folder functionality to your Media Library, such as FileBird, WP Media Folder, or Media Library Organizer.
- Create your folders: After installing the plugin, you can start creating folders directly in the Media Library. Simply drag and drop files into these folders or create new ones to suit your needs.
- Maintain organization: Regularly review your folders and sort new media as needed. This will ensure your library stays tidy and user-friendly.
Using folders can make a world of difference in how you manage your media files. It eliminates the chaos of searching through countless files and helps you maintain an organized structure, ultimately saving you time and hassle when managing your WordPress website.
5. Step-by-Step: Creating Folders in the Media Library
So, you’ve decided to organize your WordPress Media Library—excellent choice! Creating folders can make finding your images, videos, and other media files a breeze. Here’s a simple, step-by-step guide to help you set up folders like a pro:
- Log into Your WordPress Dashboard: Start by accessing your WordPress site. Enter your username and password to get to the dashboard.
- Navigate to the Media Library: On the left-hand side, you’ll see a navigation menu. Click on Media and select Library to enter your media area.
- Choose a Folder Plugin: WordPress does not offer native folder creation in the Media Library, so you’ll need a plugin. Popular options include FileBird, Media Library Folders, or WP Media Folder. Install and activate your chosen plugin from the Plugins section.
- Create Your Folders: After activating the plugin, return to the Media Library. You should now see a folder option—it might look like a new sidebar or button. Click on it, then find the Add New Folder option.
- Name Your Folder: Give your new folder a distinct name that reflects its contents. For example, if it’s for blog images, you might call it “Blog Images.”
- Save Your Folder: Finally, save your changes. Your new folder is now created and ready for use!
And there you go! With just a few clicks, you’ve set up a folder structure that will enhance your workflow and keep your Media Library neat and tidy.
6. Adding Media to Folders
Now that you’ve created your folders, it’s time to put them to work by adding media files. This step is crucial for ensuring your library remains organized and easily navigable. Here’s how to efficiently add media to those newly created folders:
- Access Your Media Library: Head back to your Media Library from the WordPress dashboard, just like you did before.
- Select the Media Items: Browse through your media collection. Check the items you want to add to a folder. You can select multiple items at once—just hold down the Ctrl key (or Cmd on Mac) and click each item.
- Choose the Destination Folder: After selecting the items, there should be an option to move them. This may appear as a button, or you might see a menu option. Click on it and select the folder you want those media files to go into.
- Confirm the Move: Once you’ve chosen the folder, confirm the action. This step ensures that your media files are relocated into the correct folder.
- Check Your Folder: Once you’ve moved the files, click on the folder to make sure everything is in its place. Tidy and organized—just like you wanted!
Adding media to folders is a straightforward process, but it can make a world of difference in your workflow. You’ll find it much easier to manage your content and locate exactly what you need when everything is neatly categorized. So go ahead, dive in, and start organizing!
Tips for Organizing Media Effectively
Organizing your media library in WordPress can significantly enhance your workflow and save you time when you need to find images, videos, or documents. Below, I’ve compiled some practical tips that can help you keep everything neat and tidy.
- Use Descriptive File Names: Before uploading files, rename them to something descriptive. Instead of “IMG_1234.jpg,” use “2023-summer-vacation-beach.jpg.” This not only makes searching easier later on but also improves SEO.
- Utilize Folders and Categories: If you’re using a plugin that allows you to create folders, group similar files together. For instance, you can have folders for “Blog Images,” “Client Work,” and “Personal Projects.”
- Regularly Audit Your Media Library: Periodically go through your media library to delete unused or outdated files. This keeps your library from becoming overwhelming and cluttered.
- Add Alt Text and Captions: Whenever you upload an image, don’t forget to fill in the alt text and caption fields. This not only helps with accessibility but also aids in SEO.
- Use Tags Wisely: If your media organizing strategy allows for tagging, make sure you’re consistent with your tags. Think about what words you would likely search for when looking for specific files.
By following these simple tips, you’ll transform your WordPress media library from chaotic to organized. Remember, the key is consistency—stick with your organization plan to reap its rewards!
Plugins for Enhanced Media Organization
WordPress has a vibrant ecosystem of plugins designed to enhance how you manage your media library. Here are some popular plugins that can beef up your organization capabilities:
| Plugin Name | Description |
|---|---|
| Media Library Organizer | This plugin allows you to create folders within your media library, drag and drop files into them, and easily manage your media assets. |
| WP Media Manager | A powerful plugin that provides an intuitive interface for organizing files and folders, along with custom categories and tags. |
| Enhanced Media Library | This plugin lets you filter and sort your media files better than the default library. You can also create categories and custom taxonomies for your media. |
| FileBird | FileBird offers a user-friendly drag-and-drop interface to create folders for organizing media files, making it super easy to keep track of your uploads. |
Using these plugins can help you streamline your media organization process. With the right tools, managing your files becomes far less daunting and allows you to focus more on creating content rather than hunting for it!
Conclusion
Creating folders in the WordPress Media Library is an essential step for anyone looking to maintain a well-organized and efficient digital workspace. By categorizing and storing your media files into designated folders, you can enhance your workflow, minimize time spent searching for specific files, and improve your website’s overall performance. Implementing a file organization system within the WordPress Media Library not only aids in easy accessibility but also promotes better content management.
- Enhanced Organization: Grouping media files by type (images, videos, audio) or project allows for quick identification of assets.
- Improved Efficiency: Save time when searching for files by using a logical folder structure.
- Better Collaboration: When working with teams, clear folder divisions can help others find necessary files without confusion.
- Increased Productivity: An organized media library leads to faster project completion times and less frustration.
By taking the time to structure your WordPress Media Library properly, you ensure a better management system for all your visual content moving forward.