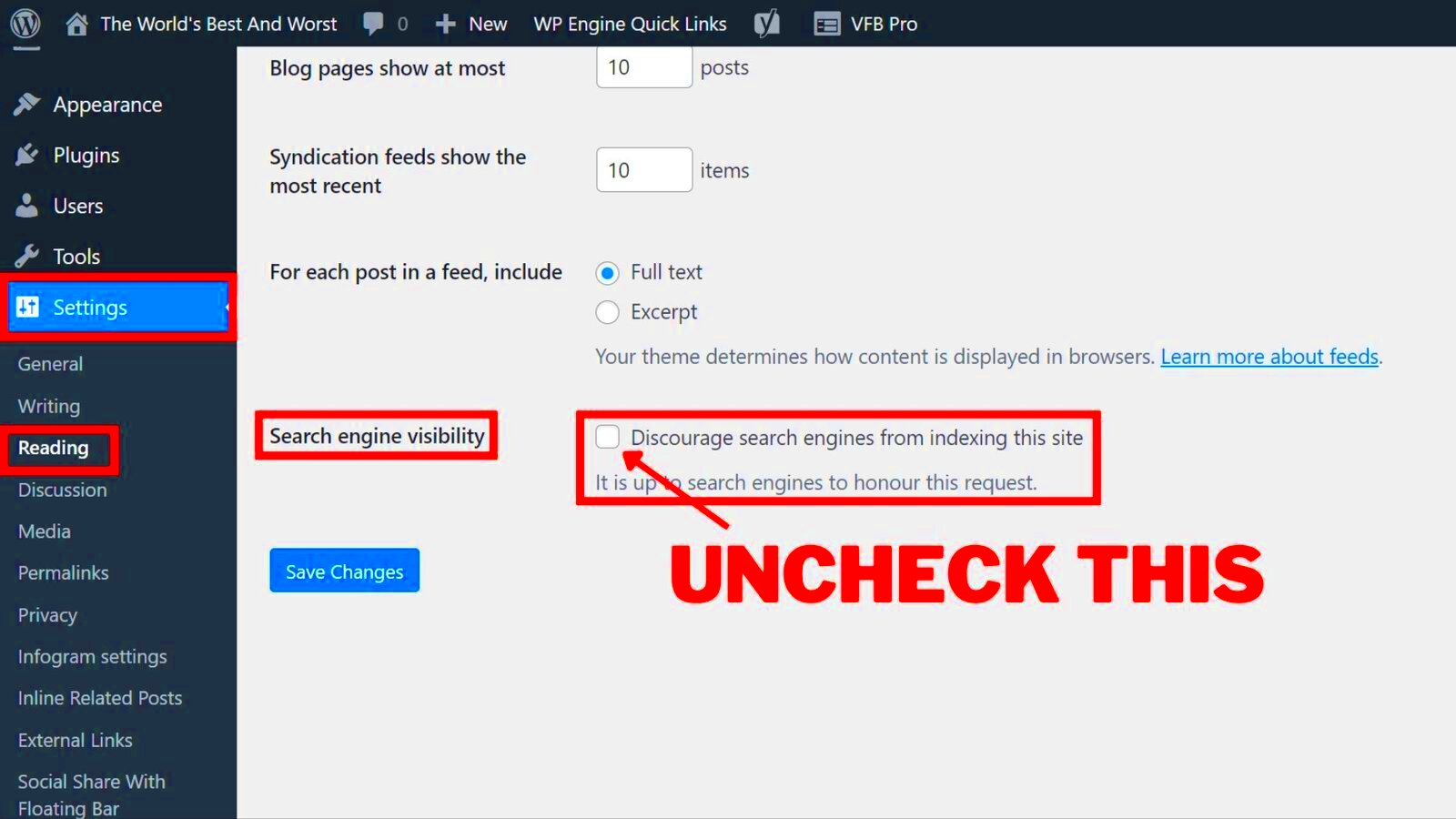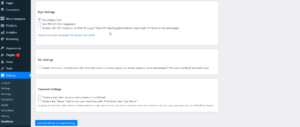Understanding *noindex tags* is crucial for anyone managing a WordPress site, especially if you want your content to be visible in search engine results. A noindex tag is a piece of code that tells search engines to *exclude a particular page or post from their index*. In simpler terms, it prevents that specific content from appearing in search results.
WordPress allows several ways to implement noindex tags:
- Default Settings: Sometimes, the default settings in WordPress can automatically apply noindex tags to certain pages, like the “thank you” page after a form submission.
- SEO Plugins: Popular SEO plugins like Yoast SEO or All in One SEO Pack can also set noindex tags based on your preferences or page settings.
- Manual Addition: You can manually add noindex tags in the header of your HTML files or through custom coding.
Using noindex tags wisely is as important as using them at all. If you’ve mistakenly set a noindex tag on a page you want indexed, it could drastically affect your website’s visibility. It’s essential to regularly check your site and ensure you’re not unintentionally hiding valuable content.
Common Causes of the Elementor Noindex Tags Error
If you’re seeing the *Elementor Noindex Tags Error*, it can be a frustrating experience. This error typically means that pages created with the Elementor page builder are being marked with noindex tags, which can hinder your site’s performance in search engines. Let’s explore some common causes behind this issue:
- Incorrect SEO Settings: Sometimes, your SEO plugin settings might conflict with Elementor’s settings. For example, if you’ve set a global noindex for all pages but want specific Elementor pages indexed, this conflict can cause errors.
- Theme Conflicts: Some WordPress themes may have built-in noindex settings that override Elementor’s configurations. If you’re using a theme that dictates certain pages as noindex, this could be the source of the problem.
- Page Visibility Settings: Check if the Elementor page is set to ‘Private’ or ‘Draft.’ These visibility settings can inadvertently trigger noindex tags.
- Maintenance Mode Plugins: If you’re using a maintenance mode plugin, it might add noindex tags as it assumes the site is not fully operational yet.
Being aware of these common causes can help you troubleshoot and resolve the Elementor Noindex Tags error effectively. Always remember to check your settings in both your SEO plugin and Elementor to ensure your content remains visible for search engines!
How to Check for Noindex Tags in Your Pages
Alright, let’s dive right in! If you’re wondering whether your pages have those pesky “noindex” tags that are keeping your content out of search engine results, there are a few simple ways to check. Whether you’re a seasoned pro or just dipping your toes into website management, you’ll find this process straightforward.
First up, you can use your browser’s built-in tools. Here’s how:
- Open your website: Simply navigate to any page you want to check.
- Right-click anywhere on the page: This will give you options based on your browser.
- Select “View Page Source” or “Inspect”: This will open up the HTML source code of your page.
- Use the Find feature: Press Ctrl + F (or Command + F on a Mac) to open the search box.
- Type “noindex”: Check if there are any meta tags in the format
<meta name="robots" content="noindex">.
If you see noindex, it means your page is not indexed by search engines. Pretty straightforward, right? Moreover, various SEO plugins like Yoast SEO or All in One SEO have features that can help you check for these tags easily.
Another method is using online tools like SEO Site Checkup, where you can run a test on your URL and get a detailed report.
In short, checking for noindex tags is just a few clicks away, so make sure to keep your content accessible to your audience!
Steps to Fix the Noindex Tags Error in Elementor
Now that you’ve checked for the noindex tags, let’s tackle how to fix this issue in Elementor. Don’t worry; it’s actually quite simple, and I’ll walk you through each step. Ready? Here we go!
- Login to WordPress Dashboard: Start by logging into your WordPress site, as this is where all the magical fixing happens.
- Navigate to Pages: In the dashboard, go to
Pagesfrom the left sidebar. Find the page in question where you’re encountering the noindex problem. - Edit with Elementor: Hover over your desired page and click on
Edit with Elementor. - Open Page Settings: Once you’re in the Elementor editor, look for the panel on the left. At the bottom, you’ll see a gear icon; click on that to access the page settings.
- Look for Advanced Settings: In the settings panel, switch to the
Advancedtab. Here, check for any settings regarding SEO or ‘robots’ tags. - Update Meta Tags: Ensure that the field specifying the robots meta tag is set to ‘index’ instead of ‘noindex.’ If you’re using an SEO plugin, cross-check these settings there as well.
- Update Your Page: After making these changes, click on the “Update” button at the bottom to save your work.
- Check Again: Don’t forget to revisit the page source (like we did previously) to ensure that the changes took effect!
And voila! You’ve successfully fixed the noindex error in Elementor. Keeping your site optimized for search engines is so crucial, and now you’ve taken a big step in the right direction!
Preventing Future Noindex Tag Issues
Once you’ve tackled the “Elementor Noindex Tags in WordPress” error, you’re probably wondering how to prevent it from cropping up again. Proactive measures can save you from future headaches and keep your site performing optimally in search engines.
Here are some tips to help you avoid future issues:
- Regularly Check Settings: Make it a habit to review your SEO settings consistently, especially after updates or changes to your website.
- Stay Updated on Plugins: WordPress and Elementor frequently release updates that can affect settings. Ensure you keep your plugins up to date to avoid any settings resets.
- Monitor Noindex Tags: Implement regular audits of your site using tools like Google Search Console to keep an eye on any unintended noindex tags.
- Educate Your Team: If multiple people manage your site, provide training on how noindex tags work and the implications of changes to page visibility.
- Backup Regularly: Always have a backup system in place. In the event that noindex tags are unintentionally applied, you can rollback to a previous version easily.
By following these preventative measures, you can significantly reduce the chances of encountering noindex tag issues in the future. Keeping an eye on your SEO health will ensure your WordPress site remains indexed and visible!
Using SEO Plugins to Manage Noindex Tags
One of the simplest and most effective ways to manage noindex tags in WordPress is through SEO plugins. These plugins provide a user-friendly interface that allows you to easily configure noindex settings without diving deep into code or settings.
Here are some popular SEO plugins that can help you manage noindex tags:
| Plugin Name | Main Features | Cost |
|---|---|---|
| Yoast SEO | Easy noindex settings for posts/pages, XML sitemaps, content analysis | Free and Premium versions available |
| All in One SEO Pack | Customizable noindex/nofollow options, XML sitemaps, social media integration | Free and Premium versions available |
| SEOPress | Noindex controls, content analysis, Google Analytics integration | Free and Premium versions available |
These tools typically offer a straightforward way to toggle noindex tags on or off for individual pages or posts. You can also set up noindex rules for specific categories or tags with just a few clicks.
Plus, most SEO plugins provide other valuable features, such as:
- XML Sitemaps: Helping search engines understand your site’s structure.
- Meta Tag Management: Control over title and description tags to boost click-through rates.
- Redirect Management: Handle broken links and 404 errors more efficiently.
Utilizing an SEO plugin not only streamlines the process of managing noindex tags but also enhances your overall SEO strategy, making it a win-win for your WordPress site!
When to Seek Professional Help
When you’re wrestling with the “Elementor Noindex Tags in WordPress” error, it’s easy to feel overwhelmed. Sometimes, troubleshooting these issues can be frustrating, and knowing when to call in the professionals can save you a significant amount of time and stress.
Here are a few signs that it might be best to seek professional help:
- Persistent Issues: If you’ve tried various solutions without success, it might indicate a deeper problem with your website’s settings or coding.
- Time Constraints: If you find yourself spending hours trying to fix the issue and you have other important tasks at hand, hiring a professional could be a wise investment.
- Technical Know-How: Web development and SEO can be complex. If you’re not comfortable with technical aspects of your site, it might be better to leave it to experts who deal with these issues every day.
- SEO Impact: If your website’s visibility in search engines is suffering as a result of the error, a professional can provide tailored solutions designed to recover your rankings.
In terms of where to find help, consider reaching out to:
- Your website developer or agency
- Freelance web developers with experience in WordPress and Elementor
- SEO specialists familiar with WordPress best practices
Don’t hesitate to ask for help when you need it. Sometimes, just a couple of hours with a professional can save you weeks of hassle.
Conclusion
Dealing with the “Elementor Noindex Tags in WordPress” error can be daunting, but remember, you’re not alone in this. Many WordPress users encounter this issue at some point, and the good news is that there are solutions available. Whether you’re a seasoned web developer or just starting your journey, there are strategies to skirt around this pesky problem.
The key takeaways to remember are:
- Always check your page settings to ensure you’re not accidentally setting pages to noindex.
- Make use of plugins, such as SEO plugins, to manage your index settings more effectively.
- If you’re ever in over your head, don’t hesitate to seek professional assistance.
In the end, prioritizing your website’s search engine visibility is crucial for your online presence. Staying informed about your settings and best practices can make a world of difference. With understanding and the right tools, you’ll be equipped to handle this error and any future challenges that come your way.
So roll up your sleeves, dive into your WordPress settings, and take charge of your website’s SEO health today!