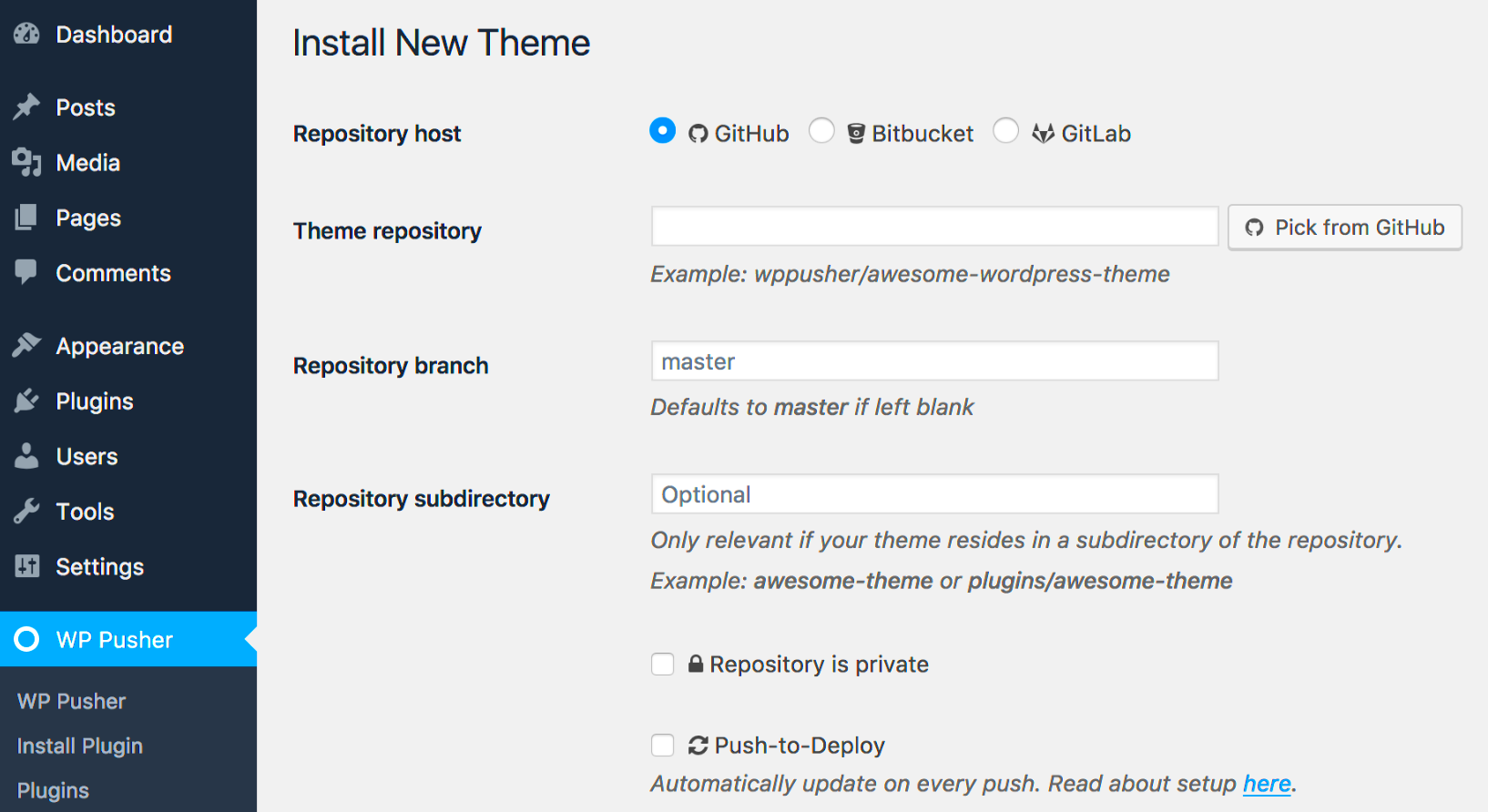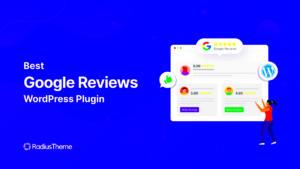Linking a live WordPress website to a GitHub repository might sound like a task only for tech wizards, but it’s easier than you think! This connection allows for smoother development, better version control, and improved collaboration between team members. Whether you’re a solo developer or part of a larger team, understanding how to manage your WordPress website with GitHub can significantly enhance your workflow. Ready to dive in? Let’s get started!
Why Link a Live WordPress Site to GitHub?
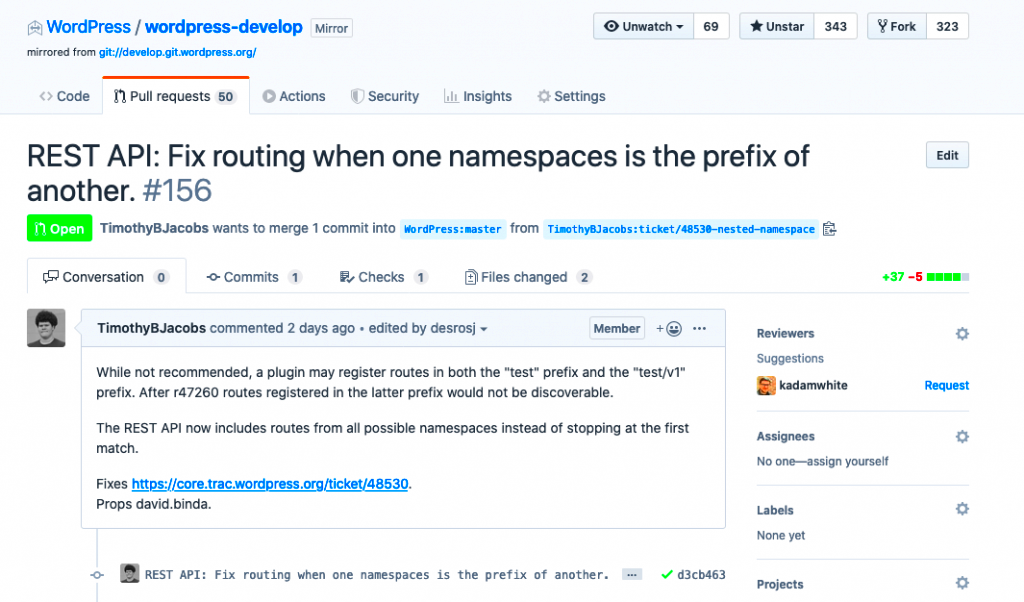
Linking your WordPress site to GitHub has several compelling benefits that can streamline your development process. Here’s a breakdown of why you should consider this integration:
- Version Control: GitHub provides an efficient way to manage changes to your code. Each modification can be tracked, allowing you to revert to previous versions if something goes wrong.
- Collaboration Made Easy: With multiple developers often working on a single project, GitHub facilitates seamless collaboration. Team members can contribute to different aspects of the site without stepping on each other’s toes.
- Backup and Restore: Your live website can be backed up on GitHub, acting as an additional safety net. If your site ever crashes or is compromised, restoring it is a breeze.
- Streamlined Deployment: Integrating GitHub with deployment tools allows for a simpler, automated process of pushing changes to your live site, reducing the risk of errors associated with manual uploads.
- Documentation: GitHub serves as a living document for your project, providing a history of changes and decisions made along the way, which is helpful for future reference.
Overall, linking your WordPress site to GitHub not only enhances your development workflow but also brings peace of mind. Why not make your life easier with this effective solution?
3. Prerequisites
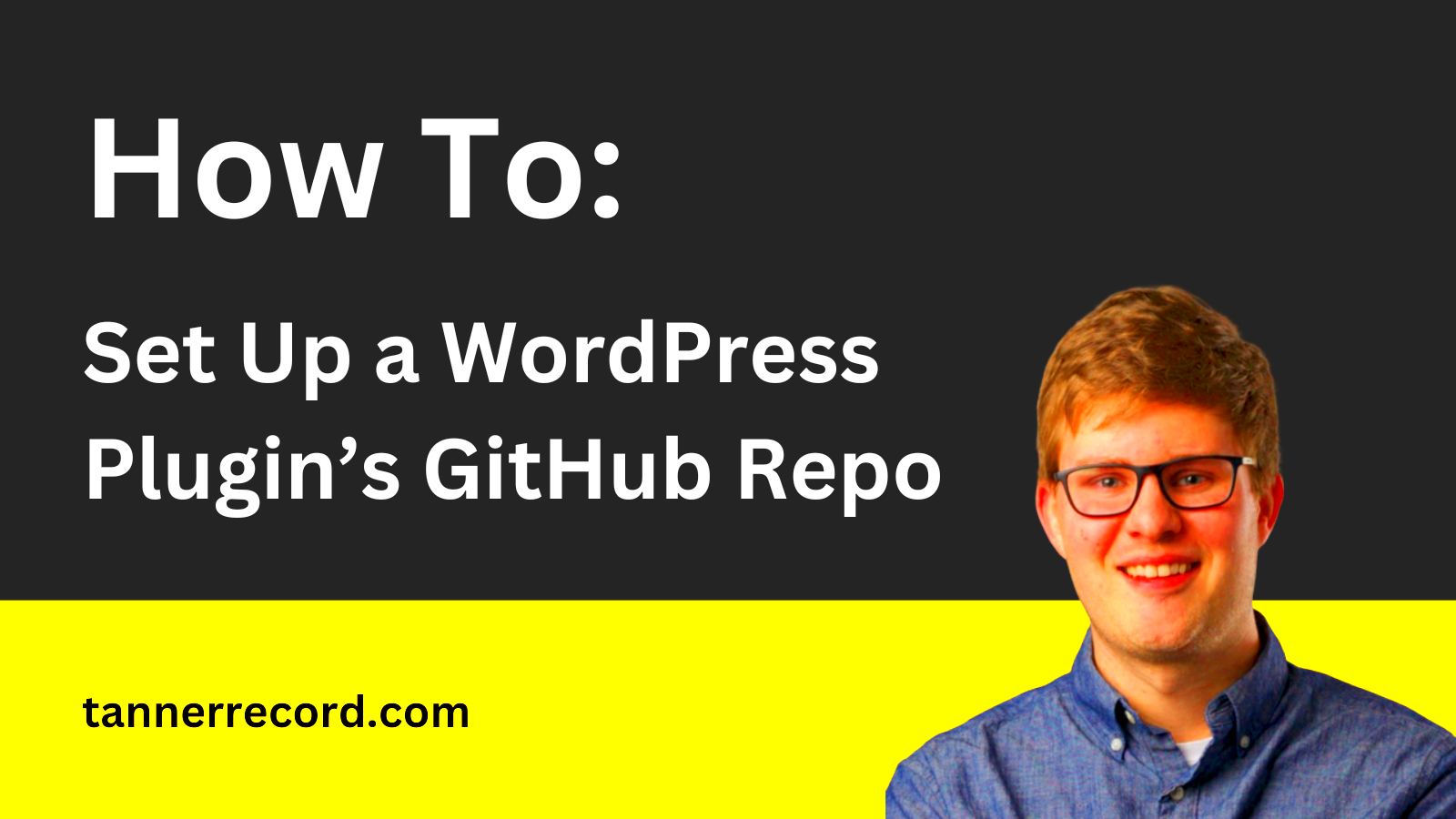
Before you dive into linking your live WordPress website to a GitHub repository, it’s crucial to ensure you have a few key items sorted out. Let’s break it down so you won’t miss a step:
- A GitHub Account: Make sure you have an active GitHub account. If you don’t have one yet, signing up is a breeze. Just head over to GitHub and create an account.
- Basic Git Knowledge: Familiarity with Git is essential. You don’t need to be a pro, but understanding basic commands like `git clone`, `git add`, and `git commit` will be beneficial.
- WordPress Access: Ensure you have administrative access to your live WordPress site. This allows you to make the necessary changes and implement the setup correctly.
- SSH/FTP Access: You’ll need either SSH or FTP access to your website’s files. This ensures you can upload your Git configuration and manage the files effectively.
- Composer Installed: Make sure that Composer is installed on your local setup. It helps manage dependencies for your projects efficiently.
- WP-CLI Installed: The WordPress Command-Line Interface (WP-CLI) allows you to manage your WordPress installation from the terminal, which can make things smoother during this process.
Once you have all these prerequisites squared away, you’re ready to move on to the fun part: setting up your GitHub repository!
4. Setting Up Your GitHub Repository
Now that you have your prerequisites in place, it’s time to set up your GitHub repository. This step is where the magic really begins—once your repository is configured, you can easily manage and track changes to your WordPress site.
- Create a New Repository:
First, log into your GitHub account and create a new repository. Click the “+” icon at the top right of the page and select “New repository.” Give it a name—ideally, something relevant to your WordPress project.
- Set the Repository Visibility:
You can choose between a public or private repository. A public repository is visible to everyone, while a private one is only accessible to people you authorize. Depending on your project’s nature, pick what suits you best!
- Initialize the Repository:
When creating your repository, you have the option to initialize it with a README file. Adding a .gitignore file is also a wise choice. This file tells Git which files or directories to ignore, keeping your repository tidy.
- Clone the Repository:
After setting up the repository, you’ll need to clone it to your local machine. Use the command:
git clone https://github.com/YourUsername/YourRepoName.gitThis will create a local copy of your repository where you can start managing your WordPress files.
And there you have it! Your GitHub repository is set up and ready for the next steps in linking with your live WordPress site. It’s all about ensuring a smooth workflow as you continue enhancing your site.
Installing Git on Your Server
Getting Git up and running on your server is a crucial step if you want to manage your WordPress website effectively through a GitHub repository. Think of Git as your best buddy in tracking changes, managing versions, and collaborating seamlessly with others on your project. Let’s break down the steps together!
Before you start, make sure you have SSH access to your server. This is essential, as you’ll be running commands directly on your server’s terminal. Here’s a simple guide on how to install Git:
- Log into your server: Use an SSH client (like PuTTY or the terminal for Linux users) to connect to your server.
- Update your package manager: Run the following command:
sudo apt update
- Install Git: Now, it’s time to get Git installed. For Ubuntu or Debian-based systems, use:
sudo apt install git
- Verify the installation: After the installation is done, check if Git was installed successfully by typing:
git --version
- Configure Git (optional): Set your global username and email to ensure Git features your info correctly on commits:
git config --global user.name "Your Name"
git config --global user.email "[email protected]"
And there you go! Now you have Git installed on your server, ready to help you manage your WordPress site. If you run into any issues during installation, don’t hesitate to check Git’s official documentation or your hosting provider’s support resources!
Cloning the Repository to Your WordPress Site
Now that you’ve got Git installed, it’s time to pull your GitHub repository down to your WordPress site. Cloning a repository means you’re creating a local copy on your server, so you can work with the files and make changes. Let’s dive into the steps!
Before proceeding, ensure you have your GitHub repository URL handy. You can find this by going to your repository on GitHub and clicking the green “Code” button. Here’s how to clone the repository:
- Navigate to your WordPress directory: Use the terminal to change into the directory where your WordPress files are located. Typically, this could look like:
cd /var/www/html/your-wordpress-site
- Clone the repository: With your repository URL in hand, run:
git clone https://github.com/username/repository.git
- Check the cloned files: Once the cloning process is complete, run:
ls
to see the cloned directory and ensure all your files are in place.
- Set up .gitignore (optional): If you have files or folders you don’t want to track (like wp-content/uploads), create a .gitignore file and list them there.
- Make your first commit: If you want to add any changes, navigate to the cloned directory, make changes, and run:
git add .
git commit -m "Initial commit from cloned repository"
Now your WordPress site is linked with your GitHub repository! Whenever you make changes on your site, just remember to commit and push them back to GitHub to keep everything synchronized. It’s as easy as pie once you get the hang of it!
7. Syncing Changes Between WordPress and GitHub
Alright, let’s dive into how you can efficiently sync your WordPress website with your GitHub repository. This is crucial if you’re working on multiple features or if you have collaborators who also want to contribute. The goal here is to ensure that any updates you make on your WordPress site are mirrored in your GitHub repository seamlessly.
The first thing you need to do is determine what you want to sync. Typically, you’ll want to sync:
- Theme Files: Any custom themes or changes to existing themes.
- Plugins: Custom plugins, or modifications to existing ones.
- Configuration Files: WordPress configuration files that might have changed.
- Content Files: This can include uploads, images, or any content that your site uses.
Once you have identified what to sync, you can use a tool like WP-CLI, which is a command line tool for managing WordPress installations. Here’s a common workflow:
# Navigate to your WordPress directorycd /path/to/your/wordpress# Pull latest changes from GitHubgit pull origin main# Sync files to the GitHub repositorygit add .git commit -m "Sync changes from WordPress to GitHub"git push origin mainThis routine can become part of your deployment process. Just remember to test everything locally first to ensure that the website is functioning correctly before pushing it up to GitHub!
8. Using Git for Version Control
Using Git for version control is like having a superhero on your development team! It helps you keep track of every single change made to your codebase, allowing you to revert to older versions if something goes wrong. It’s particularly useful in a WordPress environment where changes are rapid and frequent.
Here are a few key benefits of using Git:
- Change Tracking: Every commit you make documents what changed and why, making it easier to understand the evolution of your project.
- Collaboration: If you’re working in a team, Git allows multiple developers to work on the same project without stepping on each other’s toes.
- Branching: Want to experiment with a new feature? You can create a branch, work on it, and merge it back when it’s ready!
- Backup: If something goes wrong on your live site, you can revert to a previous stable version with ease.
Here’s a simple way to use Git for version control in your WordPress development process:
| Git Command | Description |
|---|---|
git init |
Initialize a new Git repository. |
git add . |
Add all changes to the staging area. |
git commit -m "Your message here" |
Commit the staged changes with a message. |
git push origin main |
Push your local changes to the remote repository. |
Incorporating Git into your WordPress workflow not only streamlines your development process but also significantly enhances collaboration and reliability. Now go ahead, give it a try!
Troubleshooting Common Issues
Connecting a live WordPress website to a GitHub repository can be a straightforward process, but sometimes things don’t go according to plan. Here are some common issues you might encounter, along with tips on how to troubleshoot them:
- Authentication Failures: If you find that you cannot push or pull changes, it may be due to authentication issues. Make sure your SSH keys are correctly set up. You can test your SSH connection with the command:
ssh -T [email protected] - File Permissions: Occasionally, file permissions can prevent your WordPress installation from functioning properly. Check your file and directory permissions; directories should generally be set to
755and files to644. - Merge Conflicts: If multiple people are working on the site, you can run into merge conflicts. The best way to resolve these is to communicate with your team and ensure that everyone is aware of who is working on what. Use the Git command:
git statusto see which files are conflicting and resolve them accordingly. - Deployment Failures: If your changes aren’t appearing on the live site, check your deployment process. Ensure that your deployment script points to the correct branch of your GitHub repository. Consider setting up automated deployment tools like GitHub Actions or DeployBot to streamline this process.
In case you encounter any unexplained bugs, turning to the community or GitHub’s extensive documentation can also provide additional insights.
Best Practices for Managing a Live WordPress Site with GitHub
Managing a live WordPress website via GitHub requires a blend of discipline and strategy to ensure ongoing success. Implementing best practices can streamline your workflow and reduce potential issues. Here are some crucial pointers:
- Utilize Branching Strategies: Always work on a separate branch for new features or fixes. This practice prevents breaking your live site while you’re making tweaks. For example, you could use a
developbranch for ongoing developments and keep yourmainbranch stable. - Document Everything: Maintain a comprehensive README file within your repository. Include setup instructions, contribution guidelines, and any other pertinent information. This not only benefits you but also anyone who may work on the project in the future.
- Regular Commits: Make incremental commits for substantial changes. Not only does this make it easier to track changes, but it also simplifies the process of rolling back if necessary.
- Automate Deployments: Consider using CI/CD (Continuous Integration/Continuous Deployment) tools to automate deployments. This can significantly reduce human error and provide a smoother transition of code from development to production.
- Backup Frequently: Always keep backups of both your code and database. This is crucial in case something goes wrong during deployment or if unexpected issues arise.
By adhering to these best practices, you can effectively manage your live WordPress site, enabling a more robust, organized, and efficient development workflow.
Conclusion
Linking a live WordPress website to a GitHub repository can streamline your development workflow, allowing for better version control, collaboration, and backup solutions. By following the outlined steps, you can efficiently manage your WordPress projects in a well-structured way.
Here are a few key takeaways to consider:
- Version Control: Using GitHub allows you to track changes, revert to previous versions, and collaborate with others effectively.
- Backup Solution: GitHub serves as a reliable backup for your website code, ensuring that you don’t lose progress in case of unforeseen issues.
- Collaboration: GitHub facilitates team collaboration by allowing multiple contributors to work on the same project seamlessly.
To summarize, integrating your WordPress site with GitHub is an invaluable practice that enhances your development capabilities. It simplifies the process of maintaining and updating your website while providing tools to effectively manage your codebase.