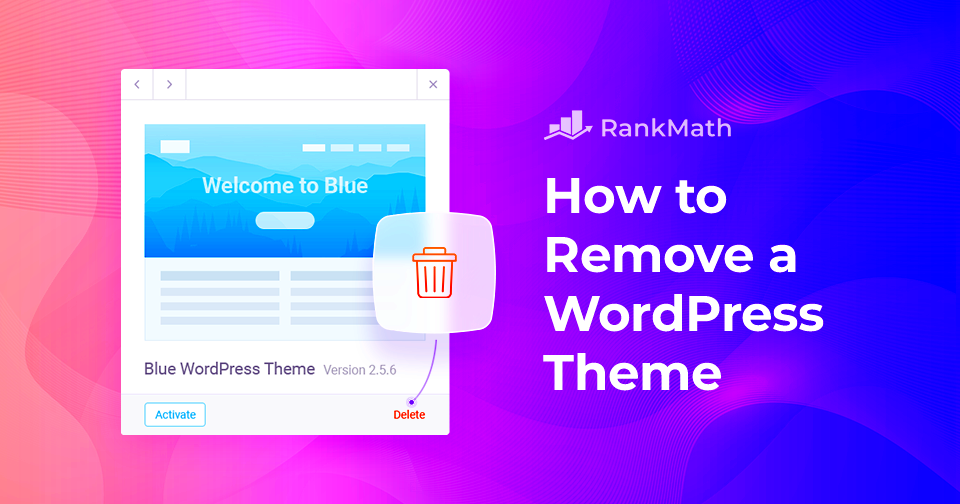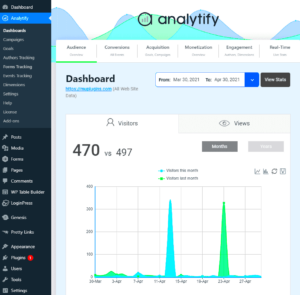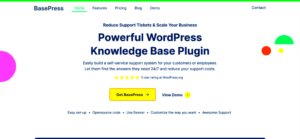Welcome to the world of WordPress! If you’re looking to customize your website’s look and feel, understanding how to edit or remove a theme is essential. Whether you’re a blogger, a business owner, or a creative, your theme plays a pivotal role in shaping the overall aesthetic and functionality of your site. In this post, we’ll guide you through the reasons you might want to change your theme and the steps to do so effectively. Let’s dive in!
Understanding WordPress Themes
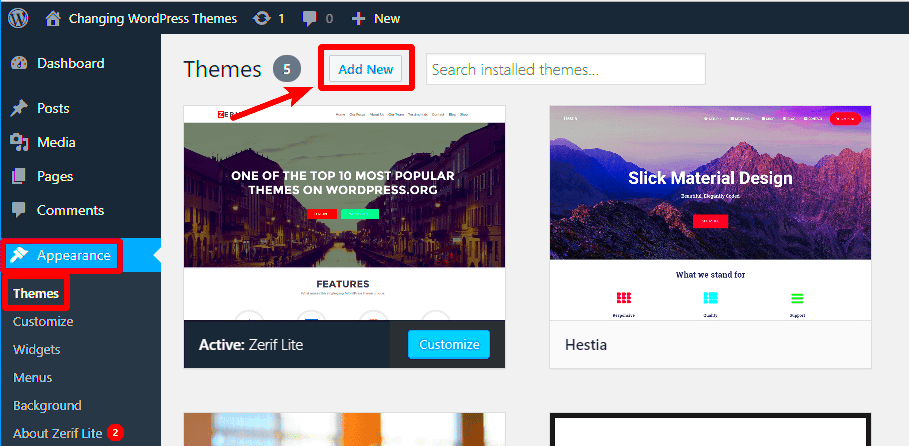
So, what exactly is a WordPress theme? In simple terms, a theme is a collection of files that dictate how your website appears and behaves. It includes layout, design elements, and features that enhance user experience. Here are a few vital points to grasp:
- Design Aesthetics: Themes control the visual presentation of your site, from the color scheme and font choices to images and layouts.
- Functionality: Many themes come with built-in features such as sliders, galleries, and widgets that can enhance the functionality of your website.
- Responsiveness: A well-designed theme ensures that your site looks good on all devices—be it desktops, tablets, or smartphones.
- Customization: Most themes allow for some level of customization, enabling you to tailor the look and feel according to your brand or personal preference.
To help you understand it better, here’s a quick comparison table of theme types:
| Theme Type | Description | Best For |
|---|---|---|
| Free Themes | Available in the WordPress theme directory with basic features. | Beginners or personal blogs |
| Premium Themes | Paid themes with advanced features, support, and updates. | Businesses or professional sites |
| Custom Themes | Unique themes created from scratch to meet specific needs. | Companies needing specific functionalities |
Now that we understand what a theme is, it’s easier to see why you might want to edit or remove one. Let’s explore the steps needed to make those changes!
3. How to Access Your WordPress Dashboard
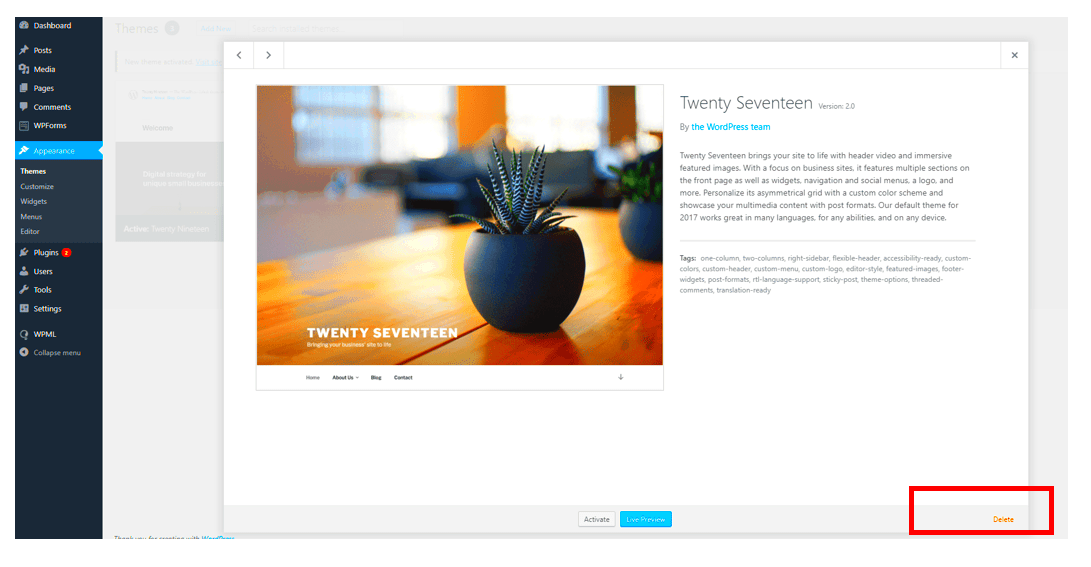
Getting into your WordPress dashboard is like opening the front door to your online home—it’s where all the magic happens! But before you start crafting stunning pages or tweaking your theme, you need to know how to access this vital hub.
First things first, you’ll need to know your website’s URL. Typically, you can access your dashboard by adding /wp-admin to the end of your website’s URL. For example, if your website is www.example.com, just type www.example.com/wp-admin into your browser’s address bar.
Once you hit enter, you’ll be greeted with a login screen. Now, here’s where you’ll need to unleash your secret credentials:
- Username: This could be your email address or a custom username you set when you created your account.
- Password: Use the password you’ve created. If you’ve forgotten it, there’s usually a ‘Lost your password?’ link that can help you reset it.
After you’ve entered your login details, hit Log In, and voilà! You’re in. You should see the WordPress Dashboard, which looks something like a control center filled with widgets for managing different aspects of your site.
From here, you can start editing, adding posts, customizing themes, and much more. Happy editing!
4. Navigating to the Themes Section
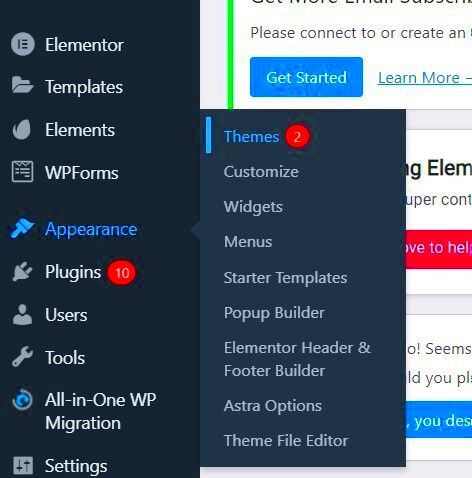
Now that you’re comfortably seated in your WordPress dashboard, it’s time to navigate to the parts that really change the aesthetic and functionality of your site—the themes section! Whether you want to edit or remove a theme, understanding how to get there is your first step.
To find the themes section, follow these simple steps:
- On the left-hand side of your dashboard, look for the menu. You should see a variety of options like Posts, Media, Pages, and more.
- Scroll down until you find Appearance. Hover your mouse over it, and a submenu will pop up.
- Click on Themes from this submenu.
Once you click on Themes, you’ll be taken to a screen that displays all the themes currently installed on your WordPress site. Here, you’ll see:
- Active Theme: This is the theme currently used by your website.
- Available Themes: Here, you’ll see other themes that you can activate.
To preview a theme, simply hover over it and click on Live Preview. If you find one that you like, you can activate it right from this page. Whether you want to add some flair or need to revert to a previous style, you’re now equipped to navigate this essential part of your WordPress site!
Steps to Edit a WordPress Theme
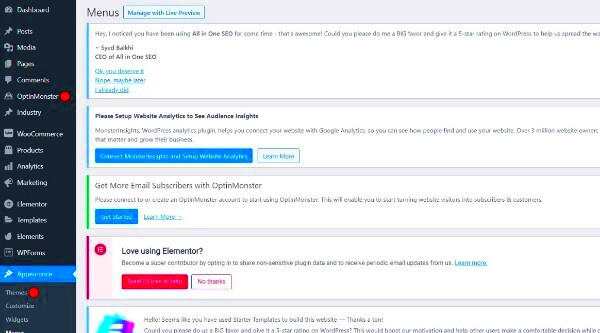
Editing a WordPress theme can seem a bit daunting at first, but once you break it down into manageable steps, you’ll find it’s quite straightforward. Whether you want to tweak the design, modify layout elements, or adjust specific functionalities, following these steps will set you on the right path.
Here’s a simple guide to help you edit your WordPress theme:
- Log into Your WordPress Dashboard: Start by accessing your WordPress admin area, where all the magic happens. Just navigate to yourwebsite.com/wp-admin and enter your credentials.
- Go to Appearance: Once logged in, look for the Appearance section in the left-hand menu. Click on it to reveal a submenu of options related to your theme.
- Select Customize: Click on the Customize option. This opens the WordPress Customizer, a live preview tool that allows you to see changes in real-time before making them permanent.
- Edit Theme Settings: Within the Customizer, you can modify various settings such as Site Identity, Colors, Header Image, and more. Simply click on the desired section and make your edits.
- Use Additional CSS (if needed): If you’re comfortable with coding, you can add custom CSS for more detailed design adjustments. Look for the Additional CSS option in the Customizer.
- Preview and Publish: Always preview your changes before hitting the Publish button. This way, you can ensure everything looks just right!
Remember, while editing your theme, it’s a good idea to back up your site. This way, if something goes wrong, you can easily restore it to its former glory!
How to Remove a WordPress Theme
Deciding to remove a WordPress theme can be due to various reasons, whether you found something better, or you just don’t need a specific theme anymore. The good news is that deleting a theme from your WordPress site is a fairly simple process. Here’s how you can do it:
Follow these straightforward steps to remove a WordPress theme:
- Log into Your WordPress Dashboard: Just like editing a theme, the first step is logging into your admin area at yourwebsite.com/wp-admin.
- Navigate to Appearance: In the left-hand menu, click on Appearance and then select Themes. Here, you’ll see all the themes installed on your site.
- Choose the Theme to Remove: Hover over the theme you wish to delete. You’ll notice a few options appearing, including the Theme Details button.
- Access Theme Details: Click on Theme Details to see more about that theme. In the bottom right corner of this window, you’ll find the Delete link.
- Confirm Deletion: After clicking the Delete link, a confirmation box will pop up, asking if you’re sure you want to delete this theme. If you are, simply click OK.
And just like that, the theme will be removed from your WordPress site. Remember, only inactive themes can be deleted. The current active theme needs to be changed before you can remove it.
Make sure that you’re confident about your decision to delete the theme, as it cannot be undone unless you reinstall it.
7. Best Practices for Theme Management
Managing WordPress themes can feel a bit overwhelming, especially if you’re new to the platform. However, with the right best practices in place, you can ensure that your themes are not just beautiful, but also functional and secure. Let’s explore some effective strategies for managing your themes better.
- Regular Updates: Always keep your themes updated. Developers frequently release updates for bug fixes and new features. Regular updates help improve security and performance.
- No Unused Themes: It’s best to keep only the themes you actively use. Unused themes can pose a security risk and clutter your dashboard. Aim to deactivate and delete any themes you’re not using.
- Backup Before Changes: Before making any changes to your theme, it’s wise to back up your website. This ensures that you can easily roll back to a previous version if something goes wrong.
- Child Themes: If you plan to make significant changes to a theme, consider using a child theme. This will allow you to customize your site without altering the original theme files, making future updates easier.
- Consistency in Design: Stick to a design language across your site. This makes for a more cohesive user experience. Ensure your colors, fonts, and spacing match your overall branding.
- Performance Monitoring: Regularly check your site’s speed and performance. Some themes may slow down your site, so it’s crucial to identify any issues and optimize as necessary.
By adhering to these best practices, you can ensure your WordPress themes are not only appealing but also stable and secure.
Troubleshooting Common Issues
Even the best-designed WordPress themes can occasionally run into issues. Fortunately, many common problems are straightforward to troubleshoot. Here’s how you can address some of these pesky issues with ease.
| Issue | Potential Causes | Solutions |
|---|---|---|
| Broken Layout | CSS conflicts, Plugin conflicts | Deactivate plugins one by one to find the culprit, or check the theme’s custom CSS for errors. |
| Site Crashing | Theme incompatibility, Memory limits | Switch to a default theme to see if the issue persists. Increase PHP memory limit in wp-config.php file. |
| Slow Loading Times | Heavy images, Excessive plugins | Optimize images using a compression tool and deactivate unnecessary plugins. |
| Missing Elements | Incorrect settings, Theme updates | Check the theme documentation, and reconfigure settings or roll back to a previous version of the theme if necessary. |
If you encounter problems, don’t panic! Many solutions are just a few clicks away. And remember, the WordPress community is vast; chances are, someone else has faced the same issue. Forums and guides are excellent resources for troubleshooting. Happy theming!
Conclusion
Editing or removing a theme in WordPress is a straightforward process that gives you the flexibility to customize your website to fit your specific needs. Whether you’re looking to modify an existing theme or completely switch to a new one, understanding the steps involved can help you maintain a professional and functional site. Below are the essential methods to ensure a smooth transition:
- Backup Your Site: Always create a backup before editing or removing a theme. This helps prevent any loss of data or design.
- Edit a Theme: Navigate to Appearance → Themes, select your current theme, and use the Customize option to make changes.
- Child Themes: If you want to customize a theme without losing your changes during updates, consider creating a child theme.
- Removing a Theme: To remove a theme, go to Appearance → Themes, click on the theme you want to delete, and then press Delete.
- Installing New Themes: Explore the WordPress Theme Directory or upload a new theme through Appearance → Themes → Add New.
By following these guidelines, you can effectively manage your WordPress themes, ensuring your website remains up-to-date and visually appealing. Don’t hesitate to explore and try different themes that resonate with your brand to provide the best user experience for your visitors.