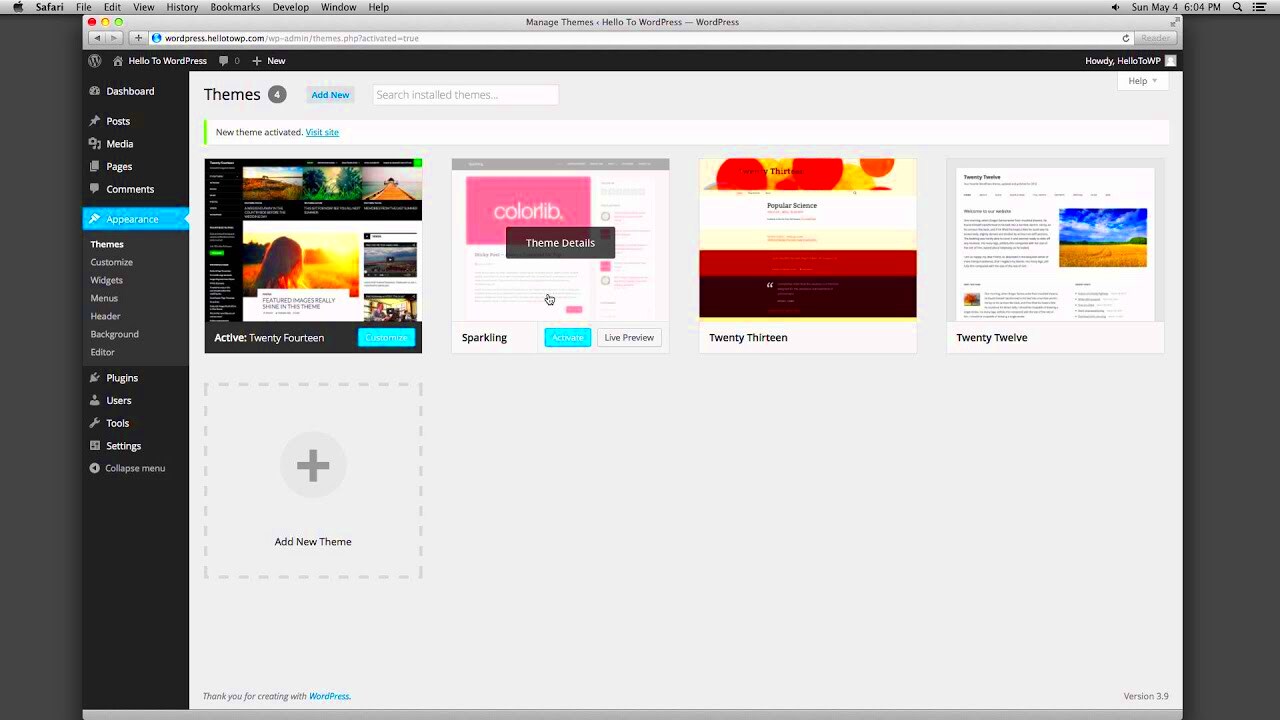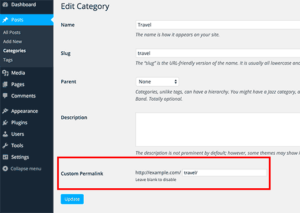WordPress themes play a crucial role in how your website or blog looks and feels. They determine the layout, color scheme, fonts, and overall design. So, if you’re looking to create a unique online presence, understanding WordPress themes is your first step. Whether you’re using a free theme from the
Why You Might Want to Delete a Theme
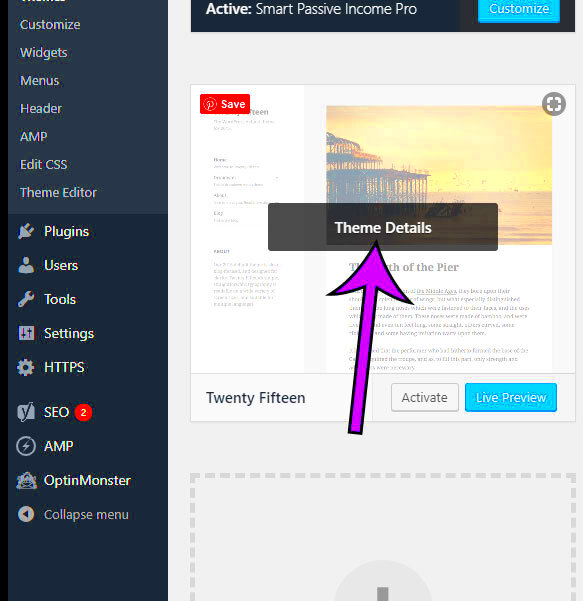
There are several reasons why you might find yourself needing to delete a WordPress theme, and understanding these reasons can streamline your website management process. Here are some common motivations:
- Performance Issues: Some themes can be resource-heavy, slowing down your website’s speed. A lighter, more efficient theme may significantly improve loading times.
- Design Changes: If you’ve decided to refresh your site’s look, deleting an outdated theme is essential. A fresh theme can revitalize your brand, making it more engaging for visitors.
- Compatibility Problems: Sometimes, a theme may not be compatible with the latest version of WordPress or certain plugins. Inconsistent functionality can frustrate users and impact performance.
- Unused Themes: We often accumulate themes over time without realizing it. Keeping old or unused themes can clutter your dashboard and pose security risks.
In summary, regularly evaluating your theme choices and making necessary adjustments not only keeps your site running smoothly but also ensures that your content shines through a polished design.
Preparing to Delete a Theme
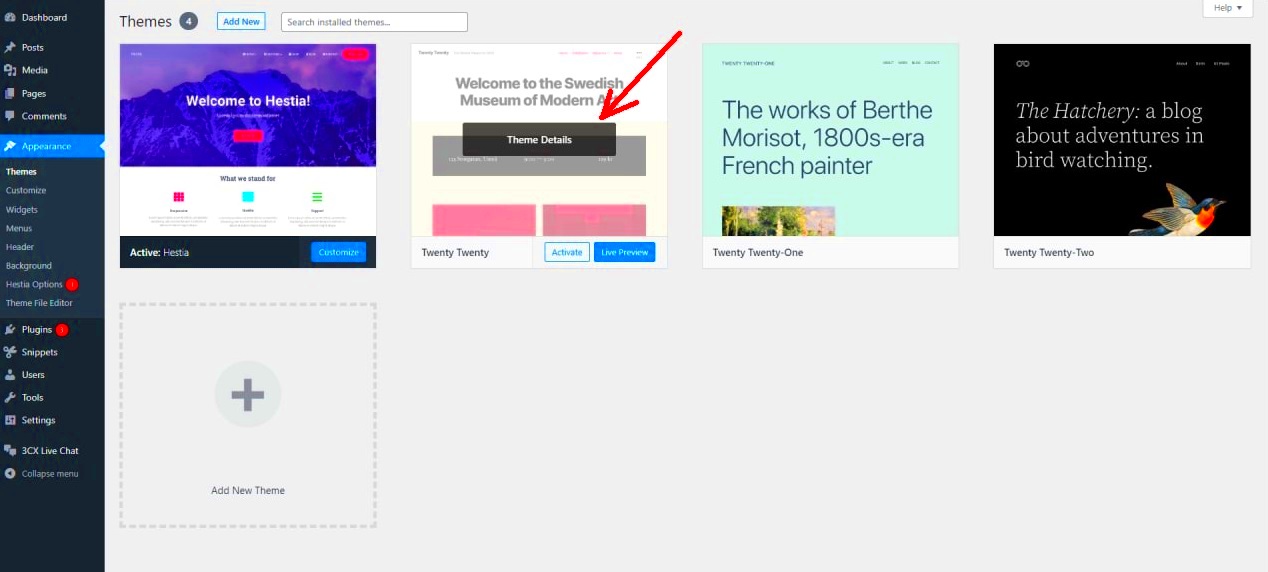
Before we roll up our sleeves and dive into the nitty-gritty of deleting a theme in WordPress, it’s essential to ensure that we’re fully prepared. Taking a moment to double-check a few things can save you from potential headaches down the road. So, let’s lay the groundwork to make the process smooth and straightforward!
Here’s a handy checklist to follow before deleting a theme:
- Backup Your Site: This is crucial! Before making any significant changes, perform a backup of your website. This ensures that you have a fallback option if anything goes wrong. Use plugins like UpdraftPlus or BackupBuddy to simplify the process.
- Choose an Active Theme: WordPress requires at least one active theme at all times. So, before you delete your current theme, make sure to have another theme installed and activated that you want to use.
- Test Functionality: If you’re switching themes, it’s a good idea to test the new theme’s functionality. You can do this by previewing the theme in the WordPress dashboard to ensure it meets your needs.
- Check for Customizations: Review any customizations you might have made in the theme to see if they need to be transferred to the new theme. Document these changes if needed.
- Note Plugin Compatibility: Some themes work better with specific plugins. Ensure that your new theme is compatible with your existing plugins to avoid functionality issues.
With your preparations in place, deleting your unwanted theme will be a breeze!
Steps to Delete a Theme from the WordPress Dashboard
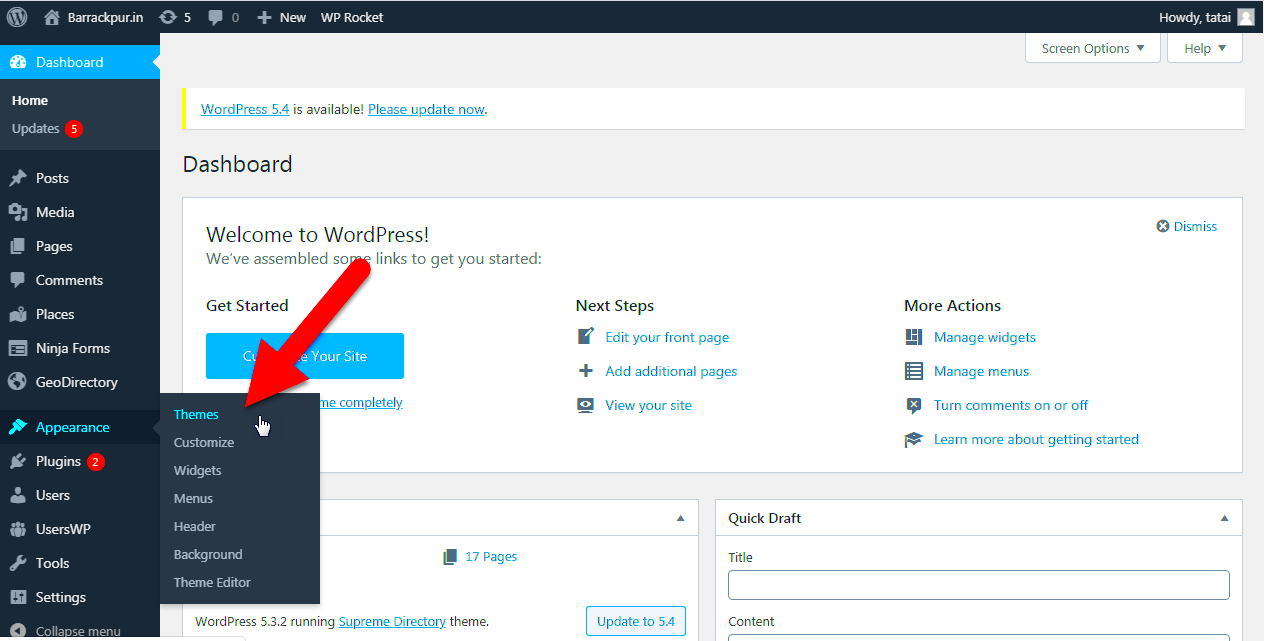
Now that you’re all set and ready to go, let’s take a look at the step-by-step process of deleting a theme through the WordPress dashboard. It’s straightforward – even if you’re a beginner!
- Log into Your WordPress Dashboard: Start by logging into your WordPress site. You’ll find yourself on the dashboard, the hub for managing your website.
- Navigate to Themes: On the left-hand menu, hover over “Appearance” and click on “Themes.” This will take you to a page where all installed themes are displayed.
- Identify the Theme to Delete: Locate the theme you want to remove. If you’re unsure, you can identify it by its thumbnail image or name.
- Activate a Different Theme: Before you can delete a theme, ensure you have another theme activated. Click on the theme you want to keep and press the “Activate” button.
- Delete the Unwanted Theme: Now, find the theme you wish to delete again. Click on the “Theme Details” button. In the bottom right corner, you’ll see the “Delete” option. Click it!
- Confirm the Deletion: A prompt will appear asking you to confirm the deletion. Confirm your choice, and just like that, your theme will be removed!
And there you have it! Following these simple steps will help you easily delete a theme from your WordPress dashboard. Remember, it’s always a good idea to keep your theme list clean and updated for improved performance and security!
5. Alternative Method: Deleting a Theme via FTP
If you’re dealing with a stubborn WordPress theme that refuses to be deleted through the typical dashboard method, don’t worry! There’s always the FTP route to rescue. Using FTP (File Transfer Protocol), you can manually remove that pesky theme from your WordPress installation. But before we dive in, let’s ensure you’re equipped with the essentials:
- FTP Client: Programs like FileZilla or Cyberduck work wonders for connecting to your server.
- FTP Credentials: You’ll need your FTP username, password, and server address. You can usually find these details in your hosting account’s dashboard.
- Caution: Always back up your website before making significant changes. You never know when you might need that safety net!
Now, let’s get to it! Here’s a simple step-by-step guide:
- Connect to your server: Open your FTP client and log in using your credentials.
- Navigate to the themes folder: Go to
/wp-content/themes/. Here, you’ll find all the themes installed on your WordPress site. - Select the theme: Find the folder of the theme you want to delete.
- Delete it: Right-click on the folder and choose
Delete. This will permanently remove the theme from your server. - Confirm the deletion: Double-check that the theme has been removed to avoid confusion.
And that’s it! With a little bit of FTP magic, you’ve successfully deleted a theme from your WordPress site. It’s a handy skill to have, especially when facing issues with themes that won’t go away through the normal route!
6. What to Do After Deleting a Theme
So you’ve successfully deleted a theme from your WordPress site—congrats! But hold on, there’s still a bit of work to do after tidying up that theme list. Here are some actionable steps to ensure your website remains in tip-top shape:
- Check for Broken Links: Sometimes, removing a theme can cause links or functionalities to break. Navigate through your site to ensure everything is still working seamlessly.
- Review Plugins: Some themes are bundled with specific plugins. Check your plugins to make sure they’re still relevant and remove any that were solely tied to the deleted theme.
- Clear Caches: If you’re using a caching plugin, it’s a good idea to clear your cache. This way, visitors see the most updated version of your site, minus the old theme.
- Adjust Custom Settings: If you made any custom settings or configurations related to the deleted theme, make sure to adjust or remove them as necessary.
- Preview your Site: Always take a look at your site after making significant changes. This helps you confirm that everything looks great and runs smoothly without the previous theme.
Lastly, if you haven’t already, consider selecting a new theme that better fits your vision. After all, your website is often the first impression visitors have of you or your brand. Take your time choosing a theme that aligns with your goals!
Common Issues and Troubleshooting
When it comes to deleting a theme in WordPress, you might encounter a few hiccups along the way. Don’t worry! These issues are quite common, and we’ve got some tips on how to troubleshoot and resolve them.
- Active Theme Cannot Be Deleted: WordPress won’t allow you to delete a theme that’s currently active. If you find yourself in this situation, switch to a different theme first. Simply go to Appearance > Themes, and activate another theme. Once that’s done, you should be able to delete the unwanted theme without any issues.
- Theme Deletion Fails: Sometimes, you might click the delete option, but it just doesn’t seem to work. This could be due to a plugin conflict or server permissions. Try disabling any caching plugins you may have or contacting your hosting provider to ensure there are no permissions issues preventing the deletion.
- Old Themes Still Visible: After deletion, you might think a theme is totally gone, but it can still appear in your theme selection. Clear your browser cache and refresh your Themes page. If the issue persists, check your database or consult your developer for deeper cleanup.
- Data Loss Concerns: Many users worry about losing data when deleting a theme. Generally, deleting a theme does not affect your posts or pages, as they are stored independently. However, if you made customizations or created child themes, ensure you have backups of those elements before proceeding.
By addressing these common issues, you can streamline your theme deletion process and keep your WordPress site running smoothly!
Conclusion
Deleting a theme in WordPress doesn’t have to be a daunting task. With the right knowledge and a few simple steps, you can easily manage your themes and keep your site looking fresh. Whether you’re transitioning to a new theme or just decluttering your dashboard, following the outlined processes can save you time and frustration.
Remember, the key steps include:
- First, check if the theme is active—if so, switch to another theme.
- Navigate to Appearance > Themes and find the theme you want to delete.
- Click on Theme Details and then select Delete.
In case you run into any issues, don’t hesitate to refer back to our troubleshooting tips. And always keep a backup of your site to avoid any potential data loss when making significant changes.
Ultimately, the goal is to create a WordPress site that not only looks good but functions seamlessly. So, go ahead—take control of your themes and give your website the makeover it deserves!