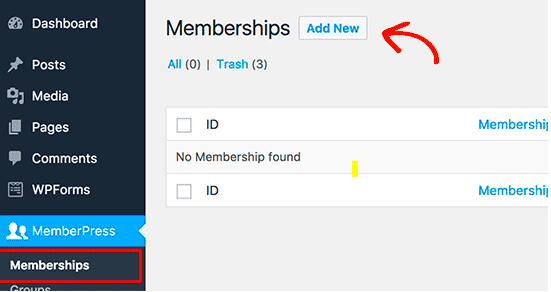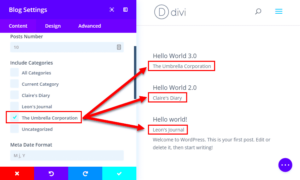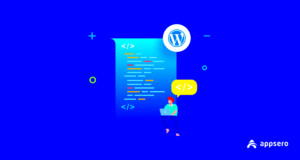Adding new members to your WordPress website can seem a bit puzzling at first, but it’s actually a straightforward process once you get the hang of it. Whether you’re creating a blog, an online store, or a membership site, enabling others to join can enhance your web experience. This guide aims to simplify the steps you need to follow, ensuring that you can easily add users and manage their roles effectively. So, let’s dive right in!
Understanding User Roles in WordPress
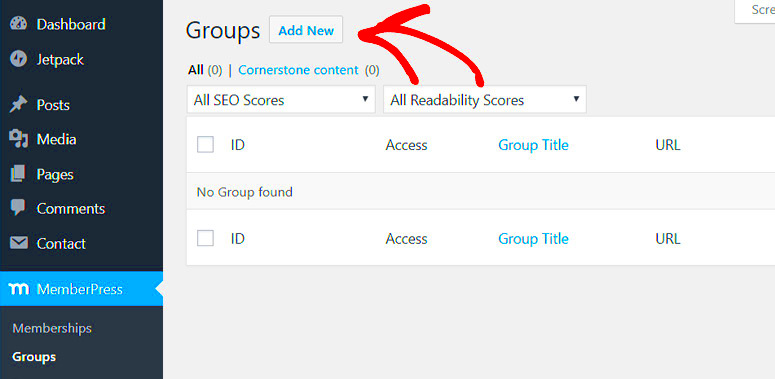
When you add new members to your WordPress website, it’s vital to understand the different user roles available. Each role comes with a unique set of capabilities, determining what the user can or cannot do within your site. Let’s break it down:
| User Role | Description | Capabilities |
|---|---|---|
| Administrator | The top dog! Admins have full control over the site. | Manage settings, add/remove users, and install themes/plugins. |
| Editor | Edit and manage posts, including those from other users. | Create, edit, and delete any post; manage categories. |
| Author | Create and manage their own posts. | Add, edit, and delete their posts, but not others. |
| Contributor | Write and manage their own posts but cannot publish. | Submit posts for review; cannot add media files. |
| Subscriber | The most restricted role, mainly for users who need to subscribe. | Manage their own profile; no content management capabilities. |
Understanding these roles will help you assign the right permissions to your new members, ensuring your site runs smoothly and securely. Choose wisely to keep your content and data protected while fostering collaboration!
Step 1: Accessing the WordPress Admin Dashboard
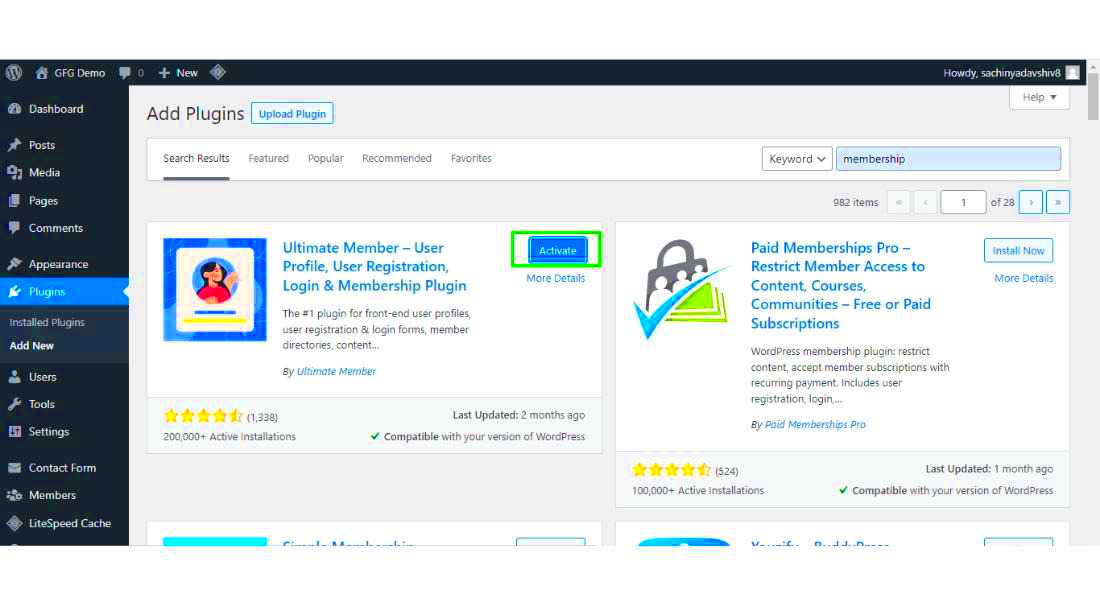
So, you’re ready to add new members to your WordPress website? Awesome! The first thing you need to do is access the WordPress Admin Dashboard, your control center for everything
- Open Your Browser: Launch your favorite web browser (like Chrome, Firefox, or Safari).
- Enter URL: In the address bar, type in your website’s URL followed by
/wp-admin. For example,www.yourwebsite.com/wp-admin. - Log In: You’ll see a login screen. Enter your username and password. If you’re the site owner, you probably created these when you set up your WordPress.
- Hit ‘Log In’: Once your credentials are entered correctly, click on the ‘Log In’ button.
And there you go! Welcome to your WordPress Admin Dashboard! From this main hub, you have access to all kinds of functionality, including adding and managing users. Just take a moment to familiarize yourself with the layout. A side menu will give you options like Posts, Pages, Media, and of course, Users.
Step 2: Navigating to the Users Section
Once you’re in the Admin Dashboard, the next step is to navigate to the Users section to manage member accounts. If you’re wondering how to do this, it’s as easy as pie! Here’s a straightforward guide:
- Look to the Left Menu: On your Admin Dashboard, you’ll see a menu on the left side. This is where the magic happens!
- Find ‘Users’: Look for the ‘Users’ option in that menu. It’s usually towards the bottom and clearly labeled.
- Click ‘Users’: Once you find it, simply click on it. You’ll see options for All Users, Add New, Your Profile, and more.
This is your gateway to managing user accounts. Here, you can see all current members, edit their roles, and add new users as well. It’s a powerful area that puts you in charge, so feel free to explore! Keep an eye out for the ‘Add New’ option as that’s where the fun begins!
Step 3: Adding a New User
Alright, let’s dive into the fun part! Adding a new user to your WordPress website is a piece of cake. You’ll be surprised at how simple it is.
First things first, log in to your WordPress admin dashboard. Over on the left sidebar, you’ll see an option labeled “Users” – go ahead and click on it. This will open a new page where you can see a list of all current users. Don’t worry if it’s not a long list, you’ll be adding more in no time!
Next, look for the “Add New” button at the top of the Users page. Click on that, and voila! You’ll be taken to a new screen where you can enter the details for your new user. Here’s what you need to provide:
- Username: Create a unique username for the user.
- Email: Input a valid email address. This is where notifications will be sent.
- Password: Choose a strong password for the new member. You can generate a password using the built-in tool provided by WordPress.
- Website: This is optional, but you can include their personal or business website.
Once you fill out these details, all that’s left is to hit the “Add New User” button at the bottom of the page. And just like that, your new user is added! They’ll receive an email with their login credentials, and you’re all set.
Step 4: Setting User Roles and Permissions
Now that you’ve added a new user, it’s time to define what they can and can’t do on your WordPress site. This step is crucial to ensure your website’s safety and functionality. WordPress has a built-in system to assign different roles with specific permissions.
Here’s a quick breakdown of the user roles you can set:
| User Role | Description |
|---|---|
| Administrator | Has complete access to the website, including plugin and theme management. |
| Editor | Can publish and manage posts, including those of other users. |
| Author | Can publish and manage their own posts, but not those of others. |
| Contributor | Can write and manage their own posts but cannot publish them. |
| Subscriber | Can manage their profile and read content, but can’t write or edit anything. |
To set a user’s role, simply select the appropriate option from the “Role” dropdown menu when adding or editing a user. Once you make your selection, click “Add New User” or “Update User,” and you’re done! The right role ensures that your new member has just the access they need, keeping your site organized and secure.
Step 5: Sending the Invitation Email
Once you’ve added a new user to your WordPress website, the next essential step is to send them an invitation email. This email serves as a welcoming gesture and provides them with necessary information for accessing the site. Thankfully, WordPress makes this process straightforward!
Here’s how you can do it:
- Navigate to the Users tab in your WordPress dashboard.
- Locate the user you want to invite. You should see a list of all your current users.
- Click on the Edit link next to their username.
- In the user’s profile, ensure that their email address is correct. This is crucial, as it’s the address the invite will be sent to!
- Next, scroll down to the Send Invitation Email button. Click it and voilà! Your new member should receive an email inviting them to join your site.
In the invitation email, they’ll find essential details like:
- A direct link to set their password.
- Their username (if applicable).
- Instructions on how to log in to your website.
Make sure the email doesn’t land in their spam folder—ask them to check there too, just in case! That way, they can start collaborating on your WordPress site quickly and effortlessly. Sending an invitation email not only helps them log in but also sets a friendly tone for your future interactions.
Step 6: Managing Existing Users
Managing your existing users efficiently is just as important as adding new ones. After all, a well-managed team can significantly contribute to your website’s success. So, how do you go about it? Let’s break it down!
First, you can access the user management section by heading to the Users tab in your WordPress dashboard. This is where all your existing users are listed, and you can easily see their roles.
Here are a few vital actions you might want to perform:
- Edit User Details: Click on a user to edit their profile. You can adjust their role, update their email, or change their password. Keeping their information up to date helps in smooth communication!
- Delete Users: If a user is no longer part of your team, you can delete their account. Just hover over their name and click Delete. WordPress will confirm this action, ensuring you don’t accidentally remove someone you need.
- Change User Roles: You might need to adjust user roles as projects progress. For example, moving someone from an Editor to an Admin role may be necessary if they take on additional responsibilities. Click Edit and simply change the dropdown menu under Role.
Additionally, consider regularly reviewing user activity and permissions to maintain security and workflow efficiency. A good practice would be to check in monthly or quarterly. This helps ensure that your website runs smoothly and that sensitive data is only accessible to the right people.
Troubleshooting Common Issues
Adding new members to your WordPress website can sometimes be a breeze, but there are occasions when things don’t go quite as planned. Here’s a brief guide to some common issues and how to resolve them:
- Login Issues: If new members are having trouble logging in, ensure that they have received their confirmation emails. Sometimes, these emails can land in the spam folder. Encourage them to check that folder or resend their login information.
- Permission Errors: If a new member can’t access certain parts of the site, it’s likely due to incorrect user role assignments. Double-check their role settings in the dashboard under Users > All Users. Ensure they have the appropriate capabilities for what you want them to do.
- Email Confirmation Problems: Sometimes, users might not receive their confirmation email upon registration. You may want to examine your email settings or check that the SMTP (Simple Mail Transfer Protocol) settings are correctly configured. If necessary, consider using an SMTP plugin to improve deliverability.
- Slow Registration: If registration seems to be taking a long time, it could be due to conflicts with other plugins. Try temporarily disabling other plugins to see if that resolves the issue.
- Site Crashing: If your site crashes when trying to add new members, it could be related to server limitations. Check with your hosting provider for any resource limits and consider upgrading if necessary.
By keeping these troubleshooting tips in mind, you can ensure smoother experiences for your new members and make the onboarding process much easier.
Conclusion
In summary, adding new members to your WordPress website is a straightforward process, but it does come with its own set of challenges. By understanding the various methods available for adding users—whether through the dashboard, using plugins, or allowing front-end registration—you can tailor your approach to best fit your community’s needs.
Don’t forget the importance of proper user roles and permissions! Assigning the right roles helps ensure that each member has the access they need without compromising site security. Moreover, remember that communication is key. Always keep your new members informed about their roles, responsibilities, and any important updates they need to know.
And finally, should you encounter any hiccups—remember our troubleshooting tips! These will help you quickly address any mishaps and keep your site running smoothly.
With a well-structured membership system, your WordPress website can foster a vibrant community. So go ahead, get those members onboard, and watch your website thrive!