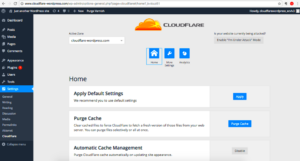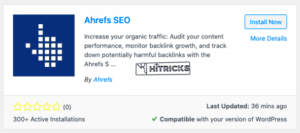Have you ever thought about making transactions easier for your WordPress site visitors? Enter Venmo—the mobile payment service that’s become a favorite among users. With its user-friendly interface and social media-like features, Venmo allows users to send and receive money effortlessly. Integrating a Venmo button into your WordPress site can bring multiple advantages.
So, why should you consider adding this feature? Well, here are some key benefits:
- Enhanced User Experience: With Venmo, your customers can easily pay without needing to pull out their credit cards or visit other payment platforms.
- Increased Transactions: The convenience Venmo offers can lead to higher conversion rates and more sales—everyone loves an easy checkout process!
- Social Engagement: Venmo allows users to share their transactions with friends, providing organic marketing opportunities for your site.
- Low Fees: Venmo’s business account fees are often more affordable compared to traditional payment gateways.
By adding a Venmo button to your WordPress site, you can not only streamline your payment process but also engage with customers in a fun and modern way. Let’s dive into what you need to get started!
Prerequisites for Adding a Venmo Button
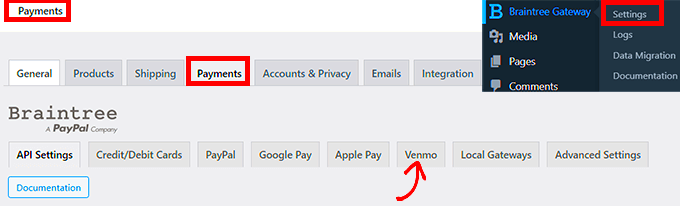
Before you start the process of adding a Venmo button to your WordPress site, it’s good to ensure you have everything in place. Here are some prerequisites to consider:
- WordPress Website: You need a fully operational WordPress website. Make sure it’s up-to-date for compatibility.
- Venmo Business Account: You must have a Venmo for Business account. This lets you accept payments from customers.
- Basic HTML Knowledge: While not mandatory, having a little HTML knowledge can help you customize the button placement and style.
- Access to Your Website’s Code: You will need admin access to make modifications on your WordPress site.
- A Payment Gateway Plugin (Optional): Depending on your website’s setup, you might need a plugin that integrates with Venmo.
Once you have these prerequisites sorted, you’ll be well on your way to providing a seamless payment option for your visitors. Get ready to enhance your user experience with Venmo!
Choosing the Right Method to Integrate Venmo
When it comes to adding a Venmo button to your WordPress site, you’ll discover a few different approaches. Choosing the right method largely depends on your comfort level with technology and how you want the button to function on your site. Let’s dive into some of your options!
- Using a Plugin: If you’re not very tech-savvy, a plugin might be the easiest way to get things done. There are many WordPress plugins available that can help you integrate Venmo with just a few clicks—like “WP Simple Pay” or “GiveWP.” This method usually offers customization options and is user-friendly.
- Manual HTML Integration: For those who are a bit more technical, you can manually add the Venmo button using HTML. This requires copying and pasting a simple code snippet onto your site. This way, you retain full control over how your button appears and behaves, and it’s a great way to quickly implement custom features.
- Utilizing Widget Areas: If you prefer a more visual approach, consider adding your Venmo button in a widget area. Many WordPress themes allow you to place buttons in your sidebar or footer easily. You can drag and drop the button wherever you’d like, making it super convenient for your visitors to see.
Ultimately, your ideal method shifts based on your technical abilities, the level of customization you desire, and how seamless you want the payment process to be for your users. Evaluating these factors will help you make an informed decision on integrating Venmo into your site.
Step-by-Step Guide to Adding a Venmo Button Using HTML
Ready to proceed with adding a Venmo button to your WordPress site using HTML? It’s easier than you might think! Just follow this step-by-step guide to get that cash flowing in no time!
- Log into Your WordPress Dashboard: Start by accessing your WordPress admin panel. This is where the magic begins!
- Navigate to the Page or Post: Go to the specific page or post where you want the Venmo button to appear. Consider placing it strategically, perhaps near contact information or product details.
- Switch to HTML View: Once you’re in the editor, switch from the visual mode to the HTML editor. This is important, as you’ll be inserting some code here.
- Insert the Venmo Button Code: Copy and paste the following HTML code into the area where you want the button to appear:
<a href="https://venmo.com/YOUR_USERNAME" target="_blank"> <button style="background-color: #0075ff; color: white; border: none; padding: 15px; cursor: pointer;"> Pay with Venmo </button></a>
- Replace YOUR_USERNAME: Make sure to replace “YOUR_USERNAME” in the link with your actual Venmo username. This step is crucial for ensuring directs payments to the correct account!
- Preview Your Changes: Always check how the button looks! Click on the ‘Preview’ button to see how it will behave for your visitors.
- Publish Your Changes: Once everything looks great, hit the ‘Update’ or ‘Publish’ button to make your changes live. Congratulations, you’ve successfully added a Venmo button!
And just like that, you’re all set! Your users can now conveniently make payments via Venmo directly from your website. Happy transaction!
5. Using Plugins to Add a Venmo Button
When it comes to integrating a Venmo button into your WordPress site, plugins can be your best friend. They simplify the process and ensure you’re not diving into the tricky waters of coding unless you truly want to. So, how do you go about this? Let’s break it down!
First things first, you’ll want to log into your WordPress dashboard. From there, follow these steps:
- Navigate to Plugins: Click on the “Plugins” option in your dashboard menu, then select “Add New.”
- Search for Venmo Plugins: In the search bar, type “Venmo” and hit enter. You’ll be greeted with a list of available plugins.
- Choose Your Plugin: Browse through the options. Look for plugins that have good reviews, recent updates, and are compatible with your version of WordPress. Two popular choices include “WP Simple Pay” and “Venmo Button for WordPress.”
- Install and Activate: Once you’ve picked a plugin, click “Install Now” followed by “Activate.”
- Configure Settings: After activation, you’ll often find a settings tab for the plugin in your dashboard. Here, you can customize things like payment amounts and button appearance.
By using a plugin, you not only save time but can also avoid potential headaches associated with manual coding. Plus, many plugins come packed with features that allow you to tweak the Venmo button to fit seamlessly into your site’s aesthetics.
6. Customizing Your Venmo Button Appearance
Now that you’ve added a Venmo button to your WordPress site, it’s time to make it stand out! Customizing the appearance of your button is essential to ensure it aligns with your brand and catches your visitors’ eyes. Here’s how to do it!
Most plugins will allow some level of customization, but here’s a general approach to get you started:
- Button Size: Adjust the dimensions of your Venmo button to make it more prominent or subtle based on your preferences. A larger button can attract more attention.
- Color Schemes: Choose colors that match your website’s theme. You want your button to blend harmoniously while still being noticeable. Many plugins will let you customize the background color, border color, and text color.
- Text Customization: Instead of using the default “Pay with Venmo,” consider changing the text to something friendlier or more action-oriented like “Support Us on Venmo!” This can help encourage users to click.
- Button Style: Experiment with different styles—rounded corners, flat buttons, or shadow effects can create a distinct look.
Don’t forget to preview your changes! Just because you think it looks great in the editor doesn’t always mean it’ll appear the same on your live site. Make sure your button is not only visually appealing but also user-friendly, guiding visitors smoothly towards making a payment. By putting in this extra effort, you’ll create an inviting experience that encourages transactions.
7. Testing Your Venmo Button Functionality
So, you’ve added your Venmo button to your WordPress site—awesome! But before you start celebrating, it’s super important to test the button to make sure everything works just as expected. Testing isn’t just a technical step; it’s about ensuring a seamless experience for your visitors when they click on that shiny Venmo button.
Here’s how you can effectively test your Venmo button:
- Go to your website: Open a new browser window and navigate to the page where you’ve placed the Venmo button.
- Click the button: Give that Venmo button a click! This is your first test to see if it directs you to the correct payment interface.
- Check the Payment Amount: Ensure the amount is correct. If you’ve set it up for donations or purchases, this is a crucial step.
- Complete a test transaction: If possible, try to conduct a test transaction. If you’ve set a nominal fee (like $1), this is a great way to ensure that everything is working smoothly.
- Check notifications: After making the test payment, check both your Venmo account and your email for any notifications confirming the payment.
By following these steps, you can confirm that your Venmo button is functioning properly, allowing your users easy access to make payments. Remember, a little testing now can save a lot of headaches later!
8. Troubleshooting Common Issues
Even after you’ve seamlessly added and tested your Venmo button, sometimes issues can arise. Don’t worry! Here’s a rundown of common problems you might face and how to fix them. Let’s jump right in.
| Issue | Solution |
|---|---|
| Button not appearing on the site | Check if the button shortcode is correctly placed and that your page is published. |
| Incorrect amount displayed | Double-check the button settings in your shortcode or plugin to ensure the amount is correctly set. |
| Payment doesn’t go through | Verify that you have a working Venmo account and ensure the links are live. You might want to check your internet connection, too! |
| Button links to a different account | Make sure the Venmo account linked in your settings is correct. Sometimes, a simple oversight can lead to this issue. |
| Mobile version issues | Ensure that your theme is responsive and the Venmo button is appropriate for mobile screens. |
If you encounter any other issues, consulting the documentation of the plugin you’re using or reaching out to their support can also be a lifesaver. Plus, don’t hesitate to check community forums! You’re not alone in your Venmo journey, and finding solutions can be a collaborative effort.
Conclusion: Enhancing User Experience with Venmo on Your Website
Integrating a Venmo button into your WordPress website is an excellent way to streamline payment processes and enhance user experience. By allowing customers to pay quickly and securely through Venmo, you can cater to a growing audience of mobile users who prefer this payment method. The integration process is straightforward, as outlined below:
To successfully add a Venmo button to your WordPress site, follow these steps:
- Create a Venmo Business Account: Ensure you have a business profile set up on Venmo to accept payments.
- Add Venmo Button Code: Go to your WordPress admin dashboard, navigate to the page or post where you want to add the button, and switch to the HTML editor.
- Insert the Button Code:
Button Type HTML Code Standard Venmo Button <a href=”https://venmo.com/YOUR_USERNAME” target=”_blank”>Pay with Venmo</a> Custom Button <button onclick=”window.open(‘https://venmo.com/YOUR_USERNAME’, ‘_blank’)”>Buy Now with Venmo</button> - Customize Appearance: Use CSS styles to match the button with your site’s theme.
- Test Functionality: After adding the button, ensure it links correctly to your Venmo account and processes payments.
This simple integration can lead to increased customer satisfaction and ultimately bolster sales on your site.