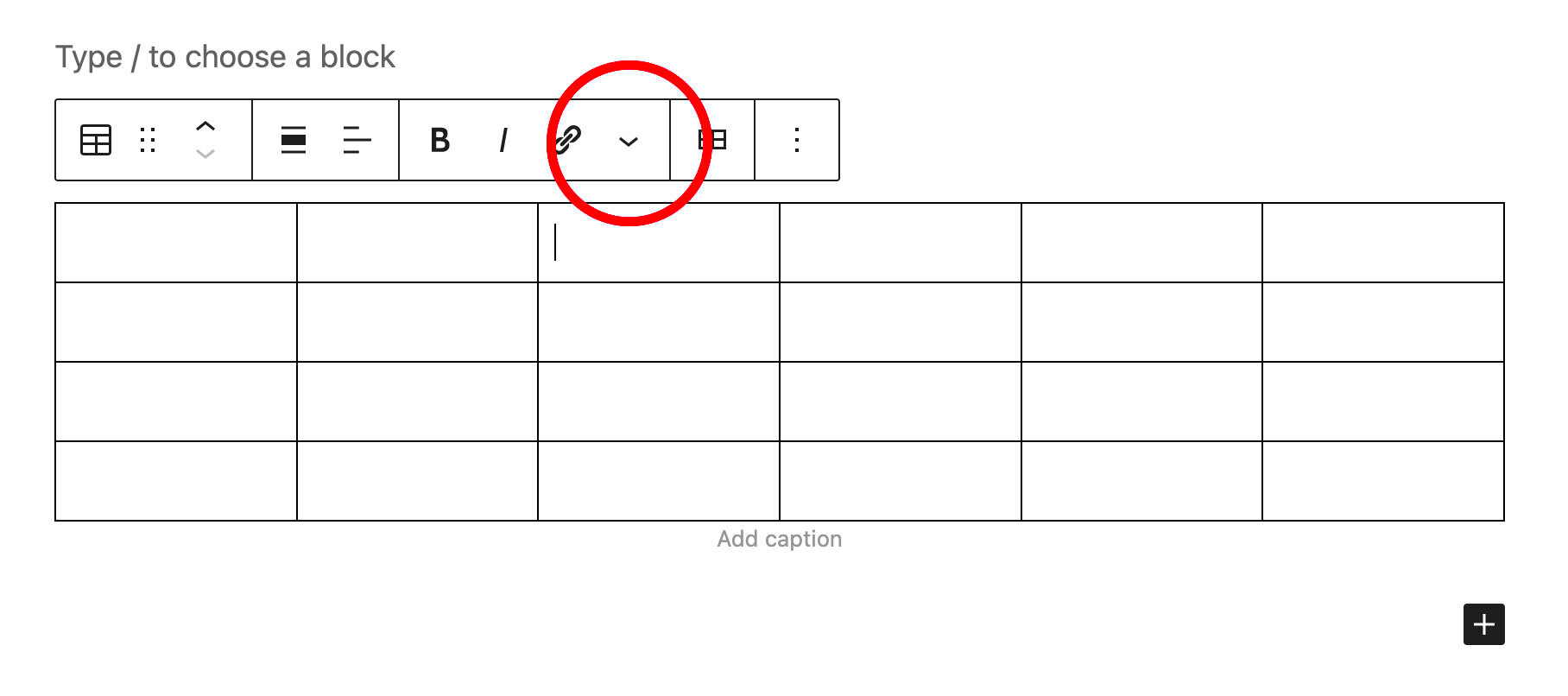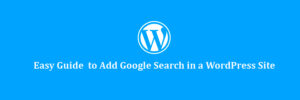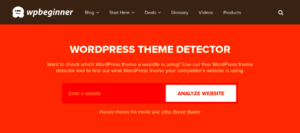Adding images to your WordPress plugin list table can greatly enhance your site’s visual appeal and user experience. Whether you’re displaying plugin icons for a directory or simply want to make your plugin stand out, visuals play a crucial role in grabbing attention. In this guide, we’ll walk you through the straightforward process of integrating images into your WordPress plugin list table, ensuring your plugins look as attractive as their features. Let’s get started!
Understanding the WordPress Plugin List Table
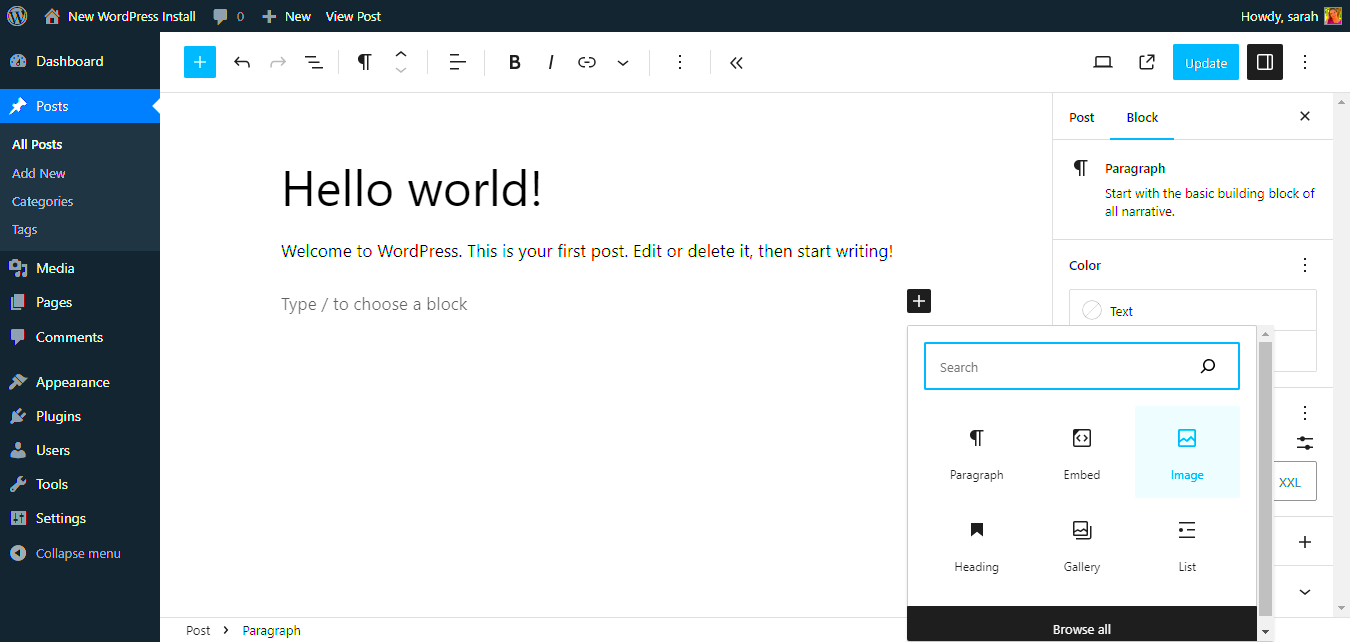
Before we delve into the practical steps, it’s vital to have a solid understanding of what the WordPress plugin list table is and how it functions. This table is an integral part of the WordPress admin dashboard, as it lists all the plugins that are installed on your site. Here’s a breakdown of its main components:
- Name: Displays the name of the plugin, often linking to its details page.
- Description: A brief overview of what the plugin does.
- Status: Indicates whether the plugin is active, inactive, or updated.
- Author: Shows who developed the plugin.
- Rating: User ratings that help assess the plugin’s reliability.
- Actions: Provides options like activate, deactivate, or delete.
The standard plugin list table lacks visual flair, which is where adding images can transform the user experience. By incorporating visuals, you not only provide more information at a glance but also aid in branding. For example, consider these enhancing elements:
| Element | Benefit |
|---|---|
| Icons | Helps users quickly identify plugins by visual association. |
| Logos | Strengthens brand presence and trust. |
Understanding these components will pave the way for a smoother implementation of your images. Once you’re familiar with the table structure, you’ll be ready to add your images seamlessly and effectively!
Prerequisites for Adding an Image
Before diving into the world of WordPress plugin development, it’s essential to ensure you have everything in place. Adding an image to the plugin list table requires a few prerequisites that will make your journey smooth and enjoyable. Let’s break down what you need:
- Basic Knowledge of PHP: Since WordPress plugins are written in PHP, having a fundamental understanding of this programming language is crucial. You should be comfortable with syntax, functions, and how to handle files.
- WordPress Installation: Make sure you have a working WordPress environment. You can either use a local server setup or a web hosting service to install WordPress. This is where your plugins will be developed and tested.
- Access to Plugin Files: To modify the plugin code, you need access to the plugin’s directory. Ensure you can navigate to
/wp-content/plugins/and locate the plugin you want to work on. - Image Preparation: Having the image you want to add ready is essential. Be sure to select the right format (JPEG, PNG, etc.) and optimize the image for web use to prevent slowing down your site.
Familiarity withAn internal server error occurred.
Step 2: Enqueuing the Image
Alright, let’s get into the nitty-gritty of enqueuing images in your WordPress plugin. This is where the magic starts! Enqueuing is simply a fancy term for loading scripts or stylesheets while ensuring they’re done in a way that doesn’t conflict with other elements on your site. When it comes to images, we need to ensure that they are properly included so they can be displayed without any hitches.
Here’s how you can do that:
- First, open your plugin’s main PHP file (this is usually named after your plugin).
- Next, you’ll want to add a function to enqueue your image. You can do this in your plugin file:
function my_plugin_enqueue_image() { wp_enqueue_style('my-plugin-image', plugins_url('/images/my-image.png', __FILE__));}add_action('admin_enqueue_scripts', 'my_plugin_enqueue_image');In this snippet:
- my_plugin_enqueue_image: This is your custom function where you define how your image is loaded.
- wp_enqueue_style: This function takes care of loading stylesheets, but we’re using it here to reference an image effectively.
- plugins_url: This ensures that your image path is correct no matter where your plugin is installed.
By adding this code, you’ve now told WordPress to include your image every time the admin dashboard is loaded. Easy peasy, right?
Step 3: Modifying the Plugin List Table
With the image enqueued, let’s dive into modifying the plugin list table so that our lovely image actually shows up! This is where you get to play with the layout and ensure that your image is displayed in the right spot. The core of this step involves hooking into WordPress’s table rendering process.
Follow these simple steps to integrate your image:
- Locate the section in your plugin file where you can add custom functions to modify the plugin list table.
- Define a new function that uses the action hook
'plugin_row_meta'to insert your image:
function my_custom_image_in_plugin_table($plugin_meta, $plugin_file) { // Add image before plugin name $plugin_meta[] = '%20.%20') '; return $plugin_meta;}add_filter('plugin_row_meta', 'my_custom_image_in_plugin_table', 10, 2);
'; return $plugin_meta;}add_filter('plugin_row_meta', 'my_custom_image_in_plugin_table', 10, 2);In this function:
- $plugin_meta: This holds the existing metadata of the plugin (like links that you see).
- $plugin_file: This specifies the plugin file to differentiate where to add the image.
And there you have it! Your image is now seamlessly integrated into the plugin table. You can adjust the size of the image in the style attribute to fit your needs. Just remember to keep it professional, so it doesn’t overpower the overall aesthetic of your plugin list!
Step 4: Testing the Image Display
Now that you’ve added your images to the WordPress plugin list table, it’s time to make sure everything looks just right. Testing the image display is a crucial step; if something’s off, you want to catch it before your users do! Here’s how to go about it:
- View the Plugin List: Head over to the plugin management section of your WordPress dashboard. Click on “Plugins” from the left sidebar to see the list of all your installed plugins.
- Check the Display: Look at the table and locate the plugin that you edited. Pay close attention to the area where your image should appear. Is it showing up? Is it the right size and quality? Make sure it’s clear and adds value to the table.
- Examine Across Different Devices: Don’t just check on your desktop; test the display on mobile devices and tablets too. A responsive design is essential for a smooth user experience.
- Look for Alignment Issues: Sometimes images can go a bit wonky regarding alignment. Ensure they’re not cutting off any text or overlapping with other elements.
- Gather Feedback: If possible, ask a couple of users to check the display for you. Fresh eyes can catch things you might miss!
Once you’ve gone through these steps, you’ll have a solid idea of whether your image is integrating seamlessly. If everything looks great, congratulations! If not, don’t worry; you’re just a hop, skip, and jump away from making it perfect.
Troubleshooting Common Issues
Sometimes, despite our best efforts, things don’t go as planned. Don’t fret! Here are some common issues you might encounter when adding images to your WordPress plugin list table, along with their potential solutions:
| Issue | Potential Fix |
|---|---|
| Image Not Displaying | Check if the image URL is correct, and ensure your file permissions are set correctly. |
| Image Is Too Large | Resize the image before uploading it, or use CSS to adjust its size in the display. |
| Broken Image Link | Verify that the URL is pointing to the right location and that the image file hasn’t been deleted or moved. |
| Misalignment with Text | Adjust the CSS styles for the image, making sure it’s correctly floated or centered. |
| Slow Loading Times | Optimize the image size to enhance loading speeds. Use tools like TinyPNG or WP Smush. |
By following these troubleshooting steps, you’ll be well-equipped to handle any hiccups. Remember, the key is to stay patient and persistent. A bit of trial and error is normal, and soon enough, your plugin list table will look fabulous!
Conclusion
In this guide, we’ve walked through the essential steps to enhance the WordPress plugin list table by adding images, improving the visual appeal and user experience of your site.
- Installation of Required Plugins: We covered the necessary plugins that simplify the process of working with WordPress plugin lists.
- Code Customization: You learned how to edit your theme’s functions.php file to insert image URLs into the list table.
- CSS Styling: We discussed how to use CSS to ensure that your images are displayed correctly and fit well into the layout.
- Using Shortcodes: A step-by-step guide on creating shortcodes to easily manage image insertion in the plugin list.
Through this process, even those with minimal coding experience can add a professional touch to their plugin directories. Enhancing your plugin list with images can make it more engaging and informative for users, ultimately improving the overall functionality of your site.
By following these steps, you can easily bring more visual context to your plugins, making it easier for users to recognize features, functions, and updates at a glance, which enhances user navigation and satisfaction.