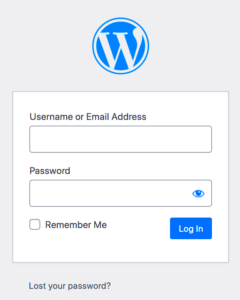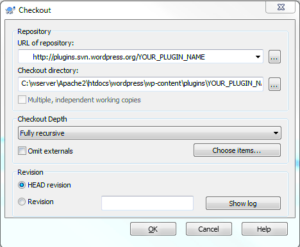Transferring a WordPress site to a new host might sound like a daunting task, but with the right steps, it can be a smooth process. Maybe you’re looking for better performance, support, or features that your current host doesn’t offer. Whatever the reason, understanding how to transfer your site is crucial for a seamless transition. In this guide, we’ll walk you through the essential steps and tips to ensure your WordPress site moves smoothly to its new home.
Why Move to a New Host?
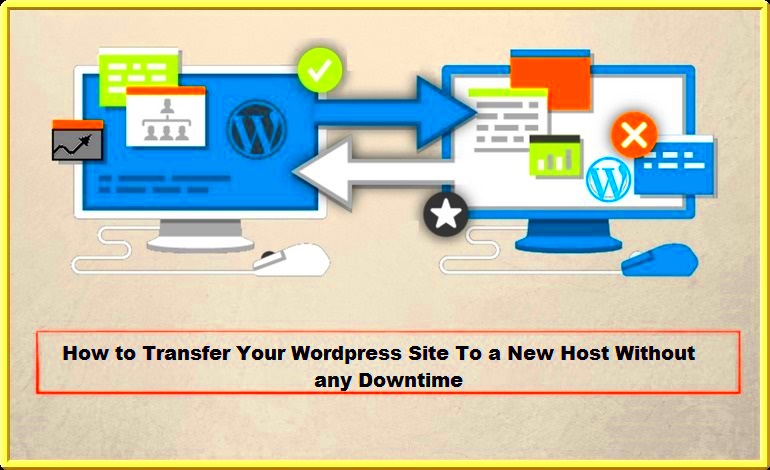
Deciding to move your WordPress site to a new host can stem from a variety of reasons. Here are some of the most common motivations:
- Improved Performance: If your current host is slow or struggles to handle traffic, you might find that a new provider can offer faster load times and better uptime.
- Better Support: Not all hosting providers offer the same level of customer support. If you’re facing issues and can’t get timely help, it’s definitely a red flag.
- Cost Efficiency: Sometimes, switching to a new host can save you money. With many competitors in the hosting market, you might find a provider that offers better services at a lower cost.
- Advanced Features: Some hosts provide additional features like automatic backups, staging environments, enhanced security, and more, which are essential for your site’s growth.
- Changing Needs: Your website’s growth or changes in strategy might require different types of hosting solutions, and a new host may better meet those evolving needs.
Ultimately, assessing your current hosting situation and identifying what you want to improve can make your transfer decision much easier and beneficial for your WordPress site.
Preparation Before the Transfer
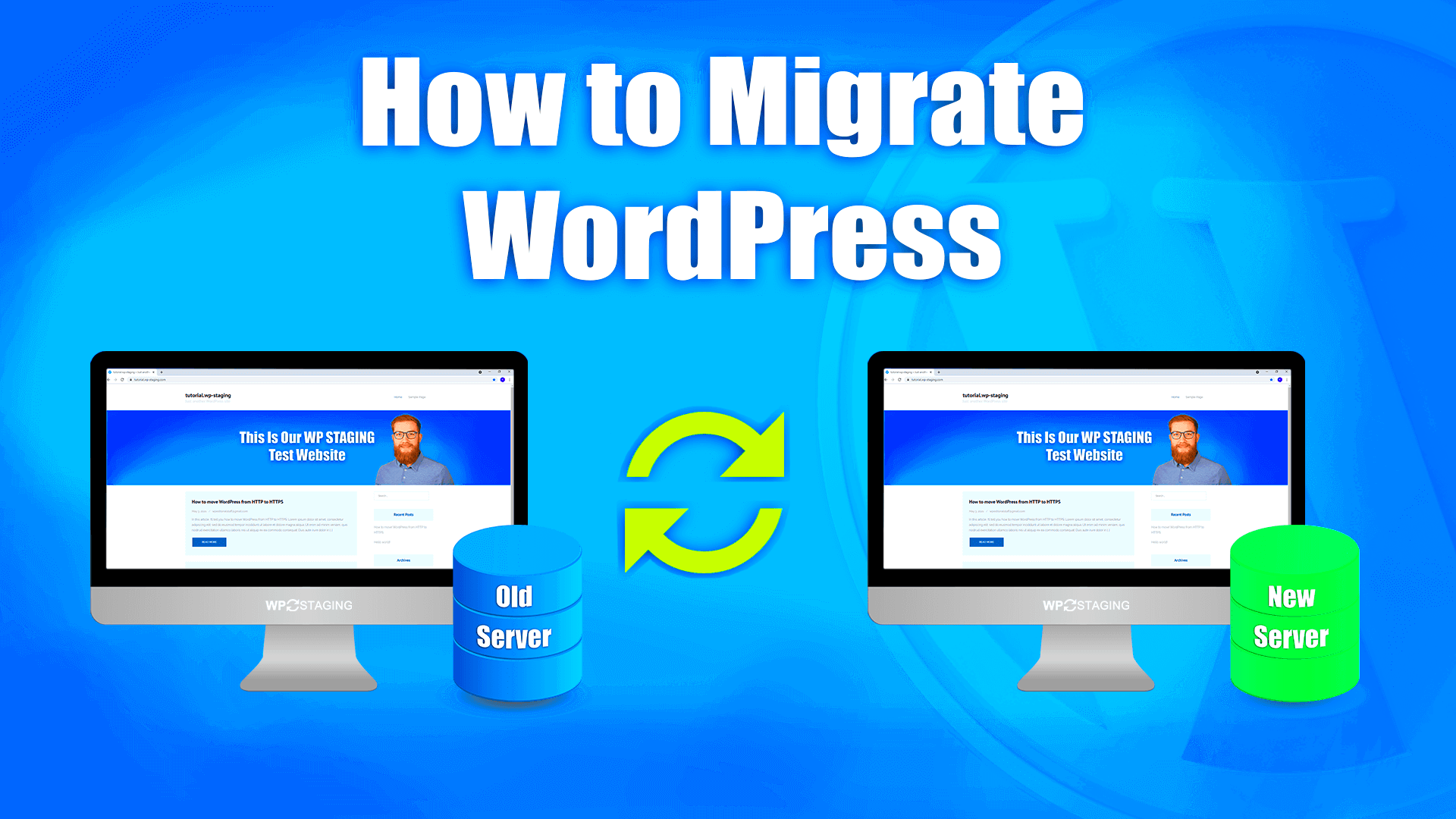
Before diving into the actual process of transferring your WordPress site to a new host, it’s essential to take a few preparatory steps. Think of this as laying the groundwork for a smooth transition. A bit of organization now can save you time and headaches down the road.
1. Choose Your New Hosting Provider
First things first, decide where you want to host your WordPress site next. Research different hosting providers and compare their features, performance, and support. Look for reviews that highlight their uptime, speed, customer service, and any specific WordPress support they offer.
2. Check Domain Registration
If your domain name (like www.yoursite.com) is registered with your current host, you’ll need to ensure you have access to it. If your domain is with a separate registrar, make sure you know how to update the DNS settings once the transfer happens.
3. Inform Your Users
If you’re running a popular site with regular visitors, consider informing them about the upcoming downtime. Posting a notice on your site or sending a newsletter can prepare them for potential disruptions. This step is especially crucial for e-commerce sites or blogs with a large following.
4. Ensure All Plugins and Themes Are Updated
Before the migration, make sure all your WordPress plugins and themes are up-to-date. This will minimize compatibility issues and ensure that everything works correctly after the transfer. Check for as many updates as you can—it’s a small step that can make a big difference.
By taking these preparation steps, you set yourself up for a hassle-free transition. Now, let’s dive into backing up your WordPress site, which is a crucial part of the transfer process!
Backing Up Your WordPress Site
Now that you’re prepared for the transfer, the next critical step is backing up your WordPress site. You want to ensure that everything you’ve built—your posts, pages, media files, and settings—are safely stored before making any changes. Trust us, this step is non-negotiable!
1. Use a Backup Plugin
The easiest way to back up your WordPress site is by using a backup plugin. Popular options include:
- UpdraftPlus: Allows you to schedule backups and store them on cloud services like Dropbox, Google Drive, and more.
- BackWPup: A simple way to back up your complete installation and save it on external services.
- VaultPress: Offers real-time backups and security scans (note that it requires a subscription).
Install your chosen plugin, follow the instructions, and perform a complete backup of your site. Most plugins offer options to back up files, database, or both. Be sure to include the database to store all your post content and settings!
2. Manual Backup Method
If you prefer a more hands-on approach, you can also back up your site manually. Here’s how:
- Access your web hosting control panel (often cPanel) and go to File Manager.
- Download all files in the public_html directory. This contains your themes, plugins, and uploads.
- Next, download your database. Under cPanel, look for phpMyAdmin, select your database, and use the Export option.
3. Verify Your Backup
Regardless of the backup method you choose, always double-check to ensure everything is backed up correctly. For plugins, you might receive a confirmation message. For manual methods, make sure both files and database export correctly and are stored safely on your device or cloud storage.
Remember, a successful backup is your safety net! Should anything go wrong during the transition, you’ll have peace of mind knowing you can restore your site to its previous glory. Now that you’re all backed up, you’re ready to tackle the transfer itself!
Choosing a New Hosting Provider
When it comes to choosing a new hosting provider for your WordPress site, it’s essential to weigh your options carefully. Not all hosting providers are created equal, and what works for one site may not work for another. So, how do you select the right one? Here are some factors to consider:
- Performance and Speed: Look for hosting providers that offer solid uptime guarantees and fast loading times. A good rule of thumb is to check for uptime rates above 99.9% since every second of downtime can affect your site’s traffic and reputation.
- Support: Quality customer support is vital. Ensure that the provider offers 24/7 support via multiple channels—be it chat, email, or phone. You want to feel secure knowing that help is available whenever challenges arise.
- Scalability: Choose a host that can grow alongside your website. Whether you’re planning to expand your site’s content or anticipate a surge in traffic, ensure there are upgrade options available.
- Pricing: While cost shouldn’t be the only factor, you do want to ensure you’re getting good value for your money. Compare the features included in different packages while also keeping an eye out for hidden fees.
- Security Features: Ensure the hosting provider offers robust security features like SSL certificates, firewalls, and regular backups. Your website’s security should never be compromised.
By considering these aspects, you can choose a hosting provider that will be a reliable new home for your WordPress site, thereby enhancing performance and providing peace of mind.
Transferring Your Files
Once you’ve settled on a reliable hosting provider, it’s time to get down to the nitty-gritty of transferring your WordPress files. This may sound daunting, but with a little preparation, it can be a breeze. Here are the steps to follow:
- Backup your Website: Before jumping in, make sure to create a complete backup of your current website. You can do this using plugins like UpdraftPlus or BackupBuddy. This includes all files, databases, and everything in between.
- Download Your Files: Use an FTP client like FileZilla to connect to your current hosting service. Download all the files located in your WordPress directory, usually in the
public_htmlfolder. - Export Your Database: Log in to your current hosting provider’s cPanel or PHPMyAdmin, and export your database. This is crucial as it holds all your posts, pages, and settings. Make sure to save it as a .sql file.
- Upload Files to the New Host: Connect to your new hosting provider via FTP and upload all the files you downloaded earlier. Place them in the appropriate directory (most likely
public_htmlagain). - Import Your Database: Log in to your new host’s cPanel or PHPMyAdmin, create a new database, user, and assign the user to the database. Then, import your .sql file into the new database.
Once you’ve completed these steps, all that’s left is to update your wp-config.php file with your new database credentials. And voilà—you’ve successfully transferred your WordPress site to a new host!
7. Moving Your Database
Transferring your WordPress site isn’t just about shifting files; it also involves moving the database, where all your content, settings, and user information are stored. This process might seem daunting at first, but let’s break it down into manageable steps. Here’s how you can do it:
- Access Your Current Host: Start by logging into your old hosting provider’s control panel. You’ll typically find a section labeled “phpMyAdmin” under the databases section.
- Select the Database: Once in phpMyAdmin, you’ll see a list of your databases on the left-hand side. Click on the database that corresponds with your WordPress installation.
- Export the Database: With your database selected, look for the “Export” tab at the top. Choose the “Quick” export method and the SQL format, then click “Go.” This will download a .sql file to your computer.
- Access Your New Host: Now, log in to your new hosting account. Again, navigate to the phpMyAdmin section.
- Create a New Database: Before importing your data, you’ll need to create a new database. Usually, you can find an option to create a database in the control panel under the database section.
- Import Your Database: Once your new database is set up, select it in phpMyAdmin, then click on the “Import” tab. Choose the .sql file you downloaded, and click “Go” to start the import process.
And just like that, your database is now safely transferred to your new host! Don’t forget to double-check if all your content is intact—better to catch it early!
8. Updating wp-config.php
Now that you’ve moved your database, there’s one crucial step left to ensure everything works smoothly: updating the wp-config.php file. This file is the heart of your WordPress setup and contains important information about your database connection. Here’s how to update it:
- Locate wp-config.php: Use an FTP client or your new host’s file manager to find the
wp-config.phpfile in the root directory of your WordPress installation. - Edit the File: Open
wp-config.phpin a text editor. You’re looking for the following lines regarding database details: - Save Your Changes: After updating the necessary details, save the file and upload it back to your server, replacing the old version.
| Line Item | What to Change |
|---|---|
DB_NAME |
Your new database name |
DB_USER |
Your new database username |
DB_PASSWORD |
Your new database password |
DB_HOST |
Usually localhost, but check with your host |
Once you’ve updated the wp-config.php file, you’re almost there! Head over to your new site’s URL and check if everything loads correctly. If you’ve followed these steps, your site should be up and running smoothly on its new host!
9. Changing Your Domain’s DNS Settings
Once you’ve completed the migration of your WordPress site to the new host, the next crucial step involves changing your domain’s DNS settings. This step is essential for pointing your domain name to the new web server where your site now resides. Here’s how to approach this:
1. Access Your DomainRegistrar:
First things first, log in to your domain registrar’s control panel. This is where you purchased your domain name, and it’s the place you’ll make changes to the DNS settings.
2. Locate DNS Settings:
Look for sections labeled ‘DNS Management,’ ‘Name Servers,’ or ‘Domain Settings.’ Here, you should find options to manage the DNS records associated with your domain.
3. Update Name Servers:
If your new host provides specific name servers (like ns1.newhost.com and ns2.newhost.com), replace your current name servers with these. Don’t forget to save your changes, as not doing so will leave your domain pointing to the old host!
4. Use A Records (if necessary):
Alternatively, if you prefer to keep your existing name servers, you can update the A record to point to the new server’s IP address. Ensure that you enter the correct new IP address given by your hosting provider.
5. Propagation Time:
After updating the DNS settings, it’s important to know that changes can take anywhere from a few hours up to 48 hours to propagate. During this time, your site may be intermittently accessible from various locations.
Remember, DNS changes can be a bit tricky, so double-check your entries to avoid downtime. Once the propagation completes, your visitors will seamlessly be redirected to the new host!
10. Testing Your Site After the Transfer
Congratulations! You’ve successfully migrated your WordPress site to a new host, and your DNS settings are updated. But before you declare victory, it’s time to thoroughly test your site to ensure everything is running smoothly. Here’s a quick guide on how to do just that:
1. Check Website Accessibility:
Start by directly visiting your website. Confirm that it loads without any issues. If you still see the old site, give it a little more time for DNS propagation.
2. Log into Your WordPress Admin Panel:
Head over to your WordPress admin area and log in. This will allow you to check whether all your settings, plugins, and themes are functioning properly.
3. Test Links and Media:
Go through your pages and posts to ensure all internal and external links are working. Also, check that images and other media files load correctly. Having broken links can hurt your SEO!
4. Verify Functionality:
Ensure that essential features like contact forms, e-commerce functionalities, and interactive elements operate as intended. A broken form can mean lost customers!
5. Monitor Site Speed:
Use tools like Google PageSpeed Insights or GTmetrix to assess your site’s performance. If you notice slow loading times, consider optimizing images or minimizing CSS and JavaScript files.
6. Security Check:
After transferring your site, make sure security plugins are active, and confirm your SSL certificate is properly configured. This keeps your site secure and ranked favorably by search engines.
By performing these tests, you’ll ensure that your visitors enjoy a seamless experience on your newly hosted WordPress site. Happy blogging!
Common Issues and Troubleshooting
Transferring your WordPress site to a new host can be a smooth process, but it’s not uncommon to run into some roadblocks along the way. Here are some of the most common issues you might face during the transfer, along with troubleshooting tips to help you navigate through them.
- Site Not Loading: If your site isn’t loading after the migration, it could be due to domain propagation. Keep in mind that DNS changes can take anywhere from a few minutes to 48 hours to propagate. If it’s been more than 48 hours, try clearing your browser cache and running a DNS check.
- Broken Links: After migrating to a new host, it’s possible that internal links may have broken. Use a plugin like Broken Link Checker to identify and fix any issues.
- Missing Files: Sometimes, files may not transfer correctly. Double-check your old host’s file manager to ensure that all essential files are present. If not, manually upload missing files via FTP.
- Database Connection Errors: If you encounter database connection errors, confirm your wp-config.php file is properly configured with the new database credentials. It’s crucial that the database name, username, password, and host are all accurate.
- Theme and Plugin Issues: After migration, some themes or plugins might not function as expected. Ensure they are compatible with the new host’s PHP version and reinstall them if necessary.
In summary, while some hiccups may occur during your WordPress migration, most issues have straightforward solutions. Don’t hesitate to check forums or seek help from your new host’s support if you’re still stuck!
Conclusion
Transferring your WordPress site to a new host might seem daunting at first, but with a little planning and the right steps, it can be an incredibly rewarding experience. Whether you’re looking for improved performance, better customer support, or additional features, a new host can provide the enhancements you need for your site.
Remember, the key steps in the migration process include:
- Backing up your site.
- Choosing the right new host.
- Transferring files and the database.
- Updating DNS settings.
- Testing thoroughly after the migration.
By taking the time to address common issues and actively troubleshoot problems as they arise, you can minimize downtime and ensure that your site runs smoothly at its new home. So, get excited! You’re not just moving a website; you’re setting the stage for future growth and success.
Should you feel overwhelmed at any point, don’t hesitate to consult your new host’s customer support team. Their experience can be invaluable to ensure a seamless transition. Now go ahead and pave the way for a brighter digital future for your WordPress site!