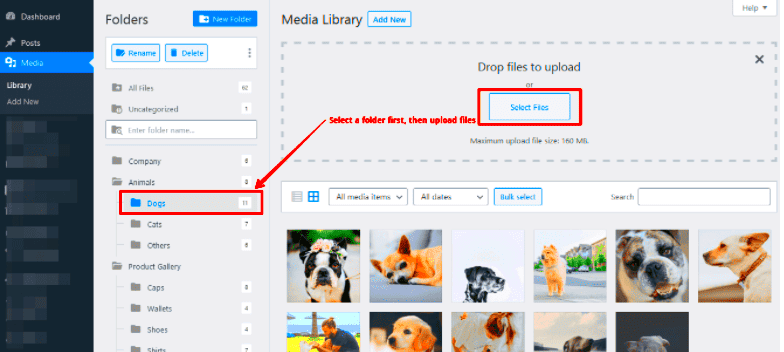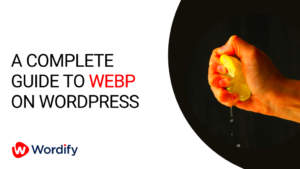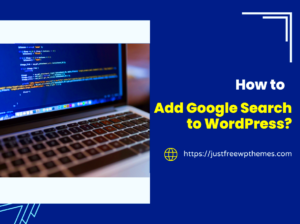Adding dropdowns to the WordPress Media Library is a straightforward process, especially when you use the right tools. Below is a step-by-step guide to help you get started:
- Choose a Plugin: Install a reliable plugin like Enhanced Media Library or WP Media Folder. These tools are specifically designed to add dropdown functionality to the Media Library.
- Install and Activate: Navigate to the WordPress dashboard, go to Plugins > Add New, and search for your chosen plugin. Click Install and then Activate.
- Configure Settings: After activation, visit the plugin’s settings page. Here, you can enable dropdown features and set up categories or tags.
- Assign Categories: Open your Media Library, select a file, and assign it to a relevant category or tag using the new dropdown options.
- Test the Functionality: Use the dropdown menus to filter and search for files, ensuring everything works as expected.
These steps will help you integrate dropdowns smoothly into your Media Library, saving you time and keeping your files well-organized.
Customizing Dropdown Options to Match Your Needs
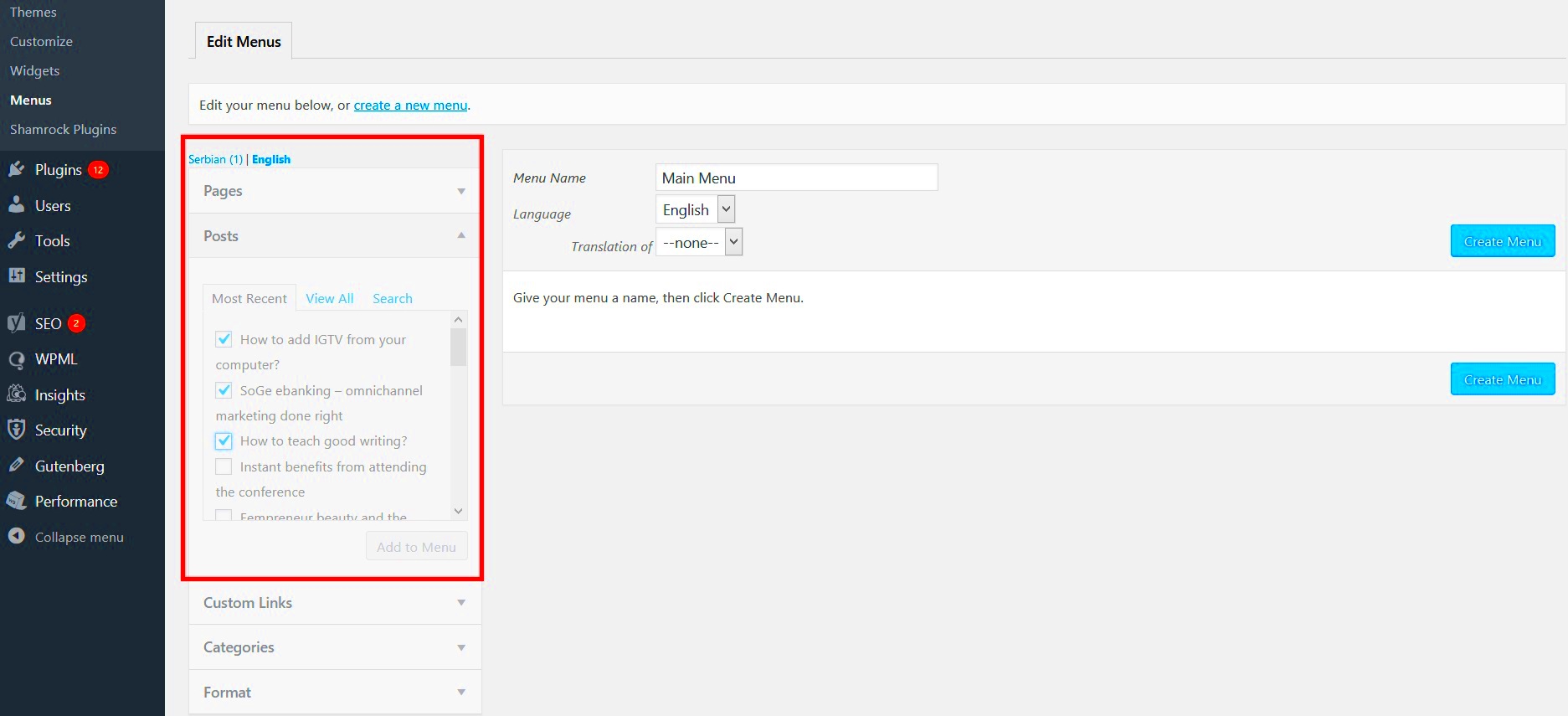
Once you’ve added dropdown functionality, customization is key to making it truly effective. Tailoring dropdown options ensures they align with your specific requirements.
Here’s how you can customize your dropdowns:
- Create Custom Categories: Define categories based on your site’s content, such as “Portfolio Images,” “Event Videos,” or “Product Files.”
- Edit Dropdown Labels: Use the plugin’s settings to rename dropdown labels, making them more intuitive for your workflow.
- Rearrange Options: If your plugin supports it, organize dropdown options in a logical order for quicker access.
- Color-Code Categories: Some plugins let you assign colors to categories, adding a visual cue to your Media Library.
Customizing your dropdowns not only enhances usability but also improves the overall file management experience for you and your team.
Common Issues and How to Fix Them
While adding dropdowns to the Media Library is generally smooth, you might encounter a few hiccups. Here are some common issues and how to address them:
| Issue | Solution |
|---|---|
| Dropdowns Not Showing: | Ensure the plugin is correctly installed and activated. Check the settings to confirm dropdown functionality is enabled. |
| Plugin Conflicts: | Deactivate other plugins temporarily to identify conflicts. If a conflict exists, consider using an alternative dropdown plugin. |
| Media Files Missing: | Verify that the files have been correctly categorized. Reassign them if necessary. |
| Slow Loading: | Large media libraries may slow down when filtering. Optimize images or increase your hosting plan’s resources if needed. |
By troubleshooting these issues promptly, you can maintain
Frequently Asked Questions About Dropdowns in WordPress Media
Adding dropdowns to the WordPress Media Library can be a game-changer, but you might have some questions before getting started. Here are answers to the most commonly asked questions:
-
Do I need coding skills to add dropdowns?
No, you don’t need coding skills. Most plugins offer user-friendly interfaces that let you set up dropdowns with just a few clicks.
-
Will adding dropdowns affect my website’s speed?
Dropdowns themselves have minimal impact on speed. However, using a poorly optimized plugin or managing a large media library without proper server resources might cause slight delays.
-
Can I add multiple dropdowns for different criteria?
Yes, many plugins allow you to create multiple dropdowns for various filters, such as file type, upload date, or custom categories.
-
Are dropdowns compatible with all WordPress themes?
Most plugins work seamlessly with modern themes. However, if you encounter issues, ensure your theme is updated and contact the plugin support team for assistance.
-
What happens if I deactivate the dropdown plugin?
Deactivating the plugin will remove dropdown functionality, but your files and categories will remain unaffected. Re-enabling the plugin restores the dropdowns.
If your question isn’t covered here, check the plugin documentation or contact its support team for further help.
Final Thoughts on Enhancing File Organization with Dropdowns
Dropdowns are a simple yet effective way to improve the organization of your WordPress Media Library. By enabling quick filtering and categorization, they save time and reduce frustration, especially on larger websites. With the right plugin and proper setup, you can transform how you manage files and make your WordPress experience more efficient. Start small, customize as needed, and enjoy a cleaner, more accessible media library.