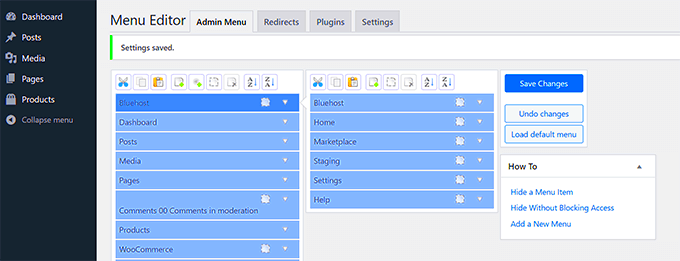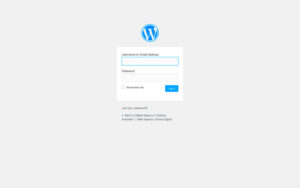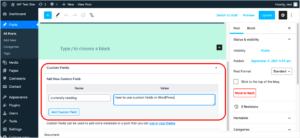WordPress comes with predefined user roles such as Administrator, Editor, Author, and Subscriber. However, you may need more control over who can access specific content. By creating custom user roles, you can ensure that only those with the right permissions can view your hidden list. Custom roles give you the flexibility to define granular access levels, making it easier to manage different types of users on your website.
Here’s how you can add custom user roles for admin-only access:
- Create the Custom Role: Use the
add_role()function to create a new user role with specific capabilities. For example, you can create a “Super Admin” role with additional privileges. - Assign Capabilities: Specify which capabilities the custom role should have. This can range from reading content to managing themes or plugins.
- Assign the Custom Role to Users: Once the role is created, assign it to specific users through the WordPress dashboard or programmatically using the
add_user_to_role()function.
Here’s an example of how you can create a custom role for admin-only access:
function create_admin_only_role() {
add_role( 'admin_only', 'Admin Only', array(
'read' => true,
'edit_posts' => true,
'manage_options' => true,
));
}
add_action( 'init', 'create_admin_only_role' );
With this custom role in place, you can now assign it to users who should have exclusive access to the hidden list, making sure only those with the right role can see it.
Implementing Conditional Tags to Hide the List
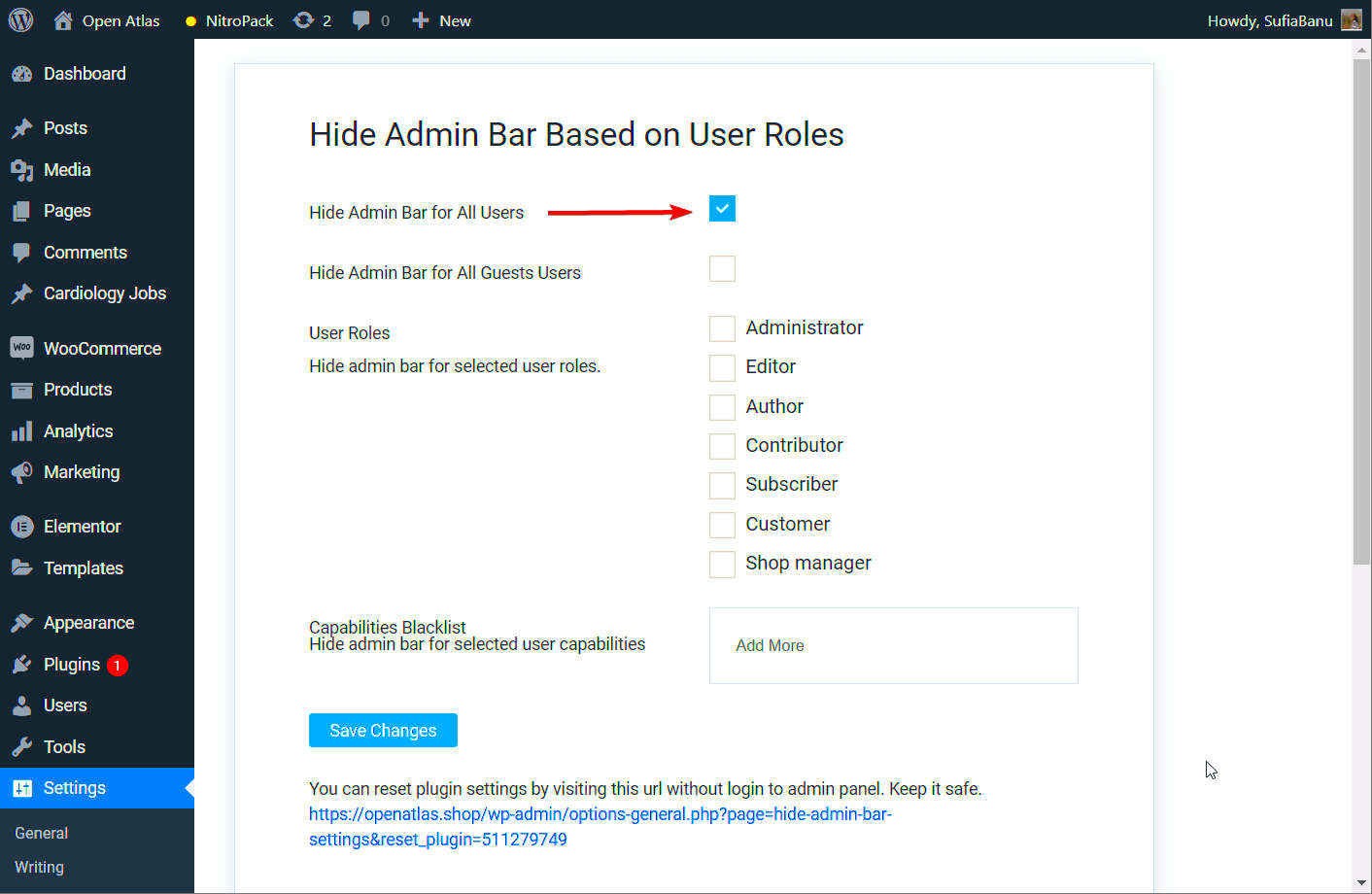
Conditional tags in WordPress are powerful tools that allow you to display or hide content based on specific conditions. By using these tags, you can easily ensure that the hidden list is only visible to users with the appropriate role. Conditional tags check for certain criteria, such as whether the user is logged in, their role, or their access level.
Here’s how you can use conditional tags to hide the hidden list for non-admin users:
- Check User Role: Use
current_user_can()to check if the current user has a specific capability or role, such as ‘administrator’ or your custom role. - Show or Hide Content: Wrap the content you want to hide in an
ifstatement, ensuring that it only displays for users who meet the condition. - Use Built-In Conditional Tags: You can also use WordPress’s built-in conditional tags like
is_user_logged_in()oris_admin()to control the visibility of your content.
Here’s an example of using conditional tags to hide a list:
function display_admin_only_list() {
if ( current_user_can( 'administrator' ) ) {
echo '
- Admin-Only Item 1
- Admin-Only Item 2
‘;
}
}
add_action( ‘admin_menu’, ‘display_admin_only_list’ );
With this code, the hidden list will only be shown to users who have administrator privileges, ensuring that others won’t even see it.
Securing the Hidden List with WordPress Permissions
Once your hidden list is in place, it’s important to secure it properly to prevent unauthorized access. WordPress permissions are built into the system to help you control who can view or edit certain parts of your site. By configuring permissions correctly, you can ensure that only admins or users with specific roles can access the hidden list.
Here’s how you can secure the hidden list using WordPress permissions:
- Use User Roles and Capabilities: WordPress allows you to control what each user role can and cannot do. By assigning the correct capabilities to your custom role, you can limit access to sensitive data.
- Restrict Access to Specific Pages or Sections: Use the
current_user_can()function to conditionally display content only to users with the right permissions. This ensures that even if a user tries to access the list directly via URL, they won’t be able to. - Leverage WordPress Security Plugins: Plugins like “User Role Editor” or “Members” can help you manage and fine-tune user permissions with an easy-to-use interface.
For example, you can implement a permission check to secure your admin-only list:
function secure_admin_list() {
if ( ! current_user_can( 'manage_options' ) ) {
wp_die( 'You do not have sufficient permissions to access this content.' );
}
echo '
- Admin-Only List Item 1
- Admin-Only List Item 2
‘;
}
add_action( ‘admin_menu’, ‘secure_admin_list’ );
By adding a permission check like this, you’re ensuring that only users with the ‘manage_options’ capability (usually administrators) can view the hidden list. This adds an extra layer
Testing the Hidden List for Admin-Only Access
Once you’ve set up your hidden list for admin-only access, it’s crucial to thoroughly test it to ensure it works as expected. Testing is an essential step to confirm that only users with the correct permissions can see the list and that non-admin users are properly restricted. By performing a few simple tests, you can verify that the functionality is secure and that everything runs smoothly on your WordPress site.
Here’s how you can test your hidden list:
- Test as an Administrator: Log in as an administrator and navigate to the page or section where the hidden list is displayed. Ensure that you can see the content without any issues.
- Test as a Non-Admin User: Log in with a non-admin account (e.g., Editor or Subscriber) and check the same section. The hidden list should not be visible, and the user should not be able to access it.
- Test Using Different Browsers or Devices: Sometimes browser cache or settings can interfere with your testing. Make sure to check on different browsers or devices to rule out any inconsistencies.
- Test Direct URL Access: Try to access the URL where the list is located directly. If it’s properly secured, the user should either be redirected or receive an error message.
If everything checks out and the list is only visible to administrators, then you’re good to go! If there are any issues, you may need to revisit your code or permission settings.
Best Practices for Managing Admin-Only Content in WordPress
Managing admin-only content in WordPress effectively requires more than just hiding lists or features. You need to adopt best practices that help maintain security, usability, and flexibility. These best practices ensure that sensitive data is properly protected while keeping the admin interface user-friendly and organized.
Here are some best practices for managing admin-only content in WordPress:
- Use User Roles Wisely: Take advantage of custom user roles and capabilities to grant the right permissions to users. This helps you control who can access sensitive information, like the hidden lists.
- Keep It Simple: Avoid cluttering the admin dashboard with unnecessary options for non-admin users. This helps prevent confusion and makes it easier for administrators to navigate.
- Regularly Review User Permissions: Regularly audit and update the permissions of your users. This helps ensure that only the right people have access to admin-only content, particularly after role changes.
- Secure Your Admin Area: Always ensure that your WordPress site is secure by using strong passwords, two-factor authentication, and plugins that enhance security. This is critical to prevent unauthorized users from gaining admin access.
- Test and Monitor: After setting up admin-only content, periodically test to ensure that access restrictions are still in place and that unauthorized users can’t bypass them.
By following these best practices, you can ensure that your hidden lists and other admin-only content remain secure and that your WordPress site runs smoothly.
FAQs
1. Why should I create a hidden list for admin-only access?
A hidden list is useful for protecting sensitive information or features that should only be accessible to administrators. This helps maintain the security and integrity of your site while ensuring that non-admin users have a cleaner, more intuitive interface.
2. Can I use custom user roles for more than just admin-only lists?
Yes! Custom user roles are highly flexible and can be used for a variety of purposes. You can create roles with specific capabilities to manage access to different types of content, settings, or even specific plugins.
3. Is it safe to modify the functions.php file?
Modifying the functions.php file can be risky if not done correctly. It’s always a good idea to back up your site before making any changes. If you’re unsure, consider using a child theme or a custom plugin to add your code safely.
4. How can I ensure that only the correct users see the hidden list?
By using conditional tags and WordPress functions like current_user_can(), you can specify which users or roles have access to the list. Additionally, securing your site with proper user roles and permissions ensures that only authorized users can access certain content.
5. What should I do if my hidden list is not working as expected?
If your hidden list isn’t working, start by checking the permissions and the user roles you’ve assigned. Test the functionality on different accounts and review your code for any errors. It might also help to clear your browser cache or check for plugin
Conclusion
Creating and managing a hidden list for admin-only access in WordPress is an essential technique for ensuring that sensitive content and features are protected from unauthorized users. By using custom user roles, conditional tags, and proper permissions, you can control access to these hidden elements and provide a secure and streamlined experience for both administrators and non-admin users. Always remember to test your setup thoroughly to ensure that your content remains properly secured. By following best practices and continuously monitoring your site’s security, you can effectively manage admin-only content and enhance your website’s overall functionality.