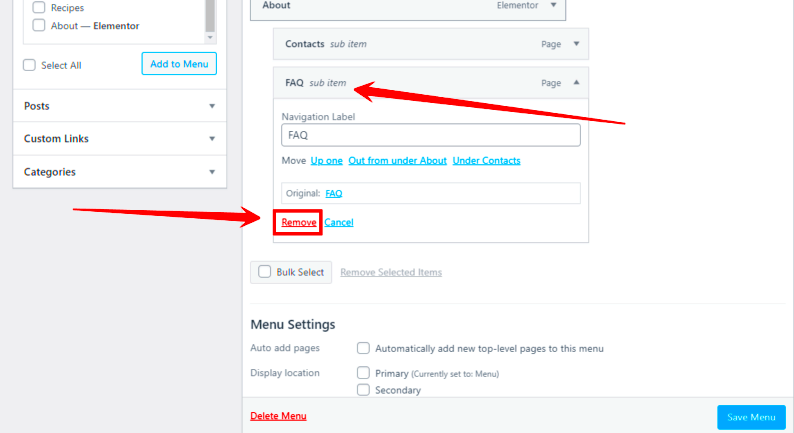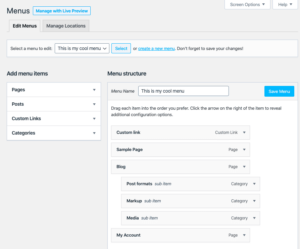Sometimes, you might want to keep certain WordPress pages free from distractions, especially if you’re designing landing pages, thank you pages, or content meant to keep the user focused. Removing navigation URLs can help direct your visitors’ attention to specific actions, like filling out a form or making a purchase. This can improve your conversion rates and streamline the user journey on your website. Let’s dive into why this can be beneficial for your WordPress site.
Here are a few reasons to consider hiding navigation URLs:
- Increased Focus: Removing menus from pages like landing pages or sales pages helps users stay focused on the content, boosting engagement.
- Reduced Exit Rates: Fewer navigation options can lower the chances of users clicking away from your primary content.
- Improved Conversion Rates: Streamlining your page layout can make it easier for visitors to complete your desired call-to-action.
- Enhanced Aesthetic: A minimalistic design without navigation bars can give your page a cleaner and more professional look.
How to Use WordPress Settings to Hide Navigation Links
WordPress offers some built-in settings that allow you to control your website’s navigation visibility without needing any extra plugins. This method is great for beginners because it’s simple and doesn’t require coding knowledge. You can use the ‘Menus’ option in the WordPress dashboard to customize where your navigation appears.
Follow these steps to hide navigation links using WordPress settings:
- Log in to your WordPress dashboard.
- Go to Appearance > Menus.
- Select the menu you want to edit from the dropdown list.
- Under Menu Settings, uncheck the locations where you don’t want the menu to appear, like ‘Primary Menu’ or ‘Footer Menu’.
- Click Save Menu to apply the changes.
Another way to hide navigation on specific pages is by using the Exclude Pages option:
- Edit the page where you want to remove navigation.
- In the ‘Page Attributes’ section, set it to a custom template that doesn’t include the navigation bar.
This method provides an easy way to control your site’s navigation without any plugins or custom code.
Using Custom CSS to Remove Navigation URLs
If you prefer a bit more control over your website’s design, using custom CSS is a great option. This method is ideal if you only want to hide navigation on specific pages rather than site-wide. By adding a few lines of CSS code, you can remove navigation links easily without affecting other parts of your website.
Here’s a quick guide on how to do this:
- Go to your WordPress dashboard and click on Appearance > Customize.
- Click on the Additional CSS section.
- Paste the following CSS code:
/* Hide navigation on specific page */
.page-id-123 .site-navigation {
display: none;
}
In the above code, replace 123 with the ID of the page where you want to hide the navigation. You can find this ID by editing the page and looking at the URL in your browser.
To hide navigation across multiple pages, you can use a comma-separated list of page IDs:
.page-id-123, .page-id-456, .page-id-789 .site-navigation {
display: none;
}
You can also use CSS classes like .home or .single to target specific types of pages:
| Page Type | CSS Class |
|---|---|
| Homepage | .home |
| Single Post | .single |
| Blog Archive | .blog |
Using custom CSS is a flexible way to manage your site’s navigation without altering your theme files or installing additional plugins.
Removing Navigation Links with WordPress Plugins
If you’re not comfortable with coding or want an easy solution to hide navigation links, WordPress plugins are an excellent option. Plugins provide a user-friendly interface, allowing you to make changes to your website’s layout without needing any technical expertise. Some plugins are designed specifically to hide or modify the navigation menu on certain pages, giving you flexibility in how your site appears.
Here are a few plugins you can use to remove navigation links:
- Menu Item Visibility Control: This plugin lets you easily hide specific menu items based on conditions like page type, user role, or logged-in status.
- WP Hide & Security Enhancer: Besides hiding navigation links, this plugin can also enhance your website’s security by masking WordPress identifiers.
- Nav Menu Roles: This plugin allows you to hide or show navigation menu items based on user roles, which is perfect for membership or subscription sites.
- Elementor: If you’re using the Elementor page builder, it includes a feature to hide navigation or any other elements on a per-page basis.
Using these plugins, you can quickly hide menu items or entire navigation bars from specific pages. It’s a great way to keep your site looking clean and focused without any code manipulation.
Editing WordPress Theme Files for Advanced Control
If you’re comfortable with a little more control over your WordPress site’s design, editing your theme files might be the way to go. This method requires access to your theme’s files through either the WordPress theme editor or via FTP. By adjusting the theme files directly, you can hide navigation menus or modify their behavior based on your specific needs.
Here’s how you can go about editing theme files to remove navigation links:
- Go to Appearance > Theme Editor in your WordPress dashboard.
- Open the header.php file (or the file that controls your navigation).
- Look for the code that outputs your navigation menu. It might look something like
<?php wp_nav_menu(); ?>. - To remove navigation links from specific pages, you can wrap the
wp_nav_menu()function in a conditional statement. For example:
This code will prevent the navigation menu from showing up on the “Thank You” page, but still display it on others.
Alternatively, you can use a child theme to ensure that your changes are preserved during theme updates. If you’re not familiar with child themes, you can create one by duplicating your theme’s folder and adding a style.css and functions.php file with the necessary adjustments.
Testing Your Changes to Ensure Proper Functionality
Here are some steps to ensure your changes are effective:
- Clear Cache: If you’re using a caching plugin, clear the cache before testing your changes. Sometimes the old version of your site might still be displayed.
- Check Multiple Devices: Test your website on different devices and browsers to ensure your changes look good on mobile, tablets, and desktops.
- Inspect the Page: Right-click on the page and select “Inspect” to check the CSS and HTML elements. Make sure the navigation is hidden or removed as expected.
- Test Links: If you’ve removed navigation links from certain pages, make sure that the rest of the site’s navigation still works properly and that no links are broken.
It’s also a good idea to use user testing to see how real visitors interact with your site after changes. Ask a few users to navigate through the site and give feedback. If something doesn’t seem intuitive or causes confusion, it’s best to make adjustments before going live.
By thoroughly testing your changes, you can be sure that your WordPress site remains functional, accessible, and user-friendly.
Best Practices for Hiding Navigation on WordPress Pages
When you’re looking to hide navigation on specific WordPress pages, it’s important to approach it thoughtfully to maintain the usability and structure of your website. Hiding navigation is a powerful tool, but like any change, it should be used with purpose. You want to create a seamless user experience without compromising on site accessibility or design.
Here are some best practices to follow when removing navigation on WordPress pages:
- Use Conditional Logic: Only hide navigation on pages where it makes sense, like landing pages, thank you pages, or checkout pages. This prevents confusion and keeps the user journey focused.
- Test Mobile Responsiveness: Ensure that your navigation still works properly on mobile devices. Sometimes, hiding navigation on desktop can cause issues on smaller screens.
- Consider User Intent: If visitors land on a page with hidden navigation, make sure the page content clearly guides them to the next action you want them to take (e.g., filling out a form or completing a purchase).
- Preserve Accessibility: Don’t hide navigation from all users. Make sure that you still offer ways for users to navigate back to important sections of the site, whether through internal links, breadcrumbs, or other options.
By following these best practices, you ensure that your changes are beneficial for both the design and functionality of your website. Remember, your goal is to enhance the user experience and achieve your desired outcome without compromising the overall usability of your WordPress site.
Frequently Asked Questions About Removing Navigation URLs
When it comes to removing navigation URLs in WordPress, it’s common to have several questions about how and why to make these changes. Whether you’re new to WordPress or have some experience, understanding the ins and outs of this process can help ensure that you make the right decisions for your website.
Here are some frequently asked questions:
| Question | Answer |
|---|---|
| Will removing navigation URLs affect my site’s SEO? | Generally, removing navigation links does not directly impact SEO as long as your site structure remains clear. Just ensure important pages are still accessible through other means. |
| Can I hide navigation on specific pages only? | Yes! You can use conditional logic, CSS, or plugins to hide navigation only on certain pages, like landing or thank you pages. |
| Is it possible to hide navigation for specific users? | Yes, you can use plugins like “Nav Menu Roles” to hide or display navigation based on user roles, such as logged-in or logged-out visitors. |
| How do I make sure my changes don’t affect mobile navigation? | Test your changes on mobile devices to ensure that your site’s functionality and user experience remain smooth across all screen sizes. |
| Should I hide navigation on all pages? | Hiding navigation should be done thoughtfully. It’s best to hide it only on specific pages where user focus is crucial, like sales or thank you pages. |
Final Thoughts on Removing Navigation URLs from WordPress Pages
Removing navigation URLs from specific pages on your WordPress site can be an effective way to streamline the user experience, especially when your goal is to create focused landing pages, increase conversions, or simplify user journeys. However, as with any change to your website, it’s important to approach it thoughtfully and test your changes thoroughly to avoid any negative impact on user experience or site functionality.
Here’s a quick recap of key considerations:
- Strategic Use: Only hide navigation where it serves a purpose, such as on focused landing pages or checkout pages.
- Testing: Always test your changes on different devices and browsers to ensure your site is still accessible and functional.
- Stay User-Centric: Ensure that users can still navigate your site easily through alternative methods if needed.
By following best practices and keeping user experience at the forefront, you can effectively hide navigation URLs when needed without sacrificing site usability. Whether you’re using CSS, plugins, or editing theme files, be sure to make decisions that align with your website’s goals and overall user experience.