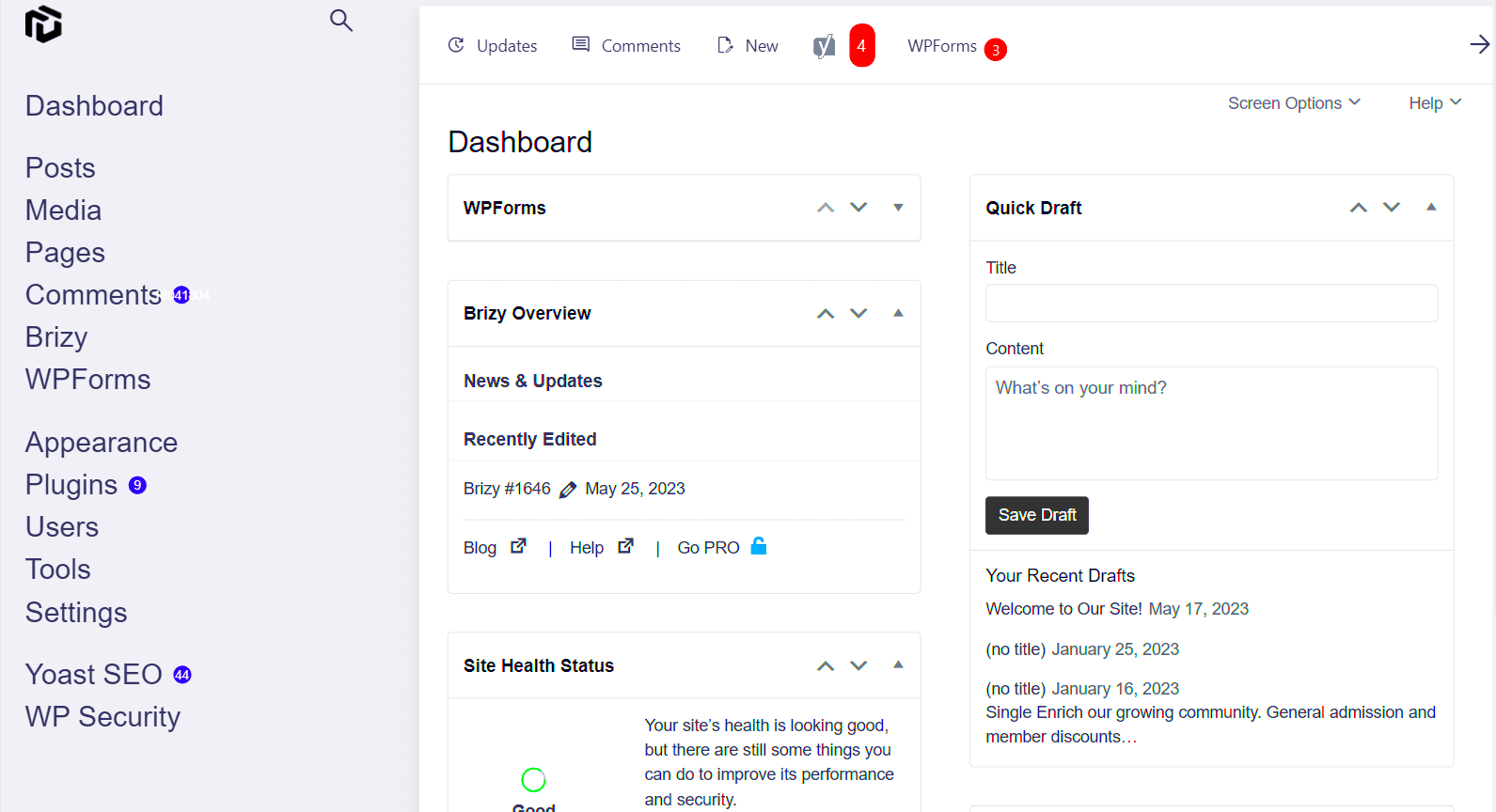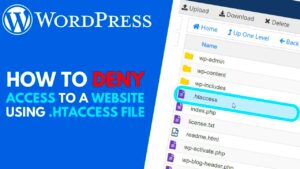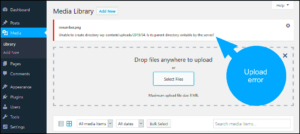The WordPress admin menu is packed with features, and one of these is the “Patterns” option. Patterns are pre-designed layouts that can be easily added to your pages or posts, helping users build complex designs without much effort. These patterns can be a game-changer for beginners who are not familiar with coding. However, for experienced developers, this extra option can clutter the interface and make the admin dashboard look crowded.
While the intention behind patterns is to speed up the design process, not every user needs or wants them. This is especially true if you’re running a custom-designed website where you prefer full control over the layout. If you find yourself not using these patterns, you might want to consider removing them from the admin menu to create a cleaner, more focused workspace.
Why You Might Want to Remove Patterns
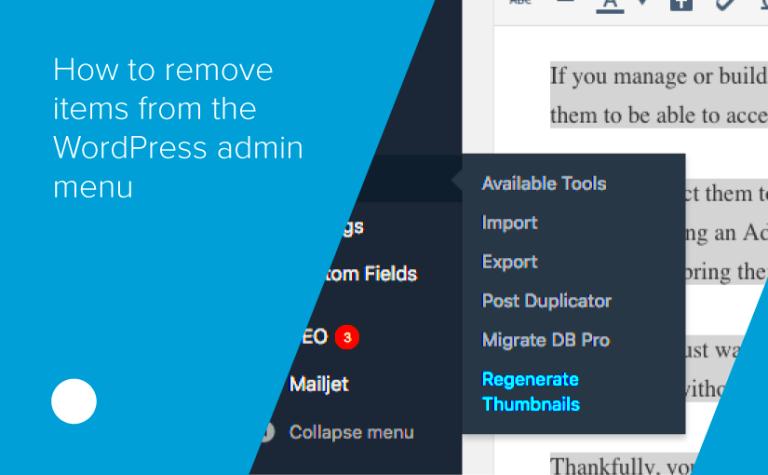
Not everyone needs access to patterns in WordPress, especially if you are aiming for a streamlined interface. Here are a few reasons why removing patterns from the admin menu could be beneficial:
- Declutter Your Dashboard: Having too many options can be overwhelming. By removing patterns, you can reduce visual noise and make the interface easier to navigate.
- Improve Performance: A cleaner admin menu can lead to faster load times, especially if you’re using a lot of plugins or a custom theme. Reducing unnecessary features helps your dashboard run more smoothly.
- Focus on Custom Designs: If you’re using custom page builders or a specific design framework, patterns may become redundant. Removing them lets you focus on your preferred design approach.
- Better Client Experience: If you’re developing a website for a client, simplifying the admin menu can prevent confusion and ensure they only see what’s relevant to their needs.
How to Access the WordPress Admin Menu Settings
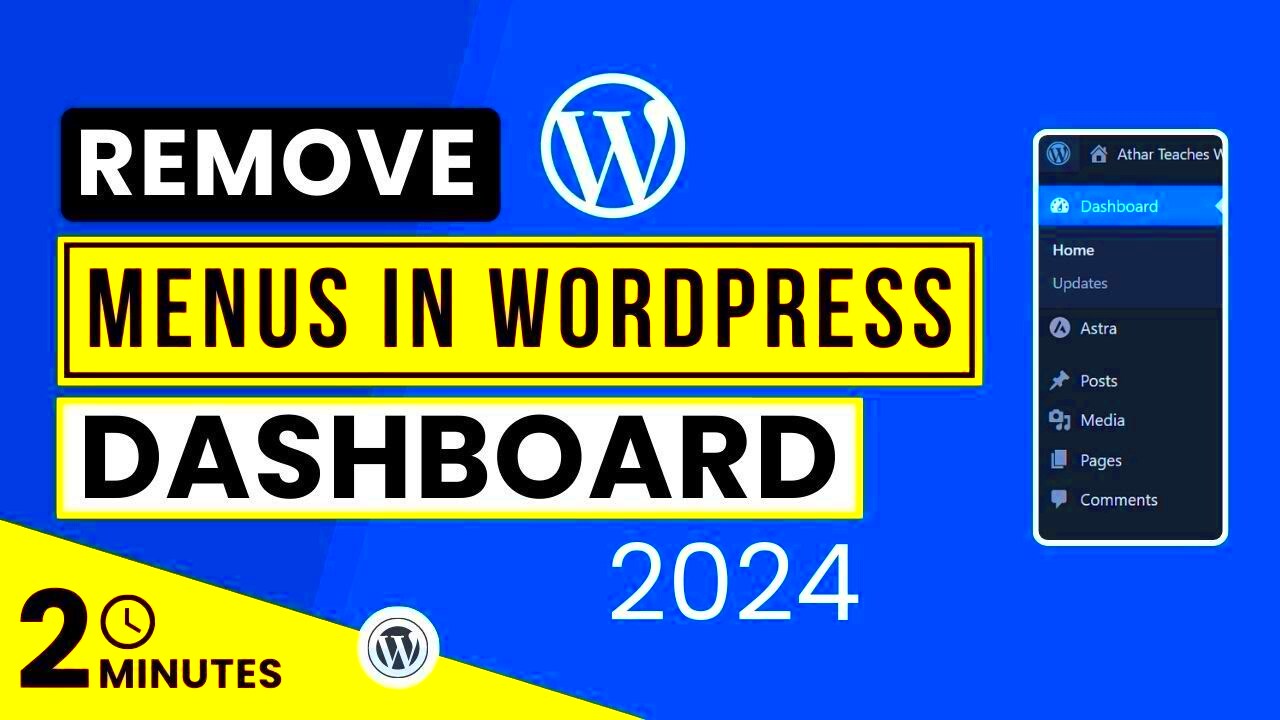
To start customizing your WordPress admin menu, you first need to know where to access the settings. Here’s how you can navigate to the admin menu options:
- Log in to Your Dashboard: Go to https://yoursite.com/wp-admin and enter your login credentials.
- Navigate to the Settings Tab: On the left-hand side, you’ll see a vertical menu. Scroll down and click on “Settings” or “Appearance” depending on your theme.
- Look for Pattern Options: In some WordPress setups, patterns may be listed under “Editor” or “Block Settings.” This is where you can adjust their visibility.
- Use Plugins if Necessary: If you don’t see the option to remove patterns directly, consider using a plugin like “Admin Menu Editor” or adding custom code to your
functions.phpfile.
By following these steps, you can gain full control over what appears in your WordPress admin menu, helping you create a streamlined and efficient backend environment.
Methods to Remove Patterns from the Admin Menu
There are several ways to remove patterns from the WordPress admin menu, depending on your level of technical expertise and your specific needs. You can choose between using plugins, adjusting theme settings, or adding custom code. Each method has its own advantages, and the right one for you will depend on how comfortable you are with WordPress customization.
Let’s explore some of the most effective methods:
- Disabling Patterns via Plugin: For users who want a quick and easy solution, installing a plugin like “Disable Gutenberg Patterns” can instantly remove the patterns from your admin menu. Simply install the plugin, activate it, and the patterns will be hidden.
- Using the Theme’s Settings: Some premium themes offer built-in options to disable certain features, including patterns. Check your theme’s documentation to see if this feature is available.
- Modifying the
functions.phpFile: If you’re comfortable editing code, you can add a snippet to your theme’sfunctions.phpfile. This method gives you complete control but should be done carefully to avoid breaking your site. - Utilizing a Custom Admin Menu Plugin: Tools like “Admin Menu Editor” allow you to rearrange or remove items from the admin menu without needing to touch any code.
By using one of these methods, you can simplify the WordPress interface, making it more user-friendly and tailored to your workflow.
Using Code Snippets to Remove Patterns
If you prefer a hands-on approach, using a code snippet is a powerful way to remove patterns from the admin menu. Adding a small piece of code to your theme’s functions.php file can quickly disable patterns without the need for plugins. Here’s a simple example:
// Disable patterns in the WordPress editor
remove_theme_support('core-block-patterns');
Follow these steps to add the code:
- Access Your WordPress Dashboard: Log in to your WordPress admin area and go to “Appearance” > “Theme File Editor”.
- Locate the
functions.phpFile: In the right-hand panel, find and click onfunctions.phpunder your active theme. - Paste the Code: Scroll to the bottom of the file, paste the snippet, and click “Update File”.
- Clear Your Cache: After saving, clear your browser cache to see the changes.
This method is quick and efficient, but remember to back up your website before making any changes. A small mistake in the functions.php file can break your site, so proceed with caution.
Benefits of a Streamlined WordPress Admin Menu
Having a clutter-free WordPress admin menu can make a world of difference, especially if you spend a lot of time managing your site. Here are some benefits of removing unnecessary items like patterns from the admin menu:
| Benefit | Description |
|---|---|
| Increased Focus | With fewer distractions, you can focus on the essential tasks, leading to a more productive workflow. |
| Faster Navigation | A streamlined menu makes it easier to find what you’re looking for, saving you time when managing your site. |
| Improved Client Usability | If you’re setting up a WordPress site for a client, a simpler admin interface can enhance their user experience, reducing the learning curve. |
| Enhanced Performance | By removing unused features, you can slightly improve the performance of your WordPress dashboard, leading to faster load times. |
Simplifying the WordPress admin menu is not just about aesthetics. It’s about creating an efficient workspace that aligns with your goals, whether you’re a developer, content creator, or managing a client’s website.
Potential Issues After Removing Patterns
While removing patterns from your WordPress admin menu can help create a cleaner interface, it’s important to be aware of potential issues that might arise. Customizing the WordPress dashboard can sometimes have unintended side effects, especially if you’re using a lot of plugins or a highly customized theme.
Here are a few potential issues to watch out for:
- Compatibility with Page Builders: Some popular page builders like Elementor or WPBakery might rely on certain pattern features. Removing patterns could cause conflicts or missing elements in your design.
- Theme Functionality: If your active theme uses block patterns as part of its design system, disabling patterns might break some parts of your website layout. Always check your theme documentation before making changes.
- Impact on Future Updates: WordPress updates frequently, and removing core features like patterns might lead to compatibility issues down the line. Ensure that you test thoroughly after each WordPress update.
- Limited Access to New Patterns: Removing patterns could prevent you from accessing any new and updated patterns introduced by WordPress or third-party developers, which might be useful for future projects.
To minimize these risks, it’s recommended to test your changes on a staging site before applying them to your live website. This way, you can identify any issues without affecting your actual site.
Frequently Asked Questions on Removing WordPress Patterns
If you’re considering removing patterns from the WordPress admin menu, you might have some questions. Here are answers to the most common queries:
- Can I re-enable patterns after removing them?
Yes, you can always re-enable patterns by reversing any changes made in your theme’sfunctions.phpfile or by deactivating the plugin you used to disable them. - Will removing patterns affect my existing content?
No, removing patterns from the admin menu won’t delete any existing content that uses patterns. Your posts and pages will remain intact, but you won’t be able to add new patterns unless you re-enable the feature. - Is it safe to edit the
functions.phpfile?
Editing thefunctions.phpfile is safe if you proceed with caution. Always back up your site before making changes, and consider using a child theme to avoid losing customizations during theme updates. - Do I need coding skills to remove patterns?
Not necessarily. You can use plugins that offer a user-friendly interface to disable patterns without touching any code. However, adding a simple code snippet is also an option for those comfortable with minor coding tasks.
Final Thoughts on Customizing Your WordPress Dashboard
Customizing your WordPress admin menu by removing patterns can greatly enhance your workflow, especially if you prefer a clean, distraction-free interface. This simple adjustment can help you focus on what matters most, whether it’s content creation, website maintenance, or client management.
Remember, while it’s tempting to declutter your dashboard, always consider the potential impact on your site’s functionality and compatibility with plugins and themes. Testing your changes on a staging environment can save you from unexpected issues later on. Whether you choose to use plugins or a code snippet, make sure to keep a backup of your site before making any modifications.
At the end of the day, the goal is to create a WordPress dashboard that works best for your needs. A streamlined admin menu can lead to a more enjoyable and productive experience, allowing you to manage your website with ease.