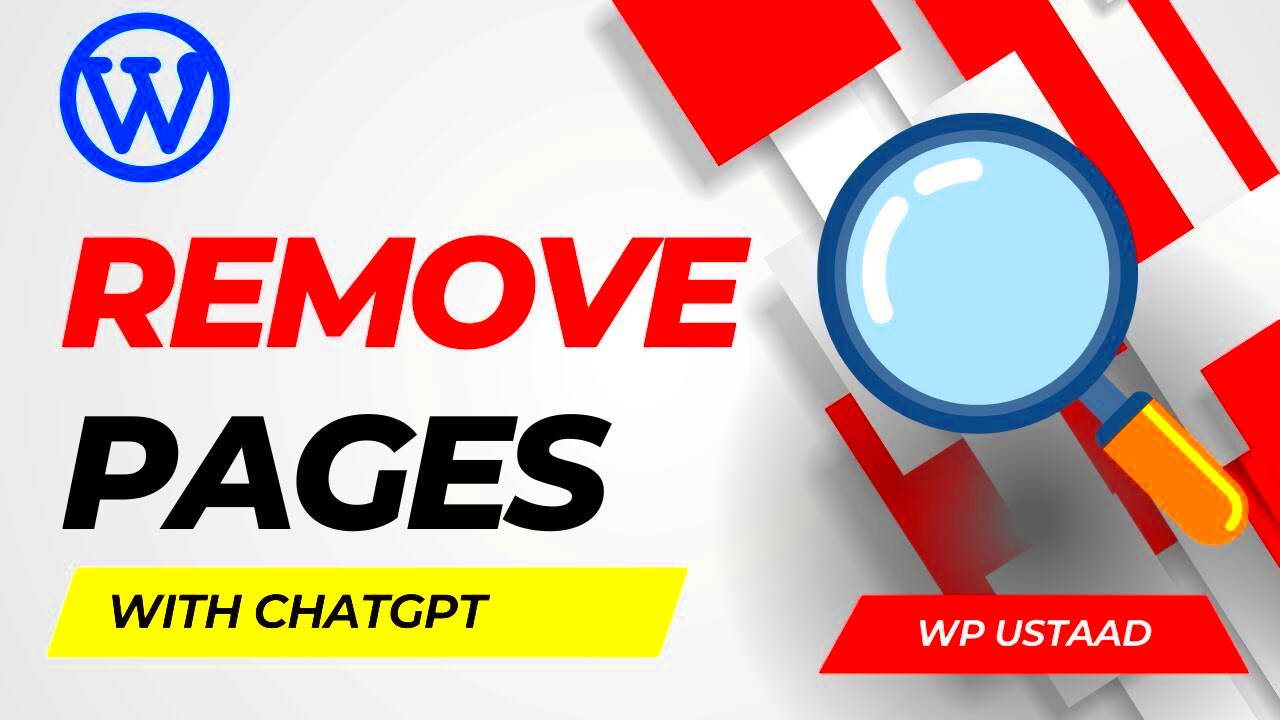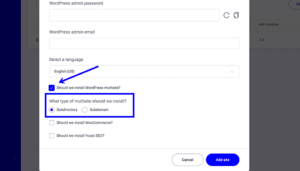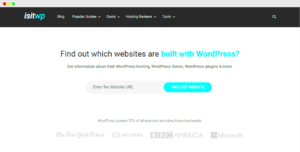Sometimes, a featured page on your WordPress website may no longer be relevant. It could be an outdated service, a seasonal promotion, or simply a page that no longer aligns with your business goals. Removing this page can help streamline your site, improve user experience, and ensure your content stays up-to-date.
But wait, before you hit that delete button, it’s important to understand the potential impact on your SEO. Featured pages often attract traffic and backlinks, which contribute to your site’s search engine ranking. Deleting them without a plan can lead to broken links, reduced traffic, and a drop in your search engine performance. Let’s explore how you can safely remove a featured page without harming your SEO efforts.
How to Safely Unpublish a Featured Page
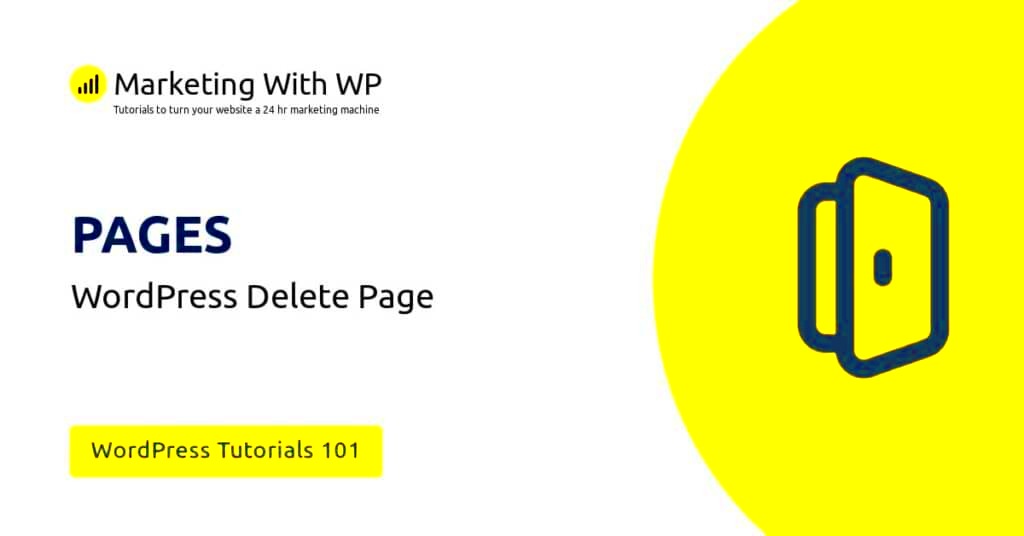
If you’ve decided to unpublish a featured page, it’s crucial to do it correctly. Simply deleting the page could create 404 errors, negatively affecting user experience and SEO. Here’s how you can unpublish a page safely:
- Step 1: Go to your WordPress dashboard, navigate to Pages, and locate the featured page you want to unpublish.
- Step 2: Click on Edit, then change the status from Published to Draft. This keeps the content saved while making it invisible to visitors.
- Step 3: If you don’t want the page indexed by search engines, use the Yoast SEO or Rank Math plugin to mark the page as noindex. This prevents it from appearing in search results.
- Step 4: Update your menus and widgets to remove any links pointing to the unpublished page. This prevents users from stumbling upon a broken link.
Unpublishing is a great option if you might reuse the page later. But if you’re sure the page is no longer needed, deleting it might be the better route. Just make sure to set up redirects, which brings us to the next section.
Using 301 Redirects for SEO Preservation
When you delete a page, users who visit its URL will encounter a 404 error, which is bad for both user experience and SEO. This is where 301 redirects come in handy. A 301 redirect tells search engines that the page has permanently moved to a new URL, preserving most of the SEO value of the original page. Here’s how you can set up a 301 redirect:
| Option | Instructions |
|---|---|
| Using a Plugin | Install a plugin like Redirection or Yoast SEO. Go to the plugin’s settings, add the old URL, and then specify the new URL where you want to redirect visitors. |
| Using .htaccess File | If you’re comfortable with code, access your site’s .htaccess file via FTP. Add the line: Redirect 301 /old-page/ /new-page/. Make sure to replace the URLs accordingly. |
301 redirects not only help retain your page’s SEO ranking but also provide a seamless experience for your visitors. It’s a win-win! Make sure to test the redirect after setting it up to ensure everything works correctly. You can use tools like HTTP Status Checker to verify if the redirect is functioning properly.
Adjusting Your WordPress Menus and Navigation
After removing a featured page, your site’s navigation may need a quick update. Visitors rely on your menu to find what they need, and if a link leads to a page that no longer exists, it can be frustrating. Broken links not only affect user experience but can also harm your SEO. Let’s make sure your menus and navigation are polished up.
Here’s how to adjust your menus after deleting or unpublishing a page:
- Step 1: In your WordPress dashboard, go to Appearance > Menus.
- Step 2: Locate the menu where the page was linked. Click the dropdown arrow next to the page you want to remove, then click Remove.
- Step 3: If you have other relevant pages, consider adding them to your menu to fill any gaps. This can help maintain a smooth navigation experience.
- Step 4: Click Save Menu to update your site.
Additionally, don’t forget about your footer and sidebar menus if they include the removed page. Updating all these sections ensures your site remains user-friendly and optimized. This simple cleanup step can greatly enhance your site’s usability, keeping your visitors engaged longer.
Updating Internal Links for Better User Experience
Internal links are crucial for guiding users through your site and boosting SEO. But when you remove a page, any internal links pointing to it become dead ends. This can frustrate visitors and send negative signals to search engines. Let’s fix those broken links to maintain a seamless user journey.
Here’s how to update your internal links:
- Run a Link Audit: Use tools like Broken Link Checker or Ahrefs to scan your site for broken links.
- Edit Posts and Pages: In your WordPress dashboard, navigate to Posts or Pages. Look for any content that links to the removed page. You can either update the link to a relevant page or remove it entirely.
- Update Widgets and Plugins: Don’t forget to check widgets, footers, and any plugins that might contain internal links. This is especially important if you use plugins like Related Posts or Popular Posts.
Regularly auditing your internal links not only improves navigation but also helps distribute link equity across your site, boosting your overall SEO performance.
Using the Noindex Tag to Hide a Page from Search Engines
There may be instances where you don’t want to delete a page but also don’t want it to show up in search engine results. This is where the noindex tag comes in handy. By adding this tag, you can keep the page live on your site while preventing search engines from indexing it.
Here’s how to use the noindex tag:
- Method 1: Using SEO Plugins
- If you have plugins like Yoast SEO or Rank Math installed, go to the page you want to hide.
- Scroll down to the plugin’s settings, find the Advanced tab, and set Allow search engines to show this page in search results? to No.
- Method 2: Manual Approach
- Edit the page’s code by adding the following meta tag within the
<head>section:
<meta name="robots" content="noindex, nofollow">
- Edit the page’s code by adding the following meta tag within the
Using the noindex tag is particularly useful for thank-you pages, private content, or outdated pages you don’t want to delete. This way, you can keep your site tidy while ensuring that only the most relevant pages appear in search results. Remember to double-check that the noindex tag is properly applied by using tools like SEOptimer.
Testing and Monitoring Your Site After Page Removal
Once you’ve removed a featured page, your job isn’t quite done yet. It’s important to test and monitor your site to ensure everything is functioning smoothly. Removing pages can sometimes cause unexpected issues, like broken links, errors, or drops in search rankings. Let’s walk through some simple steps to keep your site in top shape after removing a page.
Here’s what you can do:
- Step 1: Check for Broken Links
- Use tools like Dead Link Checker or Screaming Frog to scan your site for broken links.
- Fix or update any links that previously pointed to the removed page to prevent 404 errors.
- Step 2: Monitor Google Search Console
- Log in to Google Search Console and check for crawl errors under the Coverage section.
- Submit a new sitemap if necessary to ensure search engines are aware of your changes.
- Step 3: Analyze Site Performance
- Keep an eye on your website’s analytics using tools like Google Analytics. Look for any sudden drops in traffic.
- Check your bounce rate and user behavior to ensure your visitors are not getting frustrated with missing content.
Taking the time to test and monitor your site ensures a smooth transition and helps maintain your SEO performance. It’s like giving your website a little tune-up to keep everything running efficiently.
FAQs About Removing a Featured Page in WordPress
Removing a featured page can raise a lot of questions, especially if you’re concerned about SEO and user experience. Here are some frequently asked questions to guide you through the process:
- Can I recover a deleted page?
Yes, if you’ve moved it to the Trash, you can restore it within 30 days. Go to Pages > Trash, find the page, and click Restore.
- Will removing a page hurt my SEO?
It can if you don’t set up a proper 301 redirect. Always redirect the old URL to a relevant page to preserve link equity and minimize SEO impact.
- How do I know if a page is still getting traffic?
Use Google Analytics to check the page’s performance. Go to Behavior > Site Content > All Pages to see if it’s still attracting visitors.
- Should I delete or unpublish a page?
If you might use the content again, unpublishing is better. But if it’s outdated and irrelevant, deleting it with a 301 redirect is the best approach.
- What happens to backlinks pointing to the removed page?
Backlinks will lead to a 404 error if the page is deleted. Using a 301 redirect helps retain the SEO benefits from those backlinks.
Conclusion and Final Tips
Removing a featured page from your WordPress site doesn’t have to be stressful. By following the right steps, you can safely unpublish or delete pages without hurting your SEO. Here’s a quick recap of what we covered:
- Unpublish pages if you plan to reuse them in the future. Use the Draft option in WordPress.
- Set up 301 redirects to ensure visitors and search engines are guided to relevant content.
- Update your menus and internal links to avoid broken links and improve user experience.
- Use the noindex tag if you want to hide a page from search engines without deleting it.
- Test your site thoroughly after making changes to ensure everything runs smoothly.
By taking these steps, you can maintain a clean, user-friendly, and SEO-optimized WordPress website. Remember, keeping your site updated and organized is key to providing the best experience for your visitors. Happy editing!