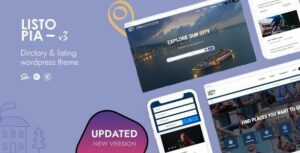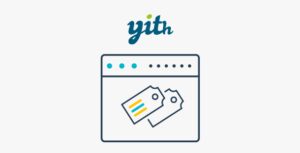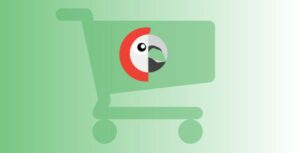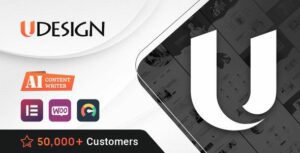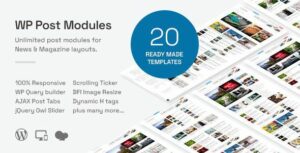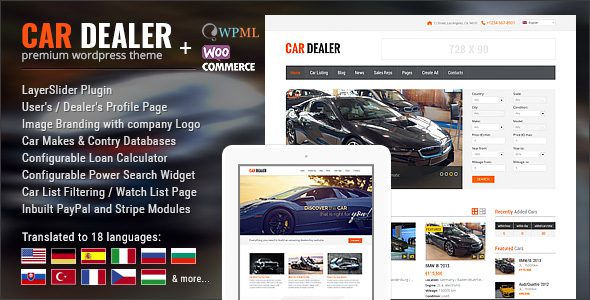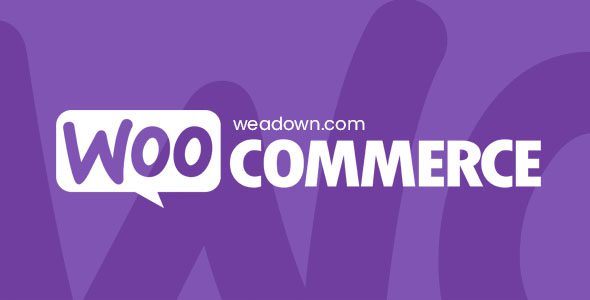If you are having trouble with file download, try disabling your ad blocker for the site or use a different web browser. If disabling your ad blocker or changing your web browser does not help, please contact us for support.
How to Install WordPress Themes
- Begin by downloading the
theme.zipfile from the source onto your local computer. - From your WordPress Administration area, go to Appearance > Themes and click Add New.
- The Add New theme screen will appear. Click Upload Theme.
- On the theme upload form, click Choose File, select the theme zip file on your computer, and click Install Now.
How to Install WordPress Themes Using FTP
- Launch Filezilla, enter your login details, and click Quickconnect.
- In the Remote Site window, navigate to
/rootdirectory/web/content/wp-content/themes. - In the Local Site window, locate the folder containing your saved theme. Right-click the folder and select Upload.
- Once the upload is complete, log in to your WordPress control panel, go to Appearance > Themes, hover over the new theme, and click Activate.
- Check your site to ensure the new theme is active and looks as expected.
How to Install WordPress Plugins Manually
- From your WordPress dashboard, navigate to Plugins > Add New.
- Click Choose File, locate the plugin
.zipfile, and click Install Now. - After installation, click Activate Plugin.
How to Add a Plugin to Your WordPress Website via FTP
- Download the plugin as a
.zipfile from the WordPress directory or a third-party source. - Extract the plugin file (unzip it). The unzipped folder will have the same name as the
.zipfile. - Connect to your website server using an FTP client. Enter the username and password (obtained from your hosting provider).
- Navigate to
wp-content/pluginsin your WordPress file directory. - Upload the unzipped plugin folder to the plugins folder.
- Return to your WordPress dashboard, go to Plugins > Installed Plugins, find the new plugin, and click Activate.