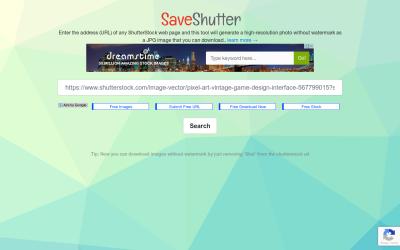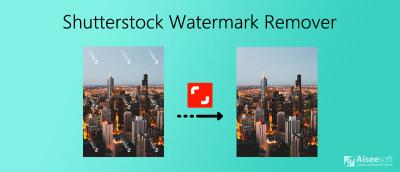If you’ve ever uploaded a photo or video to Shutterstock and later realized you need to update or replace it, you’re not alone. Reuploading content is a common part of maintaining a fresh portfolio and ensuring your submissions meet current standards. Whether it’s correcting a mistake, adding new versions, or simply updating your files, knowing the right steps makes the process smooth and stress-free. In this guide, we’ll walk you through everything you need to know about reuploading your content on Shutterstock. Let’s get started so you can keep your portfolio polished and up-to-date!
Preparing Your Files for Reupload
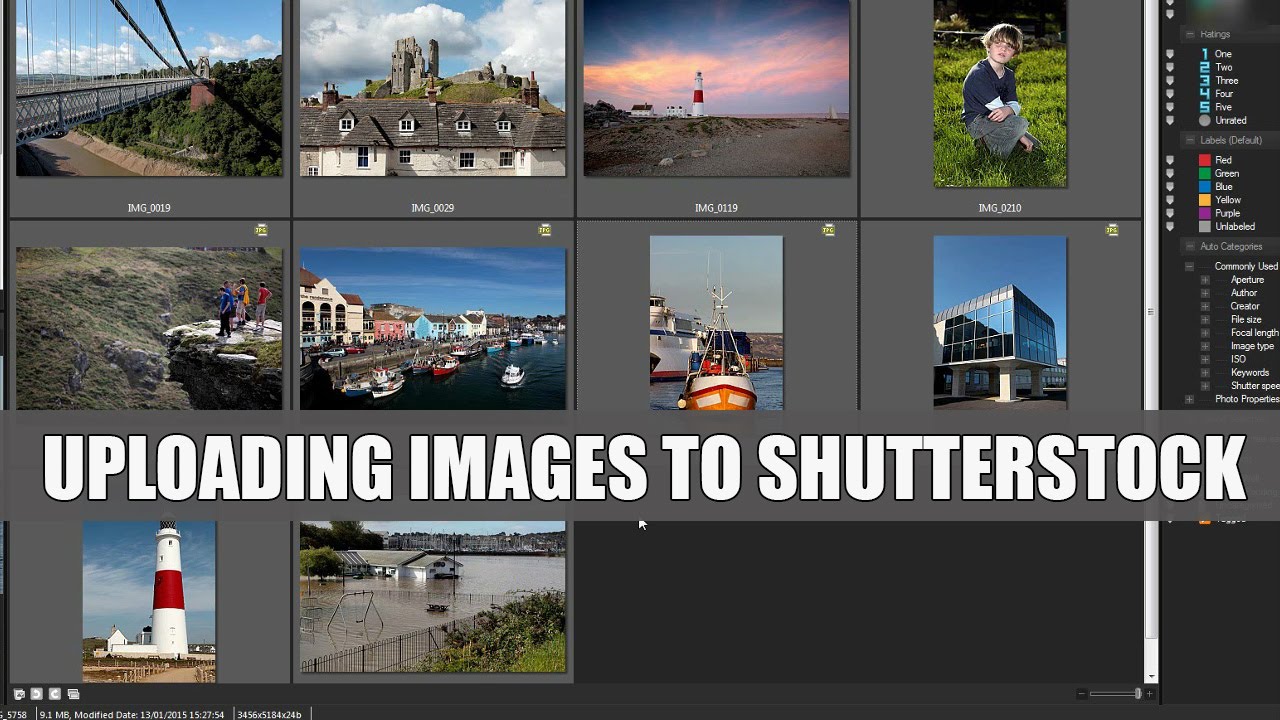
Before you hit the upload button again, it’s important to get your files ready. Proper preparation ensures your content meets Shutterstock‘s quality standards and helps avoid unnecessary rejection or delays. Here’s what you should do:
- Check Your Original Files: Make sure you have the highest quality versions of your images or videos. If you edited or resized them, keep the original files intact for reuploading.
- Update Metadata: Review and update keywords, titles, and descriptions if needed. Accurate metadata improves discoverability and can reflect new information or better phrasing.
- File Format and Size: Confirm that your files are in the accepted formats. Shutterstock typically supports JPEG for photos, TIFF, and EPS, while videos should be in MP4 or MOV formats. Also, check that your files meet the minimum resolution and size requirements.
- Remove or Correct Errors: If your previous upload had issues such as watermarks, unwanted objects, or quality problems, address these before reuploading. Use editing software to make necessary adjustments.
- Organize Your Files: Keep your files organized in folders with clear naming conventions. This makes it easier to locate the right files during the upload process.
- Back Up Your Files: Save copies of your prepared files in a secure location. You don’t want to lose your work if something goes wrong during upload.
Taking these steps ensures your reuploads are smooth, and your content is positioned for success on Shutterstock. Carefully preparing your files saves time and helps you maintain a professional portfolio that stands out to buyers and reviewers alike.
Accessing Your Shutterstock Contributor Account
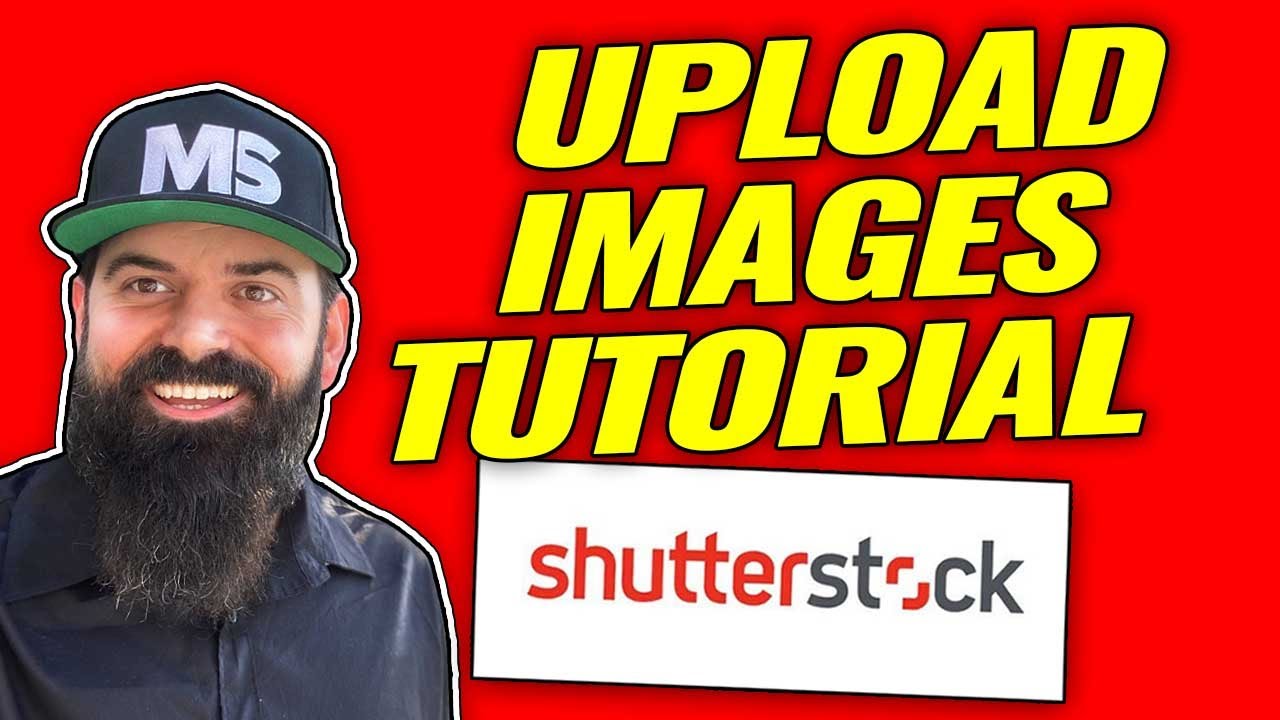
So, you’re ready to reupload some content to Shutterstock, but first things first—you need to get into your contributor account. Don’t worry, it’s pretty straightforward! Think of your contributor account as your personal dashboard where you manage all your uploads, track your earnings, and update your portfolio.
Here’s a quick step-by-step on how to access your account:
- Visit the Shutterstock Contributor Website: Open your preferred web browser and go to https://submit.shutterstock.com.
- Click on the ‘Log In’ Button: You’ll find this at the top right corner of the page. Click it to move to the login page.
- Enter Your Credentials: Input your registered email address and password. If you’ve forgotten your password, just click on the ‘Forgot Password?’ link to reset it.
- Access Your Dashboard: Once logged in, you’ll land on your contributor dashboard. Here, you can see your submission stats, payment info, and most importantly, your existing content.
Pro tip: Make sure your account details are always up-to-date, especially your email and payment information, so you don’t miss any important updates or earnings. If you’re new to Shutterstock, you’ll need to complete a quick registration process before you can start reuploading content.
Locating the Existing Content to Reupload
Great! Now that you’re inside your contributor account, the next step is to find the content you want to reupload. Shutterstock keeps things organized, but it’s up to you to locate your files efficiently.
Here’s how to do it:
- Navigate to Your Portfolio: From your dashboard, look for the section labeled “My Files” or “My Portfolio”. This is where all your uploaded content is stored.
- Use the Search or Filter Options: If you have many files, use the search bar or filters to narrow down your results. You can search by filename, upload date, or content type.
- Check Your Upload History: Some contributors prefer to view their upload history, which can be found under “Submission History” or similar tabs. This will list all past submissions, including those that may need reuploading.
- Identify the Content to Reupload: Locate the specific files you want to update or replace. Make sure you have the original files stored locally so you can reupload the correct versions.
Tip: Keep a simple log or spreadsheet of your uploads, especially if you frequently update files. This makes it easier to track which ones need reuploading and ensures you don’t accidentally upload duplicates or outdated versions.
Once you’ve found your content, you’re all set to start the reupload process. Next, we’ll walk through how to prepare your files and upload them properly to ensure they’re accepted on Shutterstock.
Uploading Updated Files to Shutterstock
If you’ve made improvements or corrections to your images or videos, re-uploading them to Shutterstock is a straightforward process. It’s a great way to keep your portfolio fresh and ensure your content meets their latest standards. Here’s how to do it:
Step 1: Log into your Contributor Account
Start by heading over to the Shutterstock Contributor portal and signing in with your credentials. Once logged in, navigate to your dashboard where you’ll see your existing portfolio and upload options.
Step 2: Find the Files You Want to Update
Locate the specific images or videos you’d like to re-upload. You can do this by browsing your portfolio or searching using the asset ID or keywords. When you find the files, click on them to select for re-uploading.
Step 3: Remove or Replace Existing Files
Depending on Shutterstock’s system, you might see an option to replace files directly or need to delete the old version first. If replacing directly, follow the prompts to upload your new file. If not, delete the existing asset and then upload the updated version as a new submission with the same metadata (more on that in the next section).
Step 4: Upload Your Updated Files
- Click the “Upload” button or link.
- Select the updated file from your computer or device.
- Ensure your file format, size, and quality meet Shutterstock’s requirements.
Once uploaded, the platform may run an automatic review or validation process. You might see status updates indicating if your file is being approved or if any issues need addressing.
Step 5: Confirm and Submit
After the upload completes, double-check that the correct file is linked to your existing asset ID or portfolio piece. Submit the update, and Shutterstock will review the new file. Usually, updates are processed quickly, but it can take a few hours to a couple of days depending on their review queue.
And that’s pretty much it! Re-uploading updated content keeps your portfolio active and aligned with your best work. Just remember to follow Shutterstock’s guidelines for quality and format to avoid delays.
Adding or Updating Metadata and Descriptions
Metadata and descriptions are essential for making your content discoverable on Shutterstock. They help buyers find your work when searching for specific keywords or themes. Updating them can significantly boost your asset’s visibility. Here’s how to do it:
Step 1: Access Your Asset Details
Log into your contributor account and go to your portfolio. Find the image or video you want to update. Click on it to open the asset’s detail page where you can view current metadata, titles, descriptions, and keywords.
Step 2: Edit Titles and Descriptions
Think of your title and description as a mini sales pitch. Make them clear, concise, and relevant. Use natural language, and incorporate important keywords naturally, without keyword stuffing.
- Title: Summarize the core of your content.
- Description: Provide context, details, and potential uses.
For example, instead of “Beautiful Landscape,” try “Sunset over Mountain Range with Vibrant Colors.” This helps buyers understand exactly what they’re getting.
Step 3: Update Keywords
Keywords are the primary way your content gets discovered. Use relevant, specific keywords that describe your asset thoroughly. Shutterstock often suggests popular keywords based on your content, but you can add your own. Here’s a quick tip:
- Include synonyms and related terms.
- Think about the target audience or usage scenarios.
- Avoid irrelevant or spammy keywords.
| Good Keyword Practice | Bad Keyword Practice |
|---|---|
| Sunset, Mountain Range, Nature, Landscape, Vibrant Colors | Beautiful, Awesome, Amazing, HD, Photography |
Step 4: Save Your Changes
After updating your metadata, double-check everything for accuracy and completeness. Once satisfied, save your changes. Shutterstock will review the updated info, which can influence how your asset appears in search results.
Why It Matters
Updating metadata and descriptions is a quick but powerful way to improve your content’s visibility. Well-crafted titles and keywords ensure your assets reach the right buyers, increasing your chances of sales and portfolio engagement.
Remember, keeping your metadata fresh and accurate not only helps with discoverability but also demonstrates professionalism and attention to detail. So, take a few moments to refine your descriptions whenever you re-upload or update your content!
Submitting Your Content for Review
Great, you’ve uploaded your content and it’s all set for review—now what? Submitting your work for review on Shutterstock is a bit like sending your masterpiece to a gallery. The goal is to make sure your images or videos meet Shutterstock’s quality standards and guidelines, so they get approved quickly and smoothly.
First off, double-check that your files are properly uploaded. Make sure the filenames are clear and descriptive—something like sunset-beach-park.jpg rather than a random string of numbers. When you upload, Shutterstock might ask you to add some metadata: titles, descriptions, and keywords. Be thorough here! Use relevant keywords that accurately describe your content. Think about what someone searching for this image might type.
Next, select the appropriate categories and tags. This step is super important because it helps your content get discovered. Be honest and specific—don’t stuff keywords just for the sake of it. For example, if your photo features a “golden retriever puppy playing in the park,” include tags like dog, puppy, retriever, park, playful, outdoor.
After submitting, your content will go into the review queue. Shutterstock’s review team will assess whether it meets their technical and content standards. This process can take anywhere from a few hours to a few days, depending on the volume of submissions. During this time, avoid making changes to the file unless instructed, as it might delay the review.
Once the review is complete, you’ll receive a notification. If your content is approved, it will go live on the platform and be available for licensing. If it isn’t approved, don’t be discouraged! Shutterstock usually provides feedback on why it was rejected—perhaps due to quality issues, inappropriate content, or keyword problems. Use this feedback to improve your file and resubmit.
Remember, patience is key. Sometimes, even great content needs a couple of tries before it gets approved. Keep refining your uploads, follow the guidelines closely, and you’ll be well on your way to building a solid portfolio.
Tips for Ensuring a Successful Reupload
If your previous upload didn’t make the cut, don’t worry! Reuploading your content with a few strategic tweaks can significantly boost your chances of approval. Here are some handy tips to help you succeed with your reupload:
- Review Feedback Carefully: Always read the rejection notes from Shutterstock. Understanding the specific reasons helps you address the issues directly—whether it’s resolution, composition, or metadata problems.
- Improve Technical Quality: Ensure your files are high resolution, sharp, well-lit, and free of noise or artifacts. For images, aim for at least 4 megapixels; for videos, check that the footage is stable and well-exposed.
- Follow Content Guidelines: Make sure your content complies with Shutterstock’s content policies. Avoid prohibited themes like hate speech, violence, or copyrighted logos without permission.
- Enhance Metadata: Update your titles, descriptions, and keywords to be more accurate and descriptive. Use natural language and avoid keyword stuffing—think about what a customer would search for.
- Rename Files Thoughtfully: Use clear, descriptive filenames that reflect the content. This small step can make a difference in how your content is categorized and found.
- Check for Relevance and Uniqueness: Make sure your content offers something fresh or different. Unique perspectives or creative compositions tend to stand out more.
When reuploading, consider creating a new upload to avoid any confusion with previous submissions. Also, pay attention to the file’s details—sometimes, cropping or minor edits can improve the overall quality and appeal.
Lastly, be patient and persistent. If your first attempt didn’t succeed, analyze what could be improved and keep trying. The more you learn from each review, the better your chances of success next time. Remember, every rejection is a learning opportunity on your journey to becoming a Shutterstock contributor!
Common Troubleshooting Issues and Solutions
Reuploading your content to Shutterstock can sometimes come with a few hiccups. Don’t worry—most issues are easily fixable once you know what to look out for. Let’s go over some of the most common problems and how to solve them so you can get your portfolio back on track smoothly.
Issue 1: Upload Fails or Errors
If your upload keeps failing, the first thing to check is your internet connection. A slow or unstable connection can interrupt the upload process. Try restarting your router or switching to a different network. Also, ensure your files meet Shutterstock’s technical specifications—file size, format, and resolution. If your files are too large or in an unsupported format, they won’t upload successfully.
- Verify file format (JPEG, EPS, etc.)
- Check file size limits
- Ensure proper resolution and dimensions
If everything seems in order, try using a different browser or clearing your cache. Sometimes, browser issues can cause upload problems.
Issue 2: Rejections After Reupload
So, you’ve reuploaded a file, but it gets rejected again. This can be frustrating, but it’s a good opportunity to review Shutterstock’s content guidelines. Common reasons include poor image quality, inappropriate content, or missing model/property releases. Carefully read the rejection reasons provided in your dashboard and make necessary adjustments.
- Improve image quality (sharpen, noise reduction)
- Remove any inappropriate or sensitive content
- Ensure you have all required releases uploaded
Once you’ve addressed the issues, reupload your content with clear, descriptive titles and tags to increase approval chances.
Issue 3: Licensing or Metadata Conflicts
If your reuploaded content is flagged for licensing issues or metadata conflicts, double-check your descriptions, keywords, and licensing status. Make sure your metadata accurately describes the content to avoid confusion or misclassification. Also, confirm that any model or property releases are correctly uploaded and approved before reuploading.
In some cases, removing and then readding the relevant releases can resolve conflicts. Always keep copies of your releases and metadata for quick reference.
Issue 4: Account or Payment Problems
Sometimes, upload issues are related to account status—like unpaid dues or verification problems. Ensure your account info is up to date, and all required documentation has been submitted and approved. If you encounter payment errors, contact Shutterstock support for assistance.
Conclusion and Best Practices for Managing Your Portfolio
Building and maintaining a successful portfolio on Shutterstock isn’t a one-time task—it’s an ongoing process that requires attention and good habits. Reuploading content is part of refining your collection, but to keep things running smoothly, consider these best practices:
Stay Organized
- Keep copies of your original uploads, releases, and metadata
- Use descriptive filenames and tagging for easy management
- Track which files have been approved, rejected, or need reuploading
Follow Guidelines Carefully
Adhering to Shutterstock’s technical and content guidelines from the start reduces rejections and saves time. Regularly review their contributor resources for updates.
Regularly Review Your Portfolio
Periodically go through your existing content—remove outdated or low-quality images, and reupload improved versions. This keeps your portfolio fresh and competitive.
Optimize Metadata
Use relevant, specific keywords and clear descriptions. This improves discoverability and increases your chances of sales. Remember, accurate metadata attracts the right clients.
Engage with Support and Community
If you encounter persistent issues, don’t hesitate to reach out to Shutterstock support. Also, join contributor forums or groups to learn tips and share experiences with fellow creators.
Stay Patient and Persistent
Building a solid portfolio takes time and effort. Don’t get discouraged by rejections or technical issues. Keep refining your content, learning from feedback, and reuploading with improvements.
By following these best practices, you’ll make the reupload process smoother, minimize issues, and grow a professional, appealing portfolio that stands out in the Shutterstock marketplace. Happy contributing!