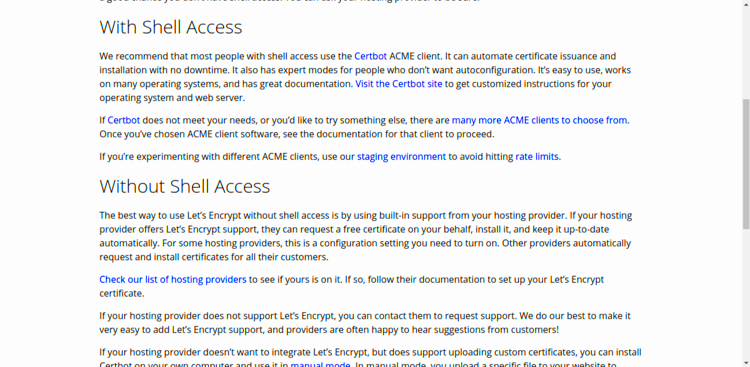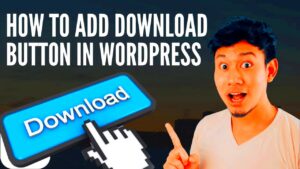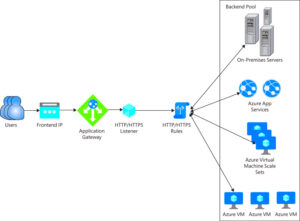Google Cloud Platform (GCP) is a powerful suite of cloud computing services provided by Google. It allows businesses to manage websites, databases, and various cloud-based services with ease and scalability. WordPress, on the other hand, is one of the most popular content management systems (CMS) used to build websites. It’s user-friendly and customizable, making it a go-to choice for both beginners and experienced developers.
When you combine GCP with WordPress, you can enjoy faster performance, enhanced security, and better scalability. One of the ways to improve the security of your WordPress site is by adding custom SSL/TLS certificates. These certificates help encrypt data transferred between your server and users, providing a safer browsing experience.
Why Add Custom Certificates to WordPress?
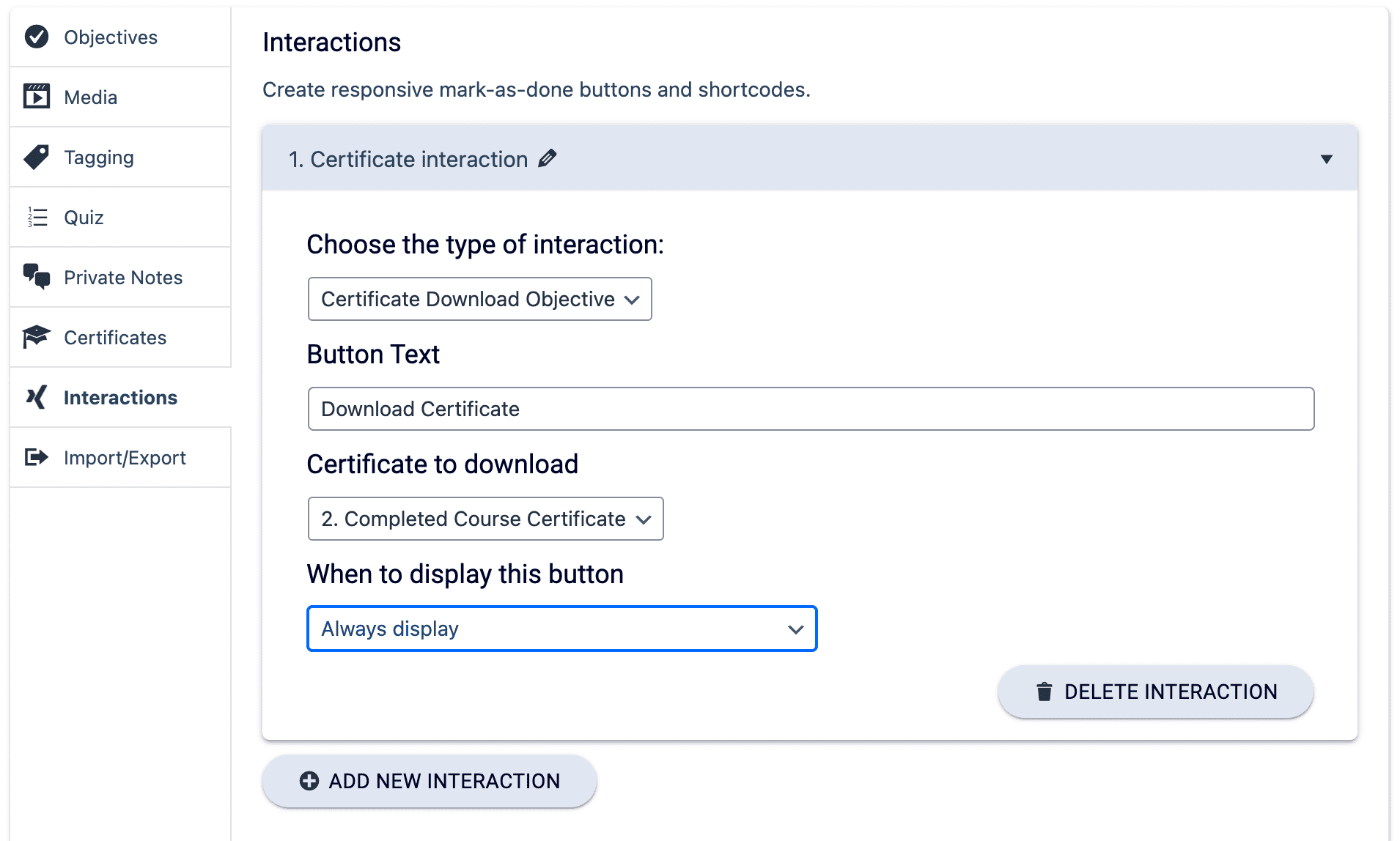
Adding custom certificates to your WordPress site boosts your website’s security by ensuring that all data exchanged between the server and the client is encrypted. This is especially crucial if your site handles sensitive information like personal data, payment details, or login credentials. Here’s why custom certificates are essential:
- Data Security: Custom certificates ensure all data transferred to and from your WordPress site is encrypted, reducing the risk of interception by third parties.
- SEO Benefits: Search engines like Google prioritize HTTPS sites, which can improve your site’s ranking.
- Trust and Credibility: Custom certificates display the padlock icon in browsers, signaling to visitors that your site is secure.
- Preventing Man-in-the-Middle Attacks: Certificates protect your site from attacks where malicious actors intercept data between the server and the user.
Custom certificates provide more control over the security of your website compared to the generic certificates provided by your hosting provider, giving you greater peace of mind.
Steps to Add Custom Certificates Using GCP
Adding custom SSL certificates to WordPress hosted on Google Cloud Platform (GCP) is straightforward. Here are the steps you need to follow:
- Create a Google Cloud Account: If you don’t have one already, sign up for a Google Cloud account and create a project. This will be the base for your WordPress installation and certificate management.
- Set Up Google Compute Engine: Use the Google Cloud Console to set up a virtual machine (VM) to host your WordPress site. Install WordPress either manually or through the Google Cloud Marketplace.
- Obtain an SSL Certificate: You can either purchase an SSL certificate from a certificate authority (CA) or generate a free one using tools like Let’s Encrypt. The certificate will include your public and private keys.
- Upload the Certificate to GCP: Go to the Google Cloud Console, navigate to “Network Services,” and select “SSL Certificates.” Click on “Create SSL Certificate,” then upload your certificate files (private key and certificate chain).
- Configure HTTPS on Your VM: Once your certificate is uploaded, configure your WordPress VM to use HTTPS. Update the web server (Apache or Nginx) to use the SSL certificate by editing its configuration files.
- Update WordPress Settings: Go to your WordPress dashboard and update the site’s URL to use HTTPS instead of HTTP. This ensures that all links and resources are loaded securely.
- Test the Setup: Once everything is set up, test your website by visiting it using “https://” in the URL. Make sure the SSL certificate is working by checking for the padlock symbol in the browser address bar.
Following these steps will help you successfully implement a custom SSL certificate on your WordPress site hosted on GCP, boosting both security and user trust.
Creating a Custom Certificate on Google Cloud Platform
Creating a custom certificate on Google Cloud Platform (GCP) is an essential step to secure your WordPress website. With a custom SSL certificate, you can ensure that all data transferred between your server and your visitors is encrypted. GCP makes it easy to generate, manage, and deploy SSL certificates for your virtual machines and websites. Here’s how you can create a custom certificate:
- Access Google Cloud Console: Start by logging into your Google Cloud account and navigating to the Google Cloud Console.
- Navigate to the Certificate Manager: In the Google Cloud Console, search for “Certificate Manager” or go to the “Network Services” section. Click on “SSL Certificates.”
- Choose Your Method: You can either upload an existing SSL certificate or generate a new one. For a new certificate, click on the option to create a new certificate.
- Generate a New Certificate: Google Cloud allows you to use its built-in tool to generate a self-signed certificate, or you can request one from a Certificate Authority (CA). When using a CA, you will need to provide information such as your domain name, organization details, and location.
- Save the Certificate Files: Once the certificate is created, you will receive several files, including the private key, public certificate, and certificate chain. Store these files securely, as they will be used later in your WordPress setup.
Creating a custom certificate on GCP not only secures your website but also gives you control over your site’s encryption, providing an added layer of trust for your visitors.
Installing Custom Certificates on WordPress
Once you’ve created your custom SSL certificate on Google Cloud Platform (GCP), the next step is to install it on your WordPress site. Installing an SSL certificate helps secure your website by enabling HTTPS, which encrypts all data exchanged between your server and your visitors. Here’s how to install the certificate on your WordPress site:
- Access Your WordPress Server: Log into your Google Cloud Platform account and access your WordPress server (whether it’s hosted on a VM or another service).
- Upload Your Certificate Files: Using an SFTP client or your server’s file manager, upload the SSL certificate files (private key, public certificate, and certificate chain) to your server.
- Configure Your Web Server: Whether you’re using Apache or Nginx, you’ll need to modify the configuration file to enable SSL. For Apache, you will typically update the “httpd.conf” or “ssl.conf” file. For Nginx, you’ll update the “nginx.conf” file to point to your SSL certificate files.
- Update the WordPress Configuration: Once the web server is configured, you’ll need to update the WordPress site URL in the dashboard settings. Go to “Settings” > “General” and change the WordPress Address (URL) and Site Address (URL) to use HTTPS instead of HTTP.
- Redirect HTTP to HTTPS: To ensure that all visitors are directed to the secure version of your website, you’ll need to set up a 301 redirect in your server’s configuration. This can be done by adding the following code to your .htaccess file if you’re using Apache:
RewriteEngine On RewriteCond %{HTTPS} off RewriteRule ^ https://%{HTTP_HOST}%{REQUEST_URI} [L,R=301]
With these steps, your custom SSL certificate will be installed, ensuring your WordPress site is secure and trustworthy for visitors.
Testing the Certificate Integration
Once you’ve created and installed your custom SSL certificate on your WordPress site, it’s crucial to test the integration to ensure that everything is working correctly. Testing helps confirm that the SSL certificate is properly installed and the site is fully secured with HTTPS. Here’s how you can test your certificate integration:
- Check the Padlock Icon: Visit your website and look for the padlock icon in the address bar of your browser. This indicates that the SSL certificate is active and that the connection is secure.
- Inspect the SSL Certificate: Click on the padlock icon and select “Certificate” to view the details of your SSL certificate. Check for the correct domain name, issuer, and expiration date.
- Use Online SSL Checkers: There are many free online tools, such as SSL Labs’ SSL Test, that can check your website’s SSL configuration. These tools will provide you with detailed information on whether your certificate is properly installed and configured.
- Test All Pages for HTTPS: Ensure that all pages, including images and resources, are being loaded over HTTPS. In some cases, mixed content (when some resources are loaded over HTTP) can prevent the padlock icon from appearing. You can use the developer tools in Chrome (right-click and select “Inspect”) to check for mixed content warnings in the console.
- Check Redirects: Ensure that all traffic is being correctly redirected from HTTP to HTTPS. Open your site in a browser and manually type in “http://” before your domain. It should automatically redirect to the HTTPS version.
After performing these tests, your website should be fully secure with a valid SSL certificate. Regularly checking your SSL certificate’s validity and configuration is essential to maintaining a secure WordPress site.
Common Issues and Troubleshooting Tips
When adding a custom SSL certificate to your WordPress website, you may run into a few common issues. Fortunately, most of these problems are easy to fix with the right troubleshooting steps. Let’s go over some of the most frequent problems and their solutions:
- Mixed Content Warnings: This issue occurs when your website loads both secure (HTTPS) and insecure (HTTP) content, such as images, stylesheets, or scripts. To fix this, ensure all links and resources are loaded over HTTPS. You can use plugins like Really Simple SSL to automatically handle this redirection for you.
- SSL Certificate Not Being Recognized: Sometimes, the server may not correctly recognize or apply the SSL certificate. In this case, you’ll need to double-check your web server configuration. Make sure the SSL certificate paths in your Apache or Nginx config files point to the correct files (certificate, private key, and certificate chain).
- Redirects Not Working: If your HTTP traffic isn’t redirecting to HTTPS, check your .htaccess file (for Apache) or Nginx config file. You need to ensure that the proper 301 redirects are in place to send all visitors to the secure version of your site.
- Certificate Expiry: SSL certificates come with an expiration date. Ensure you keep track of your certificate’s expiration and renew it before it expires. You can set up reminders or use automated tools like Let’s Encrypt to manage renewals.
- Incompatible Server Configuration: Sometimes, SSL certificates may not work if your server software is outdated or improperly configured. Make sure your server is up-to-date and supports the latest SSL/TLS protocols for better security and compatibility.
By following these troubleshooting steps, you should be able to resolve most issues related to SSL certificates and ensure that your WordPress website remains secure.
FAQ
Here are some common questions related to adding custom SSL certificates to WordPress:
- Do I need an SSL certificate for my WordPress site? Yes, an SSL certificate is important for encrypting data between your server and visitors, improving security, SEO rankings, and building trust with users.
- Can I use a free SSL certificate with Google Cloud Platform? Yes, you can use a free SSL certificate from services like Let’s Encrypt, or purchase one from a trusted Certificate Authority (CA).
- How do I know if my SSL certificate is installed correctly? After installing your certificate, you can check for the padlock icon in your browser’s address bar. You can also use online SSL checkers to confirm the certificate’s validity.
- Will SSL affect my site’s performance? SSL encryption may have a minor impact on performance, but it’s generally negligible. Plus, the security and SEO benefits far outweigh any small slowdowns.
- How often do I need to renew my SSL certificate? SSL certificates typically last for one year. Be sure to renew them before they expire to avoid any downtime or security risks.
If you have other questions, feel free to reach out or check Google’s documentation on SSL certificates for more detailed guidance.
Conclusion
Adding a custom SSL certificate to your WordPress website hosted on Google Cloud Platform is an essential step to ensure the security and integrity of your site. With encryption enabled, all data exchanged between your server and visitors will be protected, improving both security and user trust. In this guide, we’ve covered everything from creating and installing certificates to troubleshooting common issues.
By following these steps, you’ll not only secure your WordPress site but also enhance its performance and credibility. Remember to regularly test your certificate and keep it updated to ensure ongoing protection. Whether you’re using Google Cloud’s native SSL features or a third-party service, securing your site with HTTPS is a must for any modern website.
Take the time to implement these practices, and your WordPress site will benefit from improved security, SEO rankings, and a trustworthy browsing experience for your visitors.